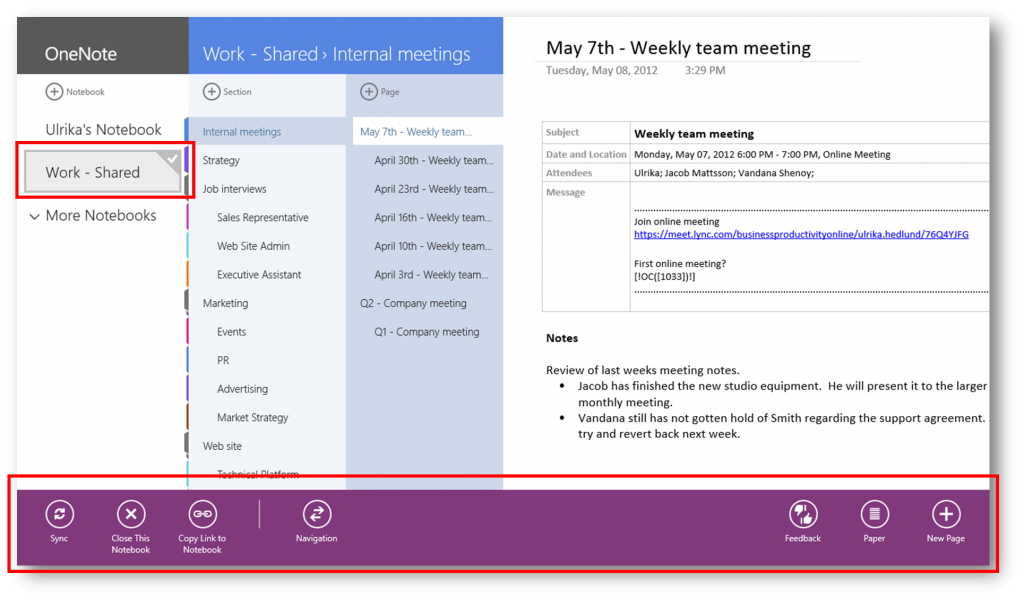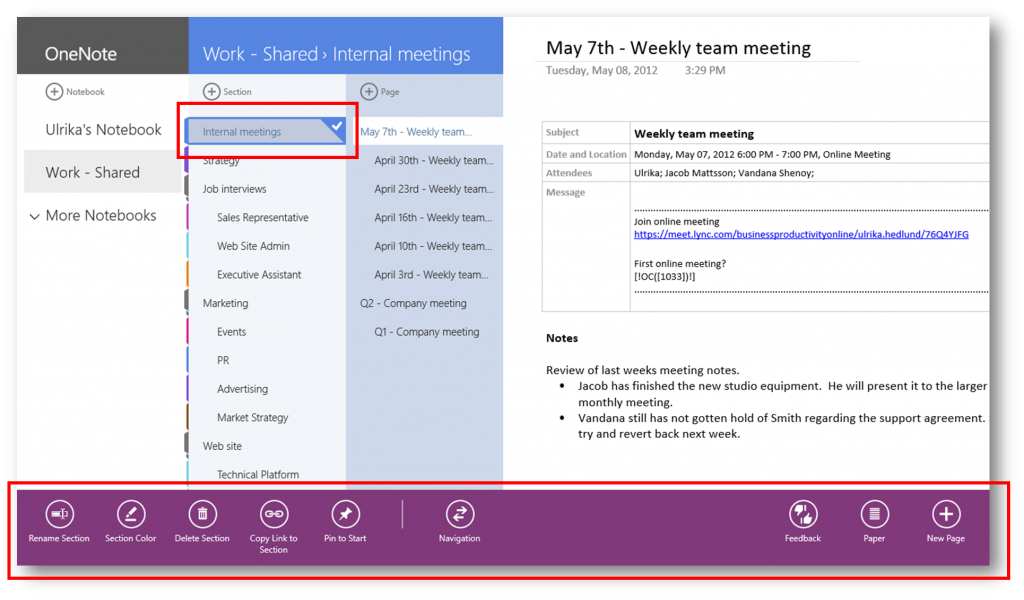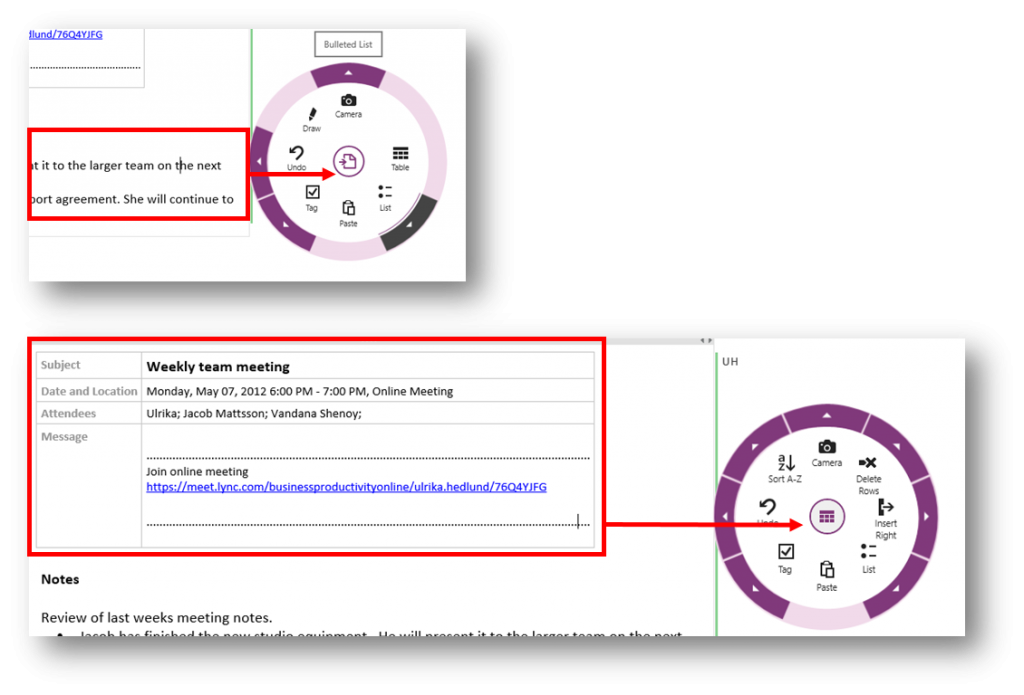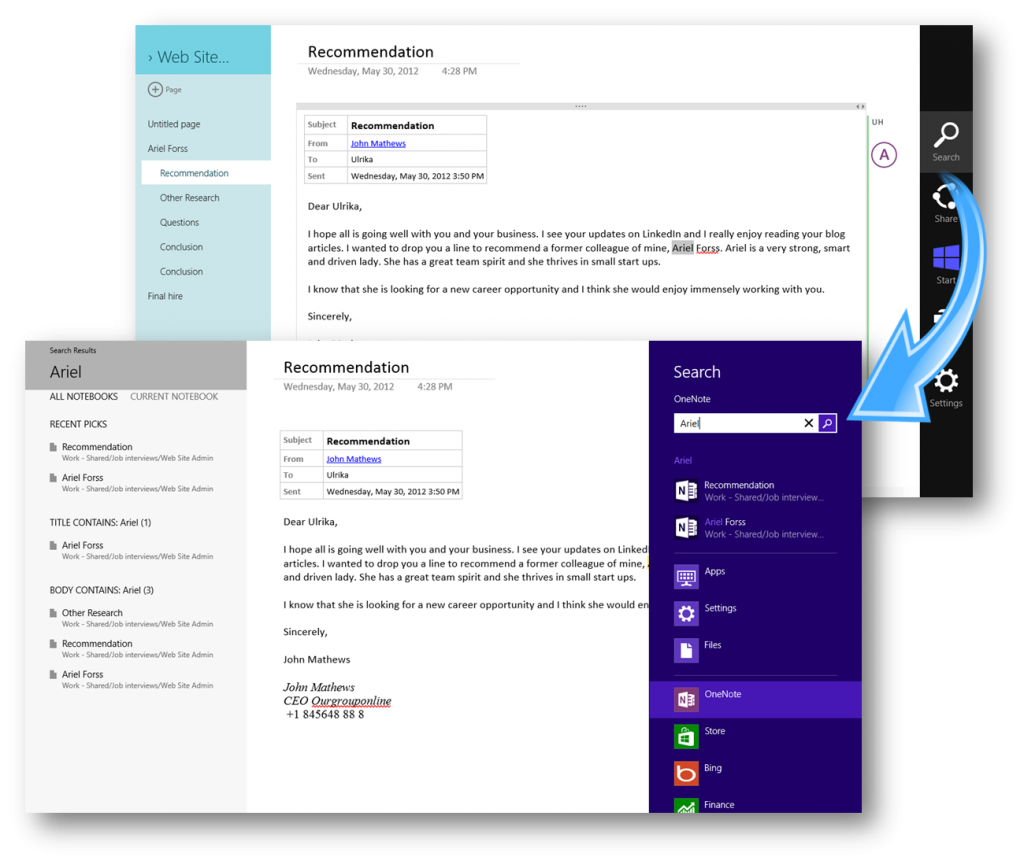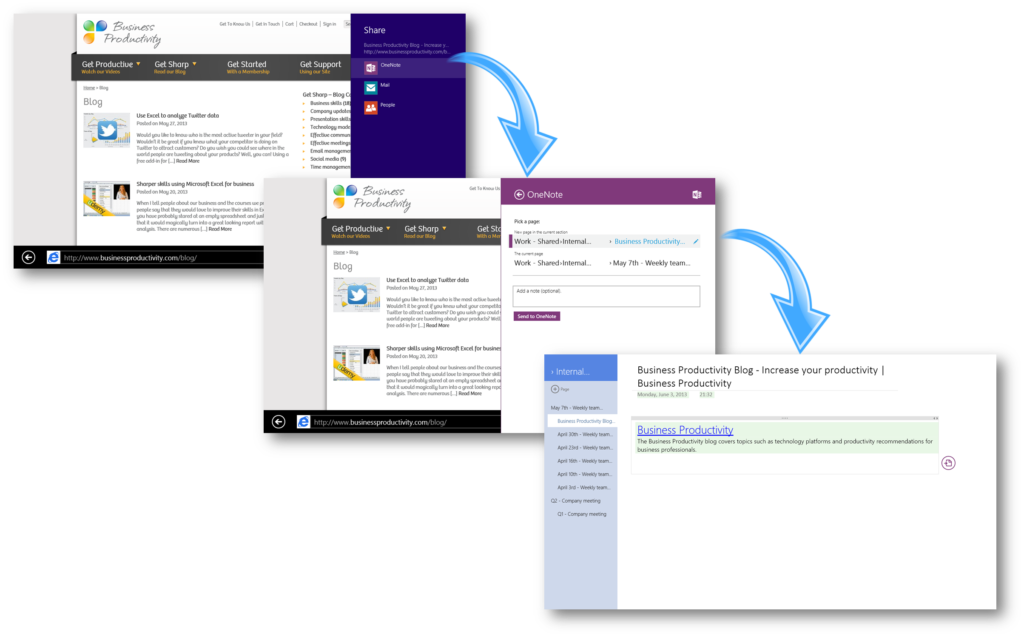Getting started with the OneNote App for Windows 8
 On October 26th, 2012 Microsoft launched the OneNote app in the Windows store, a free application that is designed for Windows 8 devices with touch screens.
On October 26th, 2012 Microsoft launched the OneNote app in the Windows store, a free application that is designed for Windows 8 devices with touch screens.
An update to the OneNote app was released on March 22nd that included improved inking capabilities and support for Office 365 notebooks. The OneNote app is really clever, but even if you are an experienced OneNote user it can be quite tricky to get started. In this week’s blog post I’ll help you get started with the OneNote app.
1. Understanding the menus in the OneNote App
The OneNote app has a very clean and minimalistic design. Unlike the traditional OneNote desktop application, there are no menus at the top. You interact with the application in a number of different ways depending on what you want to do. The menus are contextual, meaning that the options in the menus change depending on where you are in your notebook and what you are currently doing.
2. Add new notebooks and pages using the App Bar
 To navigate your notebook and to add new notebooks, sections and pages you use the “App Bar” that opens up at the bottom of your screen. You access the App Bar by swiping to the right on a notebook, section or page, if you have a touch device or by right-clicking if you have a mouse. The App Bar gives you different options depending on where you are in your notebook when you access it.
To navigate your notebook and to add new notebooks, sections and pages you use the “App Bar” that opens up at the bottom of your screen. You access the App Bar by swiping to the right on a notebook, section or page, if you have a touch device or by right-clicking if you have a mouse. The App Bar gives you different options depending on where you are in your notebook when you access it.
Notebook App Bar
If you have a notebook marked and access the App Bar it will look like this:
Using the menu options on the left you can synchronize your notebook, close the notebook, copy a link to the notebook and navigate your notebook. To the right you have options for your notebook pages, you can choose to show rule and grid lines (which are great to have if you are taking handwritten notes using a digital stylus) and add new pages. These page options are always available on the App Bar.
Section App Bar
If you have a section marked when you access the App Bar it will look like this:
Here you have options to rename, delete and change the color of sections. You can also copy the link to the section or pin it to your Windows 8 Start screen so that you can quickly access it.
Page App Bar
If you have a page marked when you access the App Bar it will look like this:
Here you can rename pages, create subpages and delete pages. Just like in the section App Bar you can copy a link to the page and pin the page to the Windows 8 Start screen.
3. Edit and insert using the Radial-Menu
Instead of using the traditional menus across the top of the page to edit and insert items into your page, the OneNote App has a new touch-sensitive “radial-menu”. The radial menu changes depending on what you are doing, so if you are working with text, you get formatting options, if you are in a table you get table options.
You don’t have the full menu options like in OneNote 2013 (desktop edition), but basic functionality like formatting, inking and working with tables is there. Using the radial-menu you can easily insert pictures into your notes using your device’s camera (something that isn’t as straight-forward in the OneNote 2013 desktop version).
4. Search, share and get help using the Windows Charms menu
If you want to search your notes you need to open up the Windows 8 Charms menu. To access the Charms menu you swipe from the left or position your mouse in the top right corner. Click “Search” to find things you are looking for in your notebooks. You will see search results from your currently open as well as all other notebooks.
To share your notes via email click “Share” in the Charms menu. In addition to the Mail icon, you will also see OneNote under the “Share” charm. This might be a bit confusing – why would you want to share your OneNote notes with OneNote? Well, this isn’t actually intended for OneNote pages, but instead to share information from other applications into OneNote. Say for instance that you are browsing the web and you want to insert a link to the page in OneNote, click “Share” in the Charms menu and select OneNote. It doesn’t include the full page, but a link to the web page is inserted into your OneNote notebook along with a short description.
You also use the “Settings” option in the charms menu to access the OneNote settings. Here you can manage your OneNote accounts (such as SkyDrive and Office 365) and configure synchronization settings.
5. Open an existing notebook on Office 365
By default, the OneNote app will open up your notebook on SkyDrive. It can be quite tricky to open up a new notebook that you have saved on Office 365. To do this you need to go to the notebook on Office 365 in the browser and then click “Edit in OneNote”. You will be asked which version of OneNote you want to open it in (if you have both the OneNote app and the OneNote desktop version installed). Select the OneNote app and re-enter your Office 365 credentials and the notebook will open.
Be aware of the limitations
It’s important to remember that the OneNote app is a free application designed for Windows 8 touchscreen devices, it does not provide the same advanced capabilities as the traditional OneNote application that is part of Office. If you are a seasoned OneNote user you will surely miss functionality like inserting screen clips, inviting other people to share your notebooks and inserting file printouts. If you frequently print your notes you won’t be happy with the OneNote apps since it doesn’t provide any printing capabilities.
A great initiative to increase the visibility of OneNote
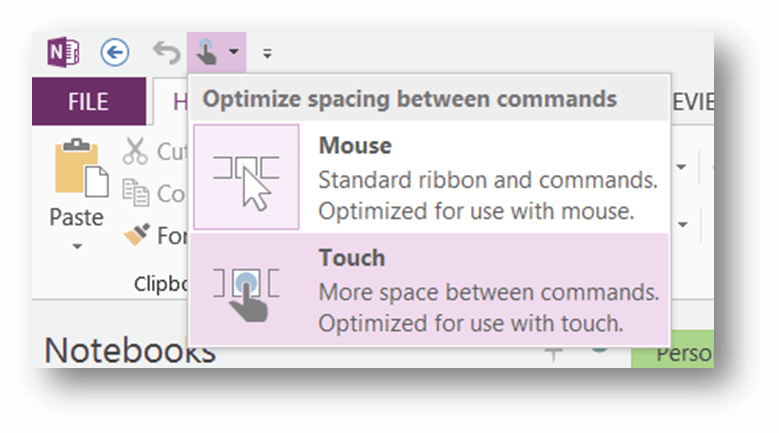 You are not limited to the OneNote app for your Windows 8 touch device. If you have the OneNote 2013 desktop version, you can set it to “Touch” mode which adds more space between menu options and facilitates interacting with the application using your finger on a Windows touch device.
You are not limited to the OneNote app for your Windows 8 touch device. If you have the OneNote 2013 desktop version, you can set it to “Touch” mode which adds more space between menu options and facilitates interacting with the application using your finger on a Windows touch device.
Even though I personally prefer the full desktop version, I believe the OneNote app is a great initiative from Microsoft. The clean design and the innovative radial menu makes it attractive to use. Since it is available as a free download, more people will get visibility of OneNote and realize what a great business tool it is.
(If you have difficulties reading this article, you can access the full article in pdf here)