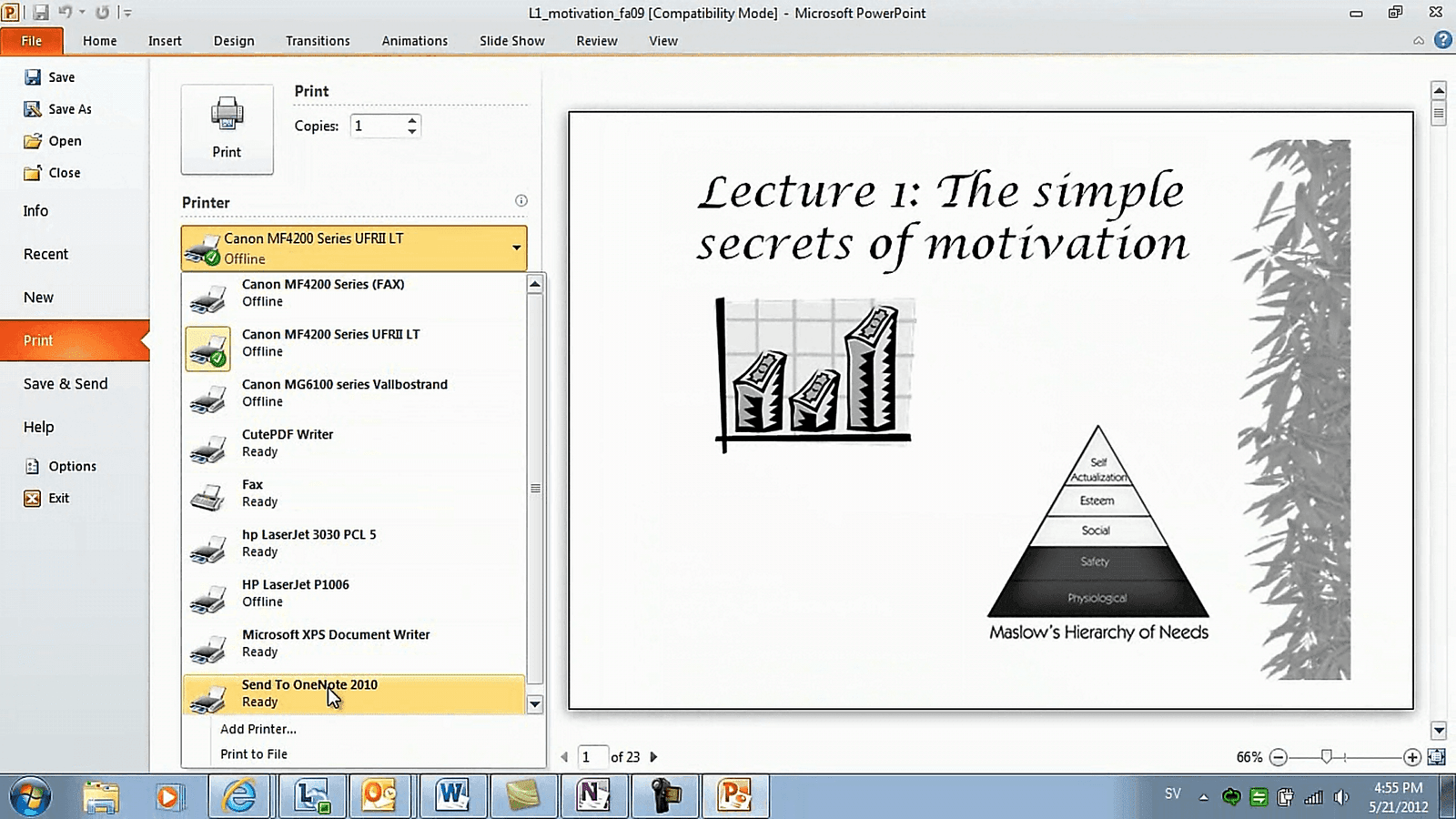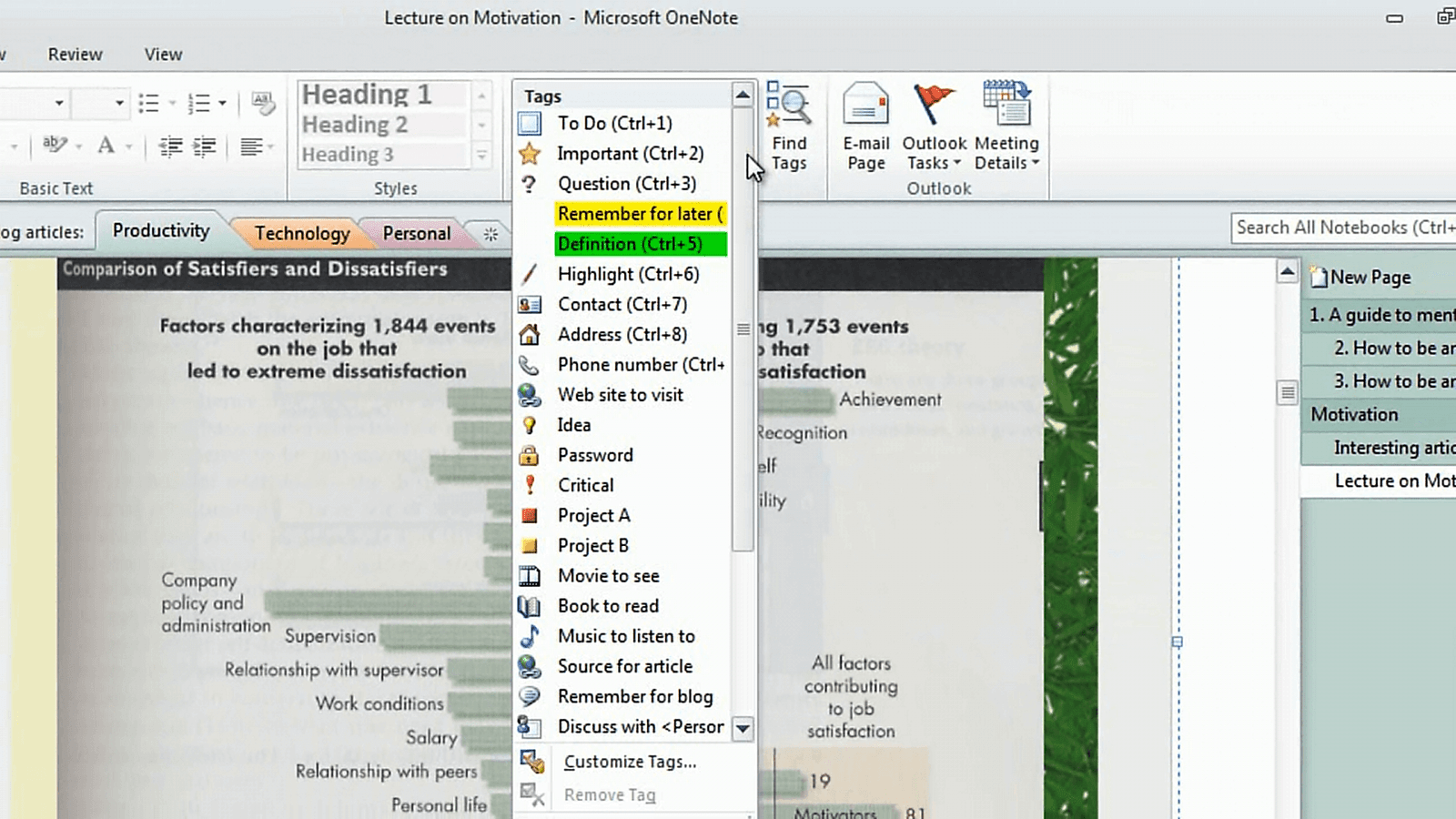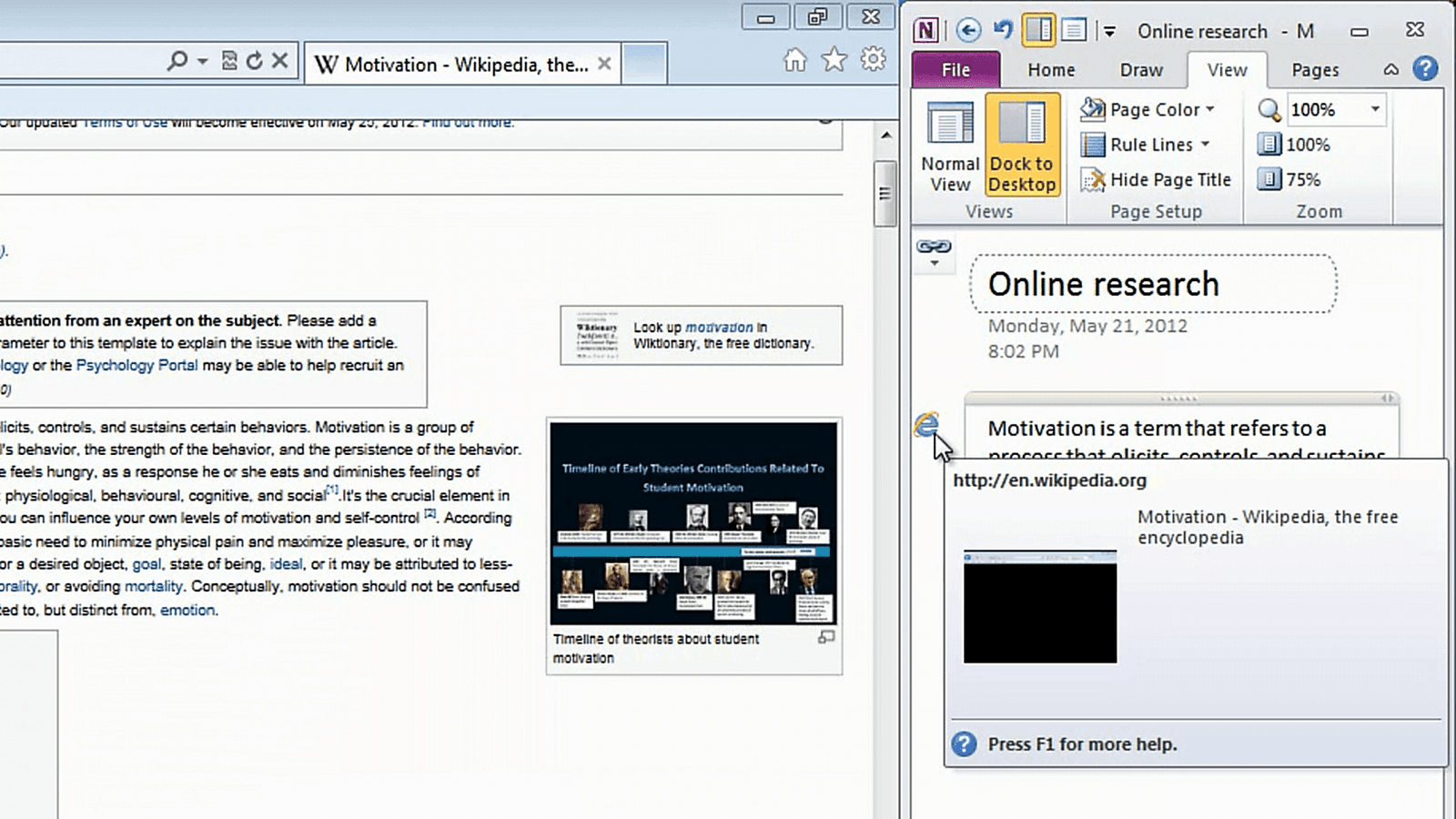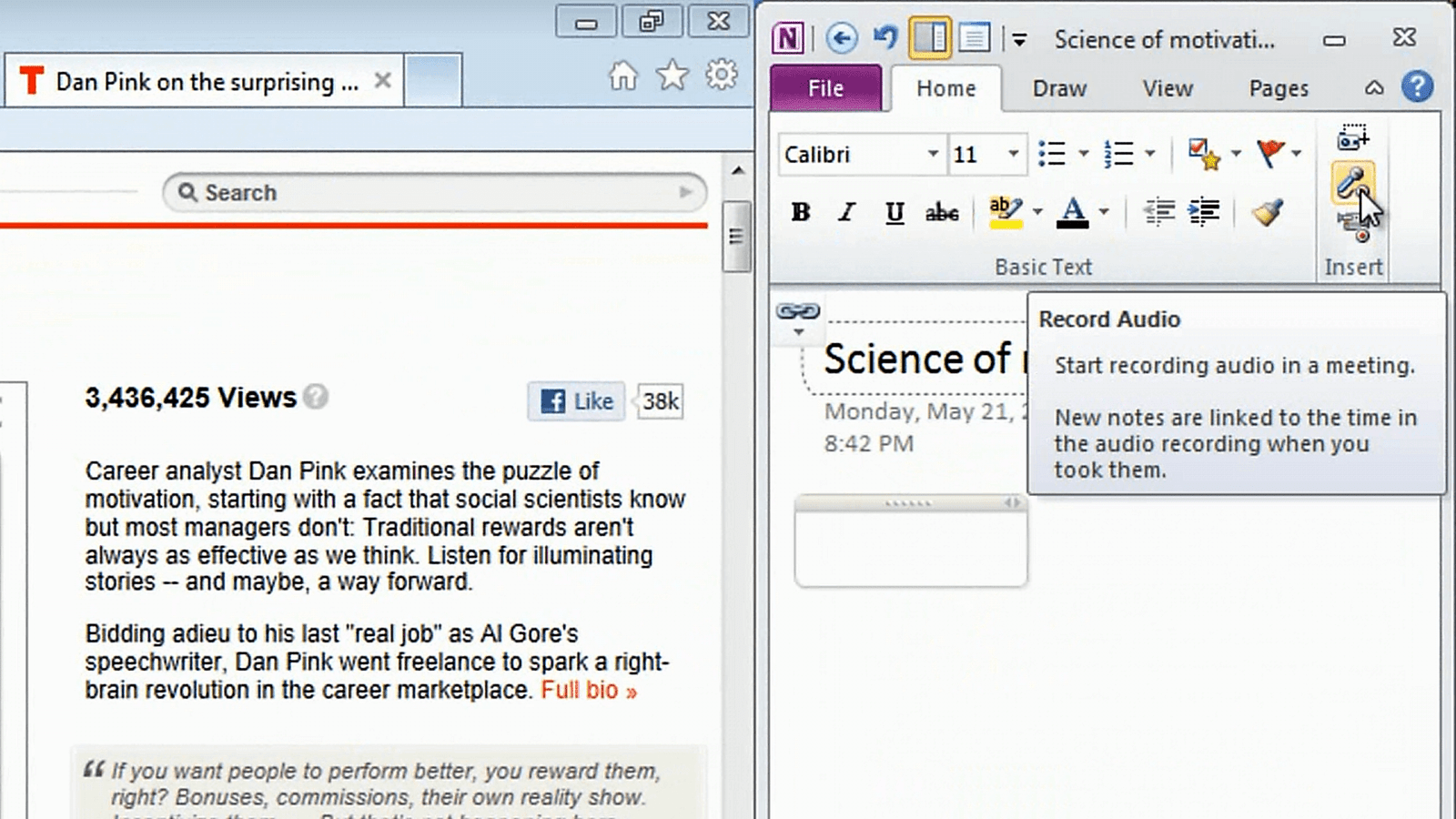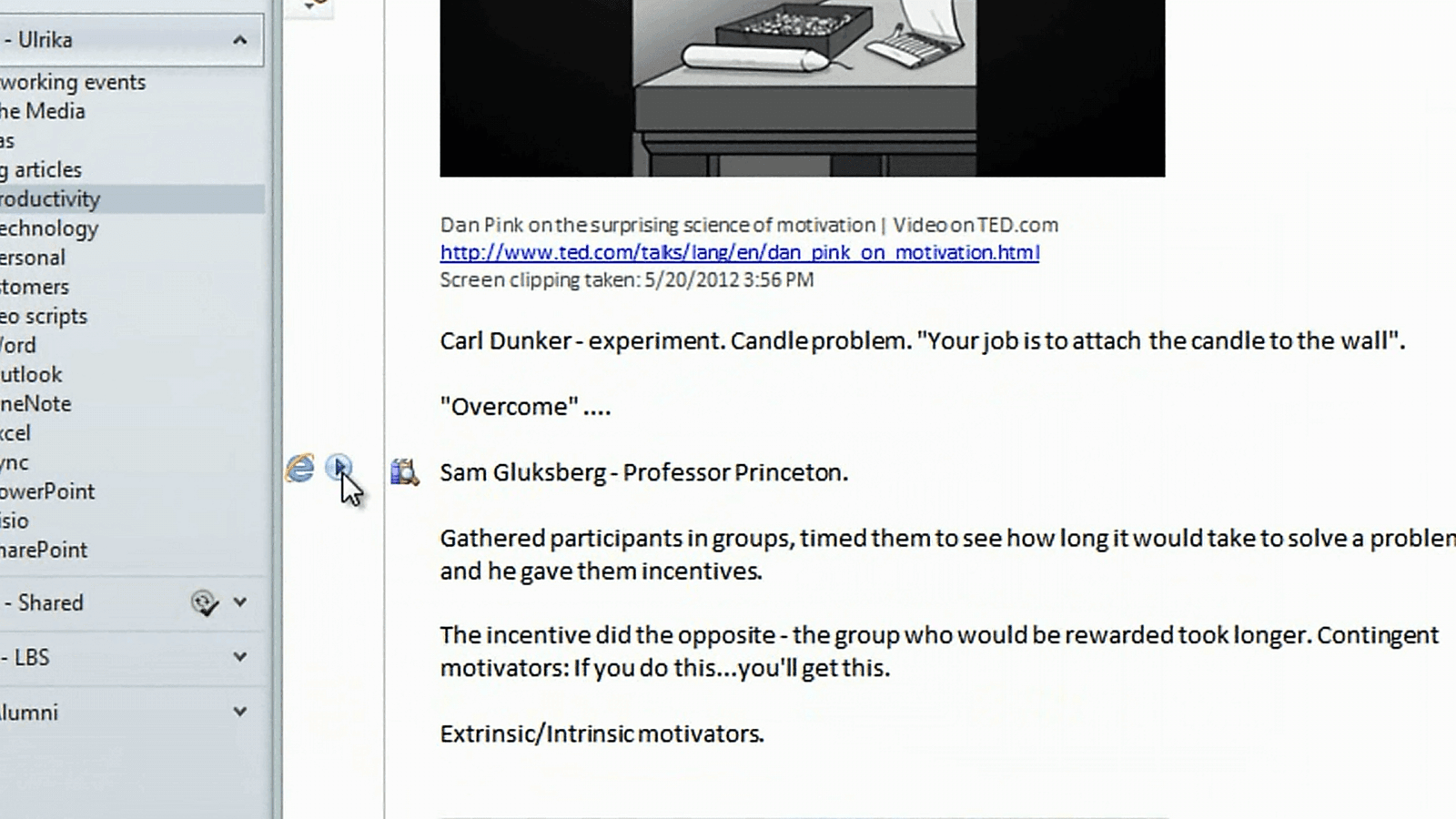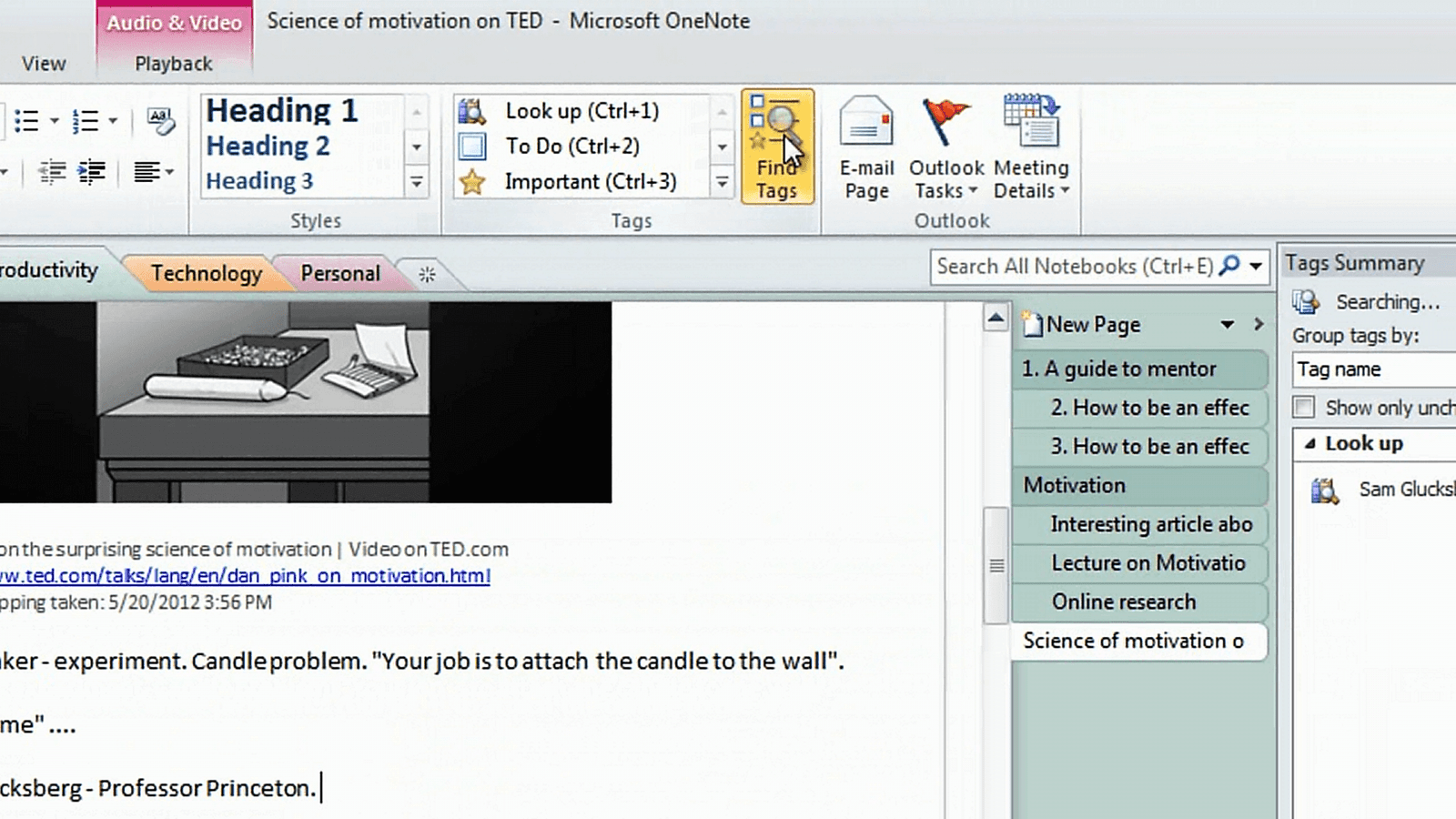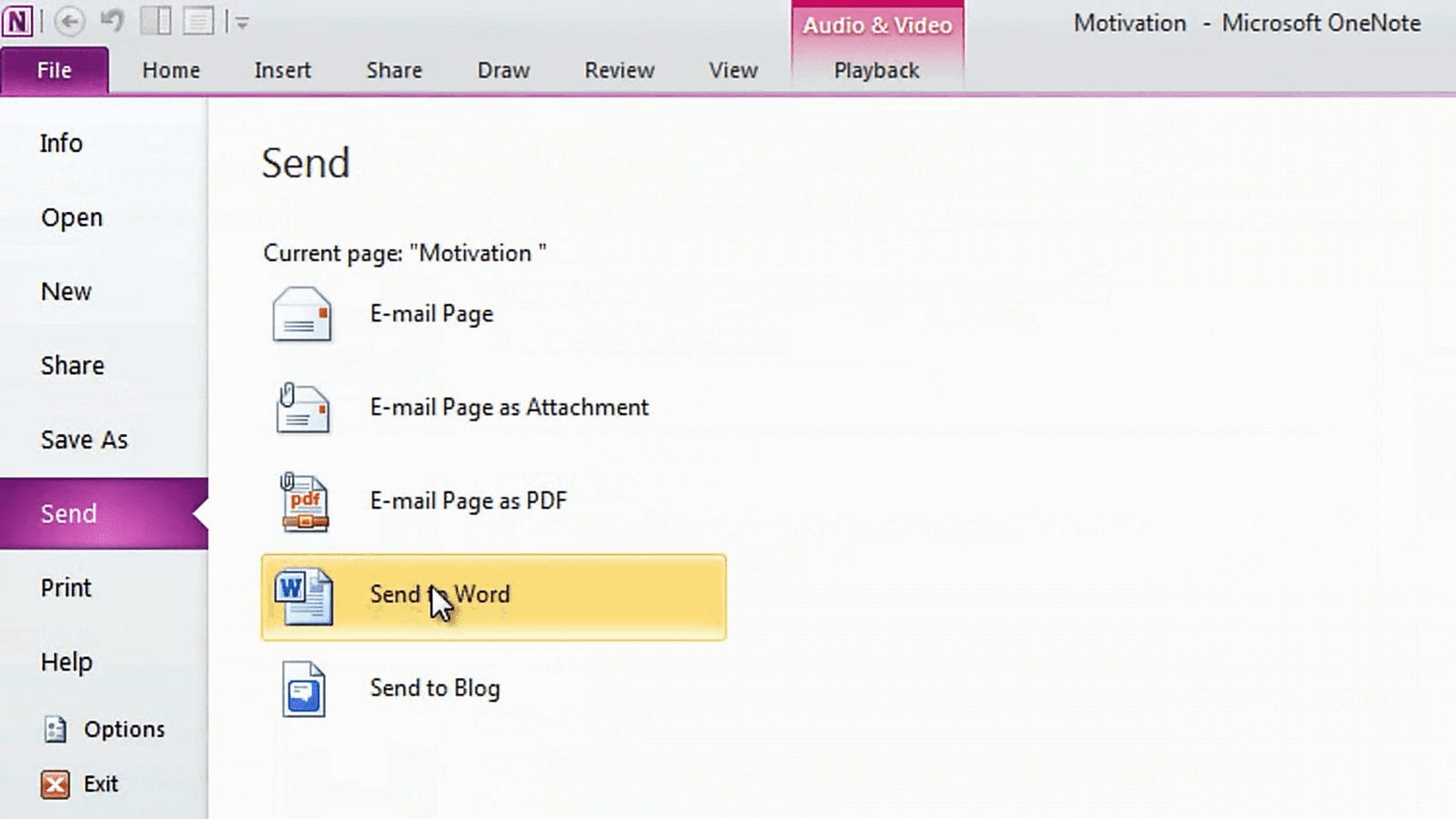Effectively structure your research
Learn how to use Microsoft OneNote 2010 to organize your research
Introduction (00:04)
Welcome to Business Productivity – I’m Ulrika Hedlund. In most jobs, whether you’re a sales representative, a procurement manager or a journalist, you need to do research. This might be research on a presentation you are preparing to a client, a product you want to purchase or an article you are planning to write. Doing research involves gathering information from a large number of different sources. If you don’t have a good system for structuring your research it can be very challenging to get a good overview.
In this video I’ll show you how you can use Microsoft OneNote 2010 to structure your research notes. I’ll show you how you can collect information from a large number of different sources, how you can follow up on things you want to do more research on, and how you can convert your research into an official document. Let me show you!
Organize information in your notebook (01:01)
I’m currently doing research on a blog article I want to write on motivation. This is a topic that fascinates me and I know that I’ve previously collected information about motivation and I have it somewhere here on my PC. I’ll click the Windows button and then just write “motivation” in the search field. Here I can see a number of different results. I’ll start by looking at this email from Peter. He’s sent me an interesting article called “The surprising facts about motivation”, and I’d like to include this into my research notes. You can send any email from Outlook directly to OneNote. Under the “Message” tab, in the “Move” section just click “Send to OneNote”.
This email will be copied to your OneNote notebook. Information about who sent the email and when it was sent is included. I’ll right-click the page tab and select “Make Subpage” to show that this is part of the “Motivation” research. I’ll go back and do another search on my PC, I’ll write “motivation” and here I’ll open up a PowerPoint presentation from a lecture I had at London Business School. This is from a great lecture on “The Simple Secrets of Motivation” by Professor Henry Moon. To insert this into my research notes I’ll click “File”, and then “Print”, and then under the Printer selection I’ll select “Send to OneNote 2010” then I’ll click “Print”.
The slides from the presentation are converted into images and copied into my OneNote notebook. Here I’ll give it a name: “Lecture on Motivation”, and again I’ll right-and select “Make Subpage”.
Create Outlook tasks in OneNote for action items (02:49)
Now I want to add a note to email Professor Henry to ask about a conference call to see if he can give me some new updates on his research. Under the “Home” tab, in the “Outlook” section, I can select to mark this note as an Outlook task that should be completed today.
Now, if I open up Outlook and go to “My Tasks” you can see that this task has been copied into my task list with a link to the page in OneNote. When I’ve completed the task I can mark it as complete either in OneNote or in Outlook. This is a great way of streamlining you tasks and keeping track of the things you need to do in one place.
Tag your notes to keep track of things to follow up on (03:30)
Now I want to review these slides, so I’ll click the “View” tab and change the zoom to 75% so that I can see the full slides of the presentation. Here I have a great slide on Satisfiers and Dis-satisfiers. I want to make a note to myself to do more research on this. In addition to Outlook tasks, you can mark things in OneNote with tags. Tags help you find things you want to keep track of in your notebook. Go to the “Home” tab and then under the “Tags” section click on the drop down menu to see all the tags.
There are a number of pre-defined tags built into OneNote, but here you can also create your own. Click “Customize Tags”, “New Tag”, and then give your tag a name, I’ll just call this “Look up” and then you can select a symbol for your tag, I’ll select this one with a book and magnifying glass and then click “OK” and again “OK”. Now, while having this slide marked I can now select my tag, and as you can see, this slide has now been marked with a little symbol so that I know that I want to look into this further.
Now I’ll go back to the View tab and set the zoom to 100%.
Keep track of your online sources (04:49)
Now I want to do some research on the Internet, I’ll right-click and select “New Page”, I’ll name it “Online research” and again I’ll make it into a subpage. Now I want to take notes while I’m doing online research so I’ll click the “View” tab, and select “Dock to Desktop”.
OneNote automatically resizes and places itself on the right hand side of my desktop. A little staple icon tells me that the notes in OneNote are linked to the research I’m doing online.
I’ll open up a browser and do a search for “motivation”. I’ll open up Wikipedia to see what it says. Here I’ll mark the definition of motivation, copy it and then paste the text into my notes. As you can see, OneNote keeps track of the source for me.
Now I want to insert this picture. I’ll go to the “Home” tab, and in the “Insert” section I’ll click “Screenshot”, I’ll select the picture by holding down the left mouse button and dragging my mouse over the picture and then when I let go of the mouse button the picture is inserted into my notes, with the link to the source. Now I can continue to do my online research collecting information from a wide selection of different sources and pasting information into my notebook. Whenever I type into OneNote, or copy text or images, the links are captured so I know where I got the information from.
Record audio synchronized with your notes (06:30)
Now I’ll do a new search on the “science of motivation”, and here I can see that I have a speech on TED Talks by Dan Pink on the surprising science of motivation. I’ll zoom in a little bit to 100so that I can see it better, and as you can hear this web cast has audio so I want to capture this speech in OneNote. I’ll click “Pages” and create a “New Page”, I’ll name it “Science of motivation on TED”, and then I’ll go to the “Home” tab, and under the “Insert” section I’ll click “Record Audio”.
An audio file is inserted into my notes capturing the online speech.
Dan Pink talking: I need to make a confession…
As I listen to the web cast I can take notes and since I’m recording the audio I don’t have to worry about missing anything that is being said. When I’m done listening to the speech, and taking my notes, I can click “Full Page View” in the Quick Access Toolbar to open up OneNote in full view again. Under the “Audio & Video” tab, I’ll click “Recording” and then “Stop” to stop the audio recording. I’ll click View, and then “Normal view” to see OneNote in the normal view with my page tabs.
Now I can review my notes from the speech. Here I have marked something to look up. I can see that I have taken a note of a man called Sam Gluksberg, but I’m not sure I captured the details correctly. Next to my notes there is a little play button, I can hear what was being said when I wrote down this note by clicking the play button.
Dan Pink talking: Using the candle problem done by a scientist named Sam Glucksberg…
I’ll click “Pause” to stop the playback when I’ve heard what I needed to hear.
Summarize all your follow up actions (08:31)
I can easily get a summary of all the things I’ve marked for follow up. To do that I’ll go to the “Home” tab and click “Find tags”.
OneNote lists all my tags in the Tag Summary Pane. I can create a summary page of all these tags by clicking “Create summary page”. Now I have all my research follow up actions in one place. I’ll go back to my original page on motivation. Now I can start writing text in my blog article based on the research I’ve done. I can easily convert this into a Word document. To do that just click “File”, “Send” and then “Send to Word”.
Now I can finalize my blog article using a proper word editor.
Closing (09:16)
As you can see Microsoft OneNote is a great companion when you are doing research. It helps you keep track of your sources and it helps organize the large amounts of information you’ve collected during your research. Since Microsoft OneNote also has a powerful search engine built in you can easily find things you’re looking for. I’m Ulrika Hedlund for Business Productivity – Thanks for watching!