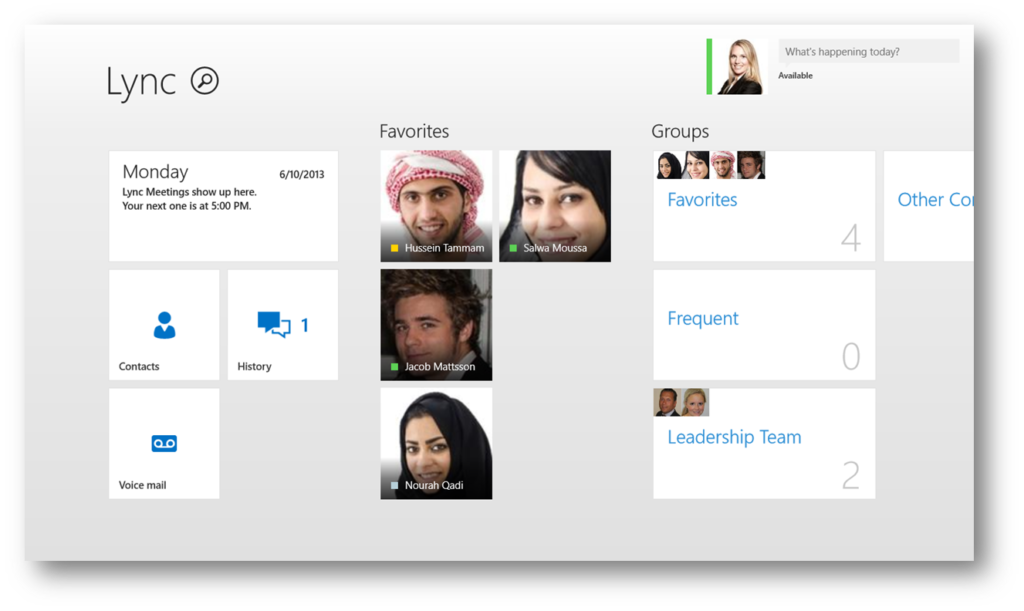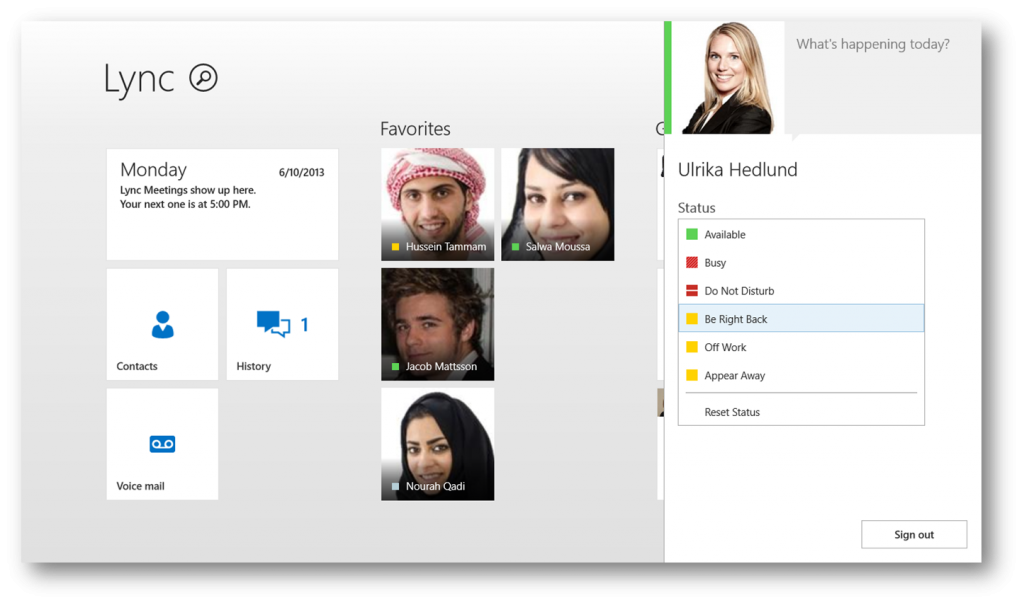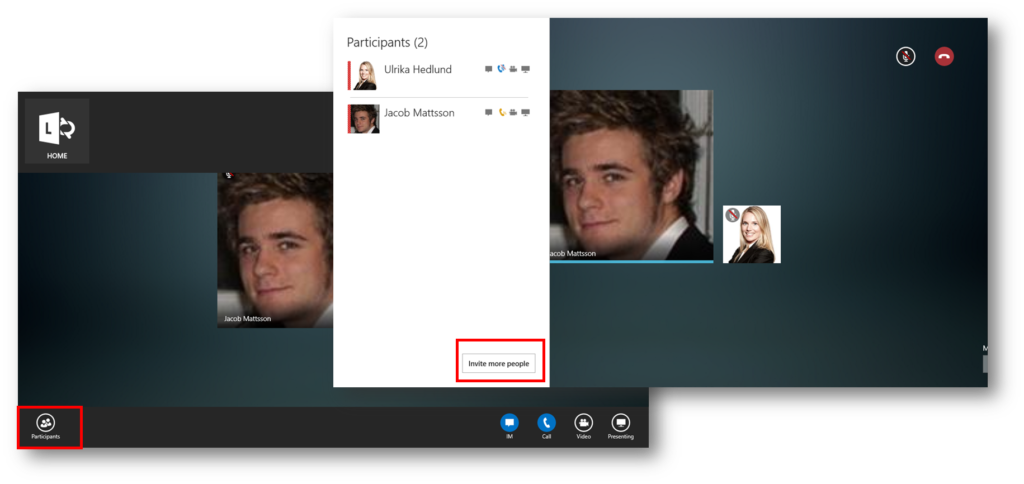Getting started with the Lync App for Windows 8
Update 1 (2015): Microsoft announced that Skype for Business will replace Lync.
Update 2 (2017): Microsoft announced that Microsoft Teams would replace Skype for Business eventually.
Last week I wrote about the OneNote app that is available as a free download for everyone who has Windows 8. At the same time as the OneNote app was released, another free app called Lync was released in the Windows 8 Store. This is an app that requires Lync Server in the backend, so it might not be as widely adopted as the OneNote app, but I still wanted to guide you through how to use the Lync app since it’s a bit different from the normal Lync desktop app.
The Lync Home Screen
When you sign in to the Lync app the first thing you will see is the Lync Home Screen. Here you can see your upcoming Lync meetings, your contacts, your conversation history and your voicemail. You will also see large pictures/icons of the people tagged as your “Favorites” and to the right of the screen you see your various “Groups”.
Changing your status
At the top right corner, you see your presence status and your “What’s happening today” note. To change your status or note just click on/touch your icon/picture and choose to change your status or your note.
From here you can also change your call forwarding settings (if you have those set up) and sign out of Lync. You can’t change your profile picture from here, to change your profile picture you need the Lync desktop client (or you can change it by accessing the SharePoint site from your browser).
Interacting with contacts
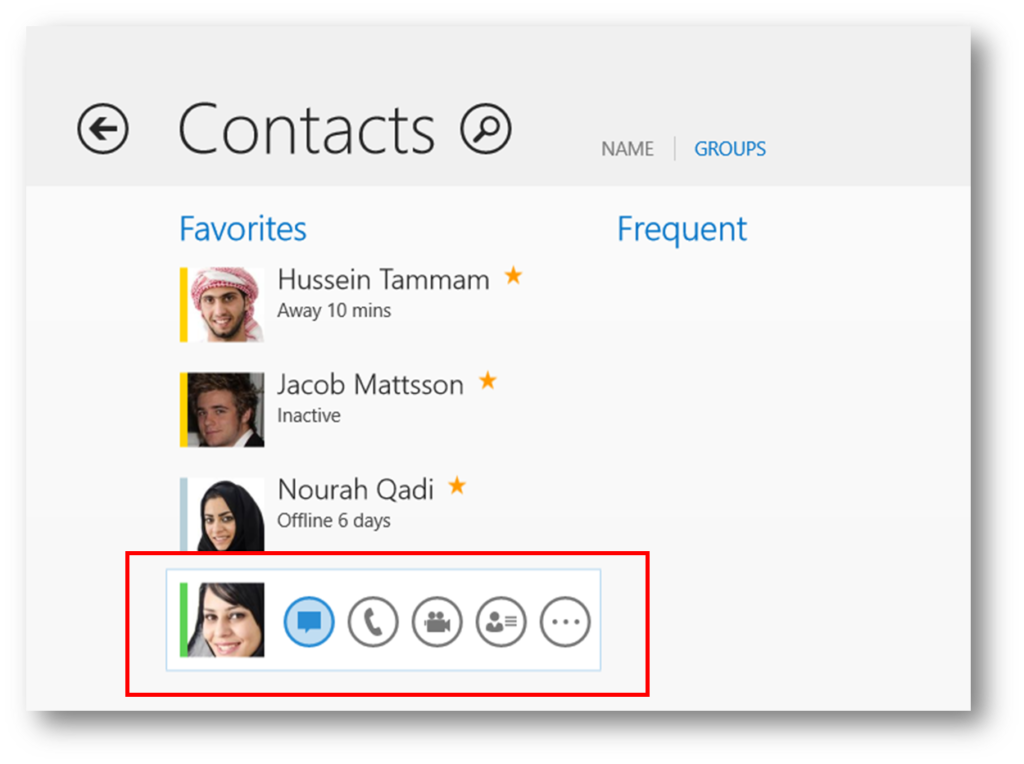 You have quick access to your contacts through the Lync Home Screen. To interact with a contact click on/touch their picture and select one of the icons for instant messaging, voice call or video call.
You have quick access to your contacts through the Lync Home Screen. To interact with a contact click on/touch their picture and select one of the icons for instant messaging, voice call or video call.
You can send instant messages to someone by typing or by writing messages by hand if you have a digital stylus with your device.
When you are interacting with someone the whole screen shows the conversation. If you want to see more options for how to interact with the contact swipe from the top or the bottom (or right-click if you have a mouse) and you will see more options. So for instance, if you are chatting with someone using instant messaging and you want to talk to the person you just swipe from the bottom and click on the “Phone” icon.
Switching between conversations
To see the various conversations you are engaged in and to switch between them swipe from the top (or right-click if you have a mouse) to see all the contacts you are currently in conversation with. Here you can switch between conversations by clicking on the names, or you can close down conversations by touching/clicking the cross at the top right corner.
If you want to have your conversations visible while you are working with other applications on your device you can “snap” the Lync app to the left or right. To “snap” the Lync app just “grab” the app from the top with your finger or the mouse and pull it to the left or right until it snaps into place. (Windows 8 requires a resolution of 1366 x 768 to snap applications, so if your device has a lower resolution than this it won’t work.)
Searching for contacts
To find a contact that’s not visible on the Lync Home Screen you can search for it using the Windows Charms Menu. Swipe from the right if you have a touch device, or position your mouse in the top right corner. Choose the “Search” charm and just type the name of the person you want to interact with. You can also click the magnifying glass on the Lync Home screen to open up the Windows Charms Search menu.
You can add contacts to your favorites or to a group by clicking on the circle with the ellipsis (three dots). If you want to create a new group just select “Create New Group”.
Participating in meetings
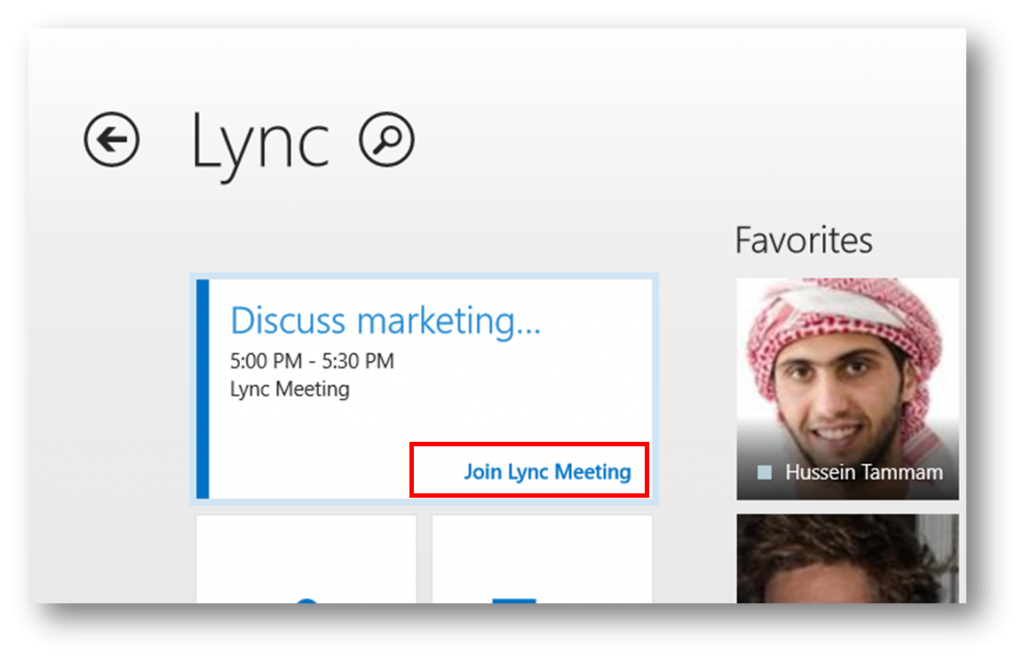 If you have Lync meetings scheduled you can easily join the meeting from the Lync Home Screen.
If you have Lync meetings scheduled you can easily join the meeting from the Lync Home Screen.
When you join you will automatically be muted, to turn on your microphone just touch/click on the “Unmute” button. From here you can also invite more participants to the meeting, swipe from the bottom and click on the “Participants” icon and click “Invite more people”. Here you can select or search for more people to add to the meeting.
To turn on your video camera or to start an instant messaging conversation with the participants swipe from the bottom (or right-click if you have a mouse) and select the option in the menu. You can’t present using the Lync App. If you click on the “Presenting” button it will ask you to change to the Lync desktop application.
Changing settings
To change settings, like how you receive notifications and how Lync can use your microphone and camera, you click “Settings” in the Windows Charms menu. Again, to open up the charms menu swipe from the right if you have a touch device or position your mouse cursor at the top right corner.
A good app for beginners
The Lync app is a nice app if you just want the basic functionality that Lync provides. If you learn the basics that I’ve covered in this blog post you will quickly get up to speed with the app. The Windows 8 “Metro” interface is pleasant and if you have a touchscreen device without a keyboard it’s convenient to use an application that is genuinely designed for touch. If however, you are a frequent Lync desktop user, you will probably feel a bit constrained with this app since it’s quite limited in functionality. But since you can run the traditional Lync desktop application on touchscreen devices as well, it’s really up to you which version you prefer.
(If you have difficulties reading this article, you can access the full article in pdf here)