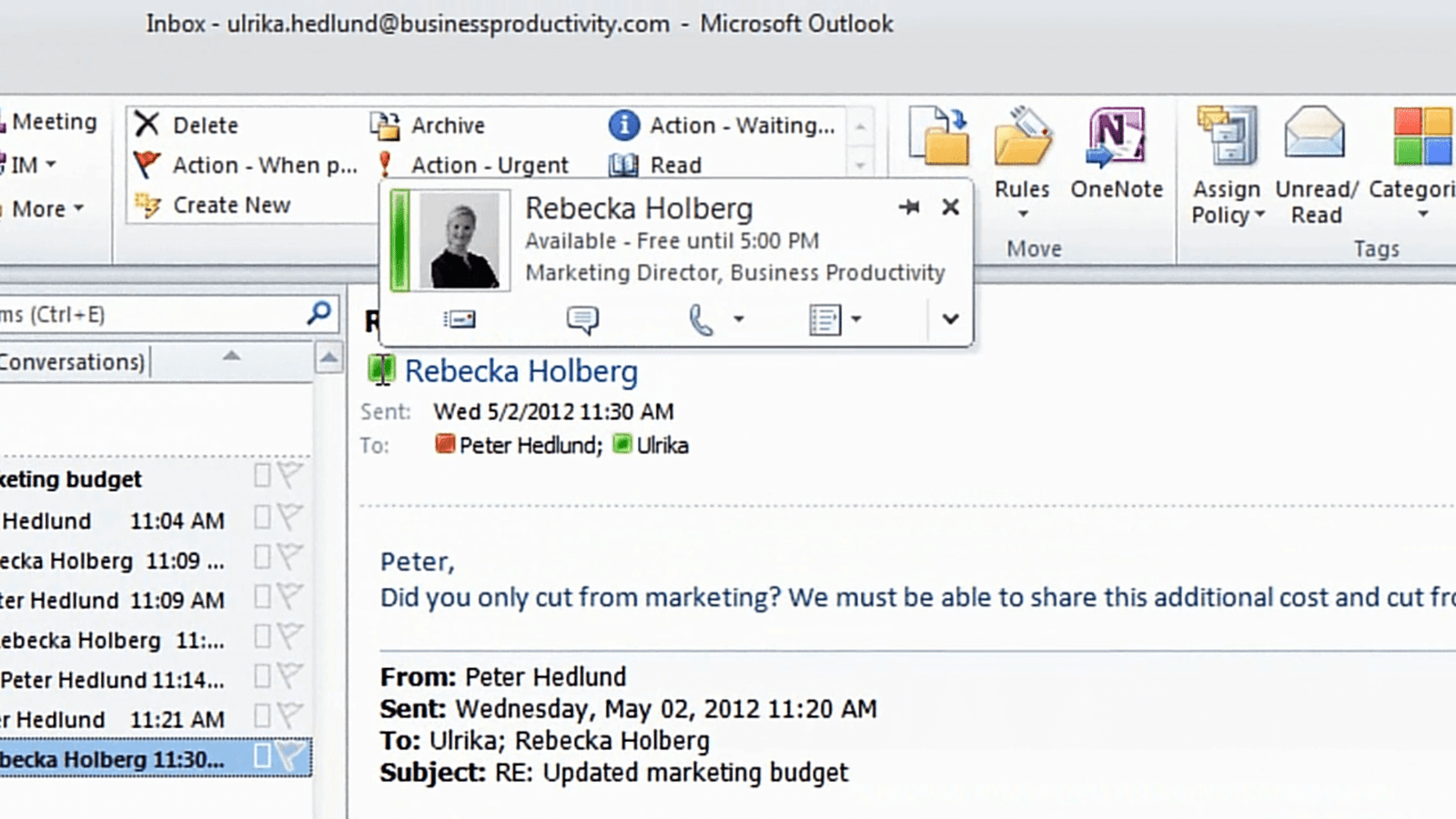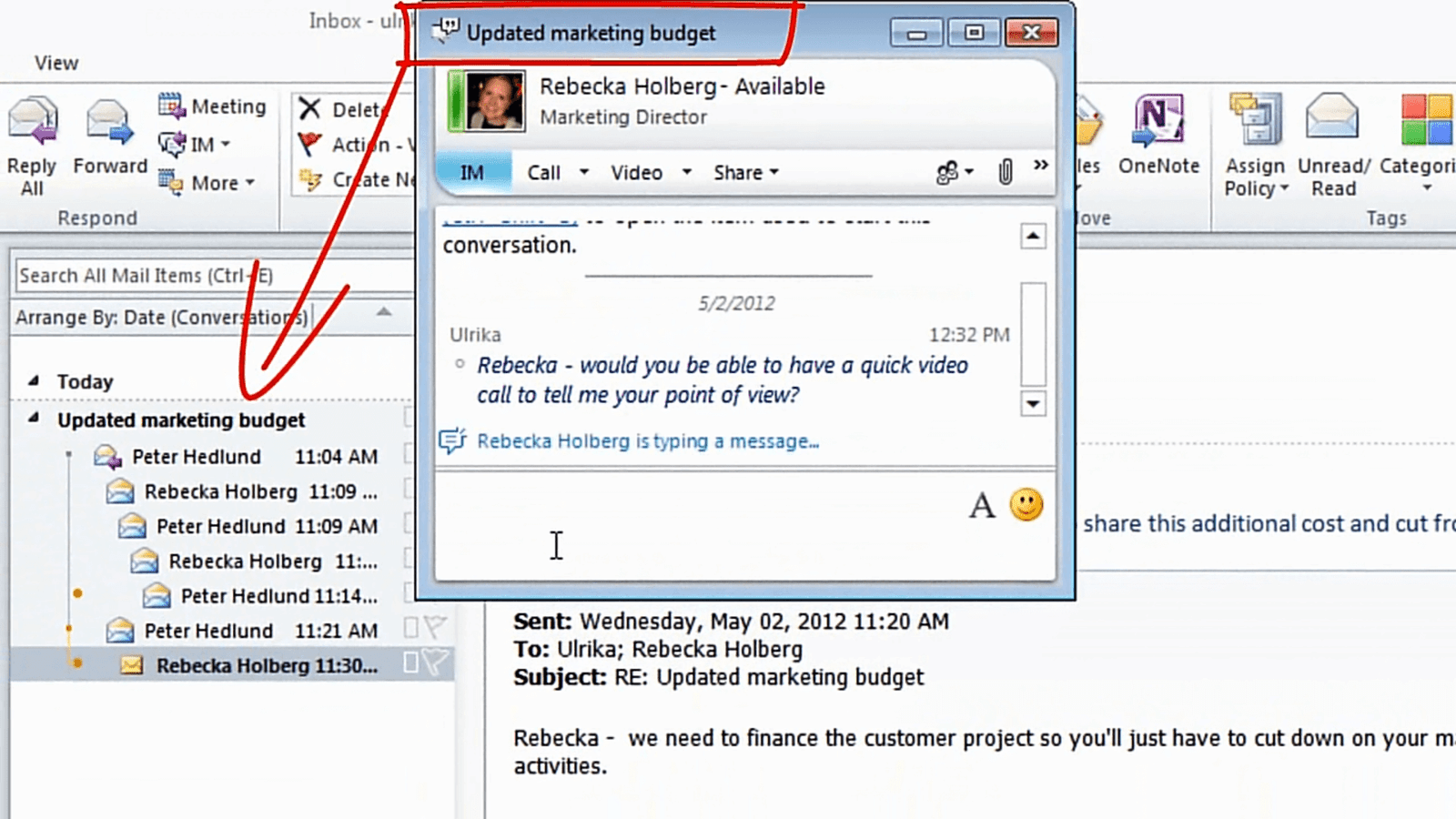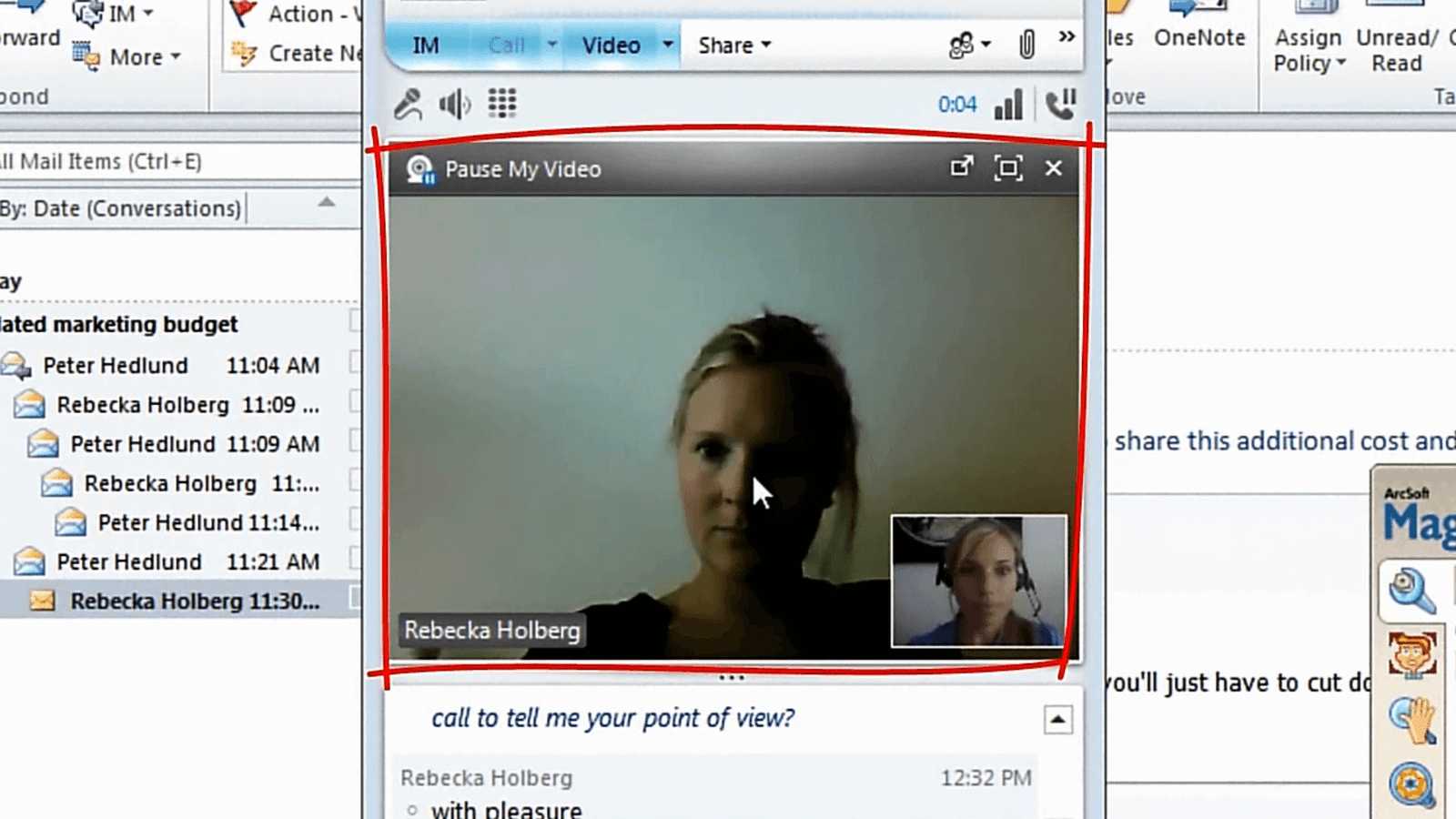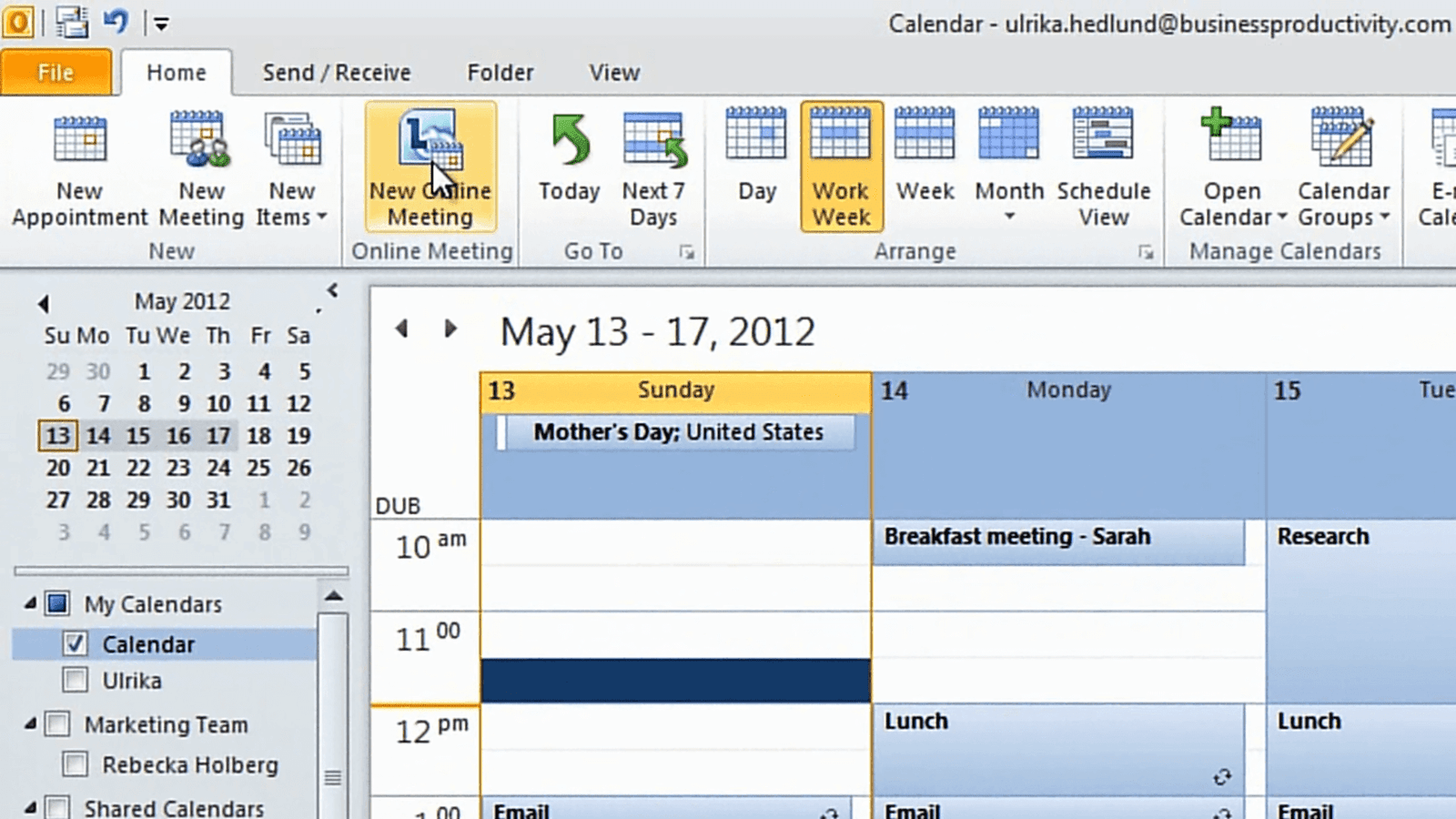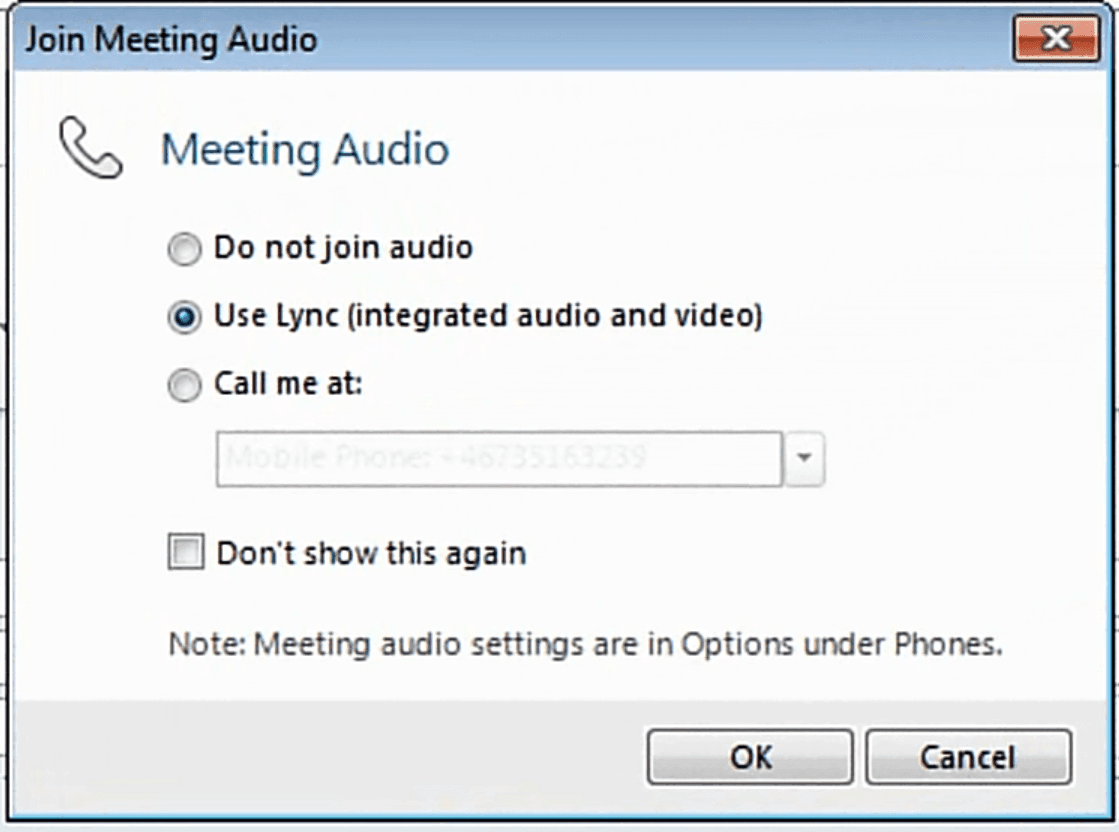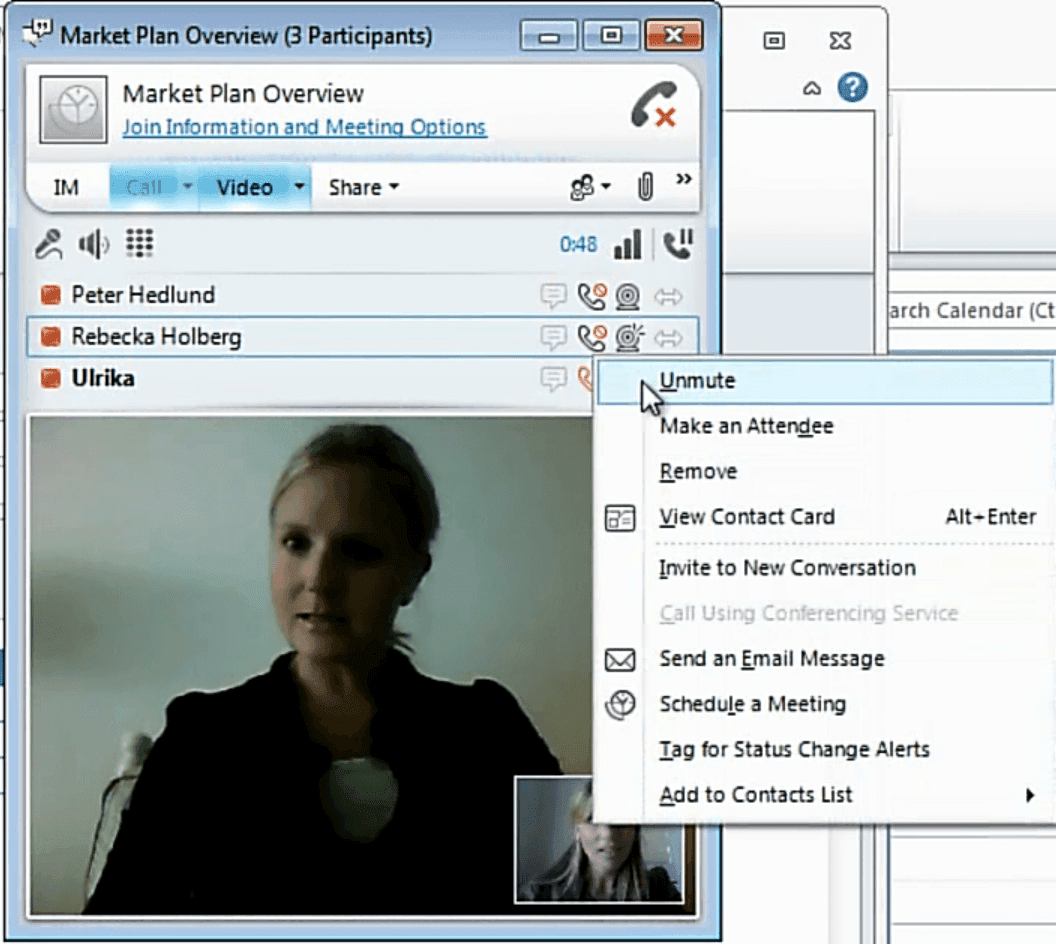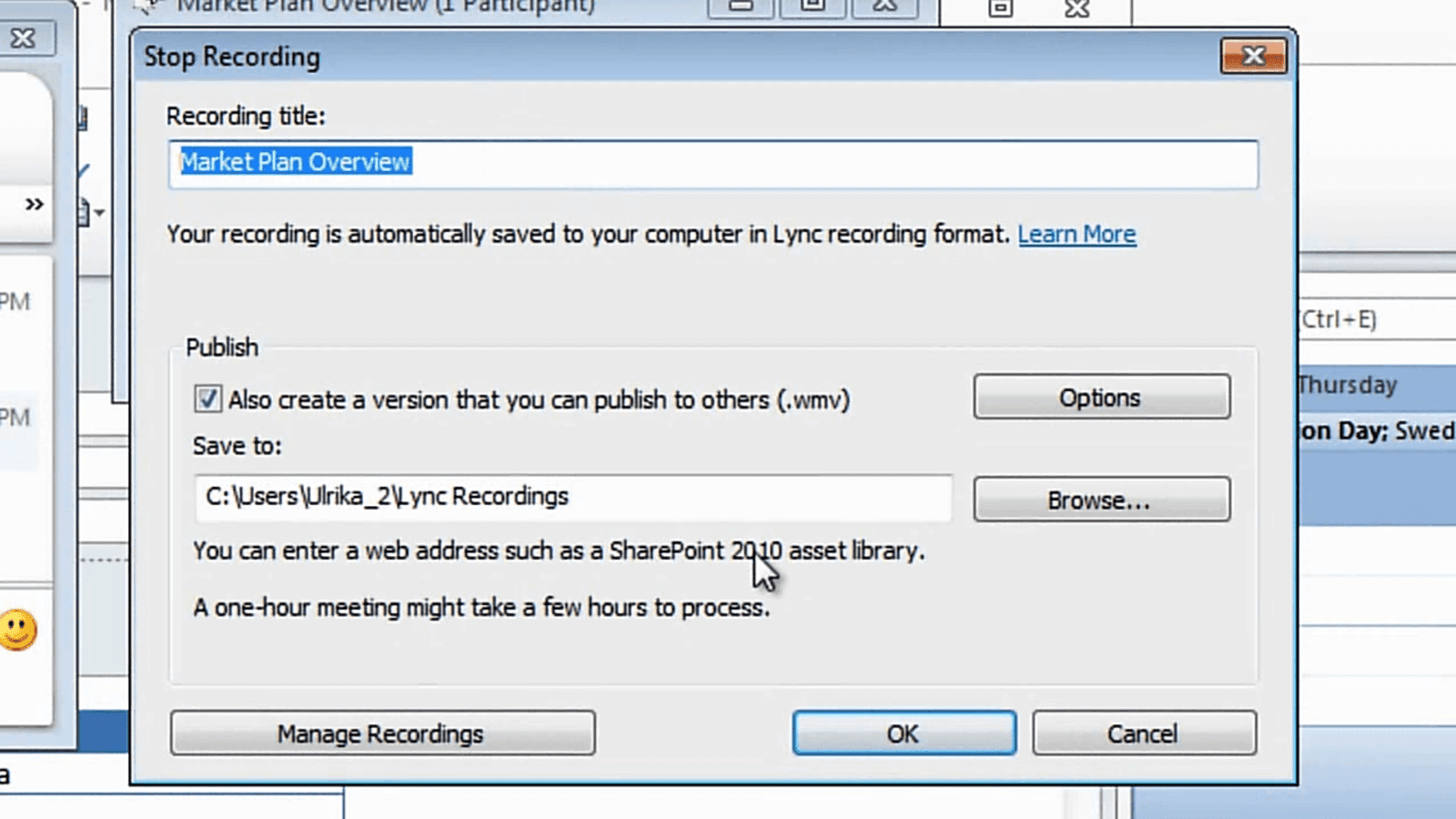Facilitate communication using video
Learn how to use Microsoft Lync for video conferences
Introduction (00:04)
Welcome to Business Productivity – I’m Ulrika Hedlund. The definition of a meeting is two or more people coming together. Traditionally, this has meant people meet in a room to discuss one or more topics. Face to face meetings are great for relationship building; however, in today’s global, fast-paced world it’s getting more and more difficult to have the time and the money to meet in person. The next best thing to face to face meetings are video meetings. This way we can still see each other, hear each other and read each other’s facial expressions.
In this video I will show you how you can use Microsoft Lync in Office 365 to initiate ad-hoc video meetings with each other; I will also show you how you can schedule online video meetings with colleagues if they can’t attend in person. Let me show you!
Turn an email conversation into a video call (01:03)
Here I am in my inbox going through my email for the day. I can see that I have a long email thread including two of our directors Peter and Rebecka. They are arguing over market budget allocations. This email-thread has gone on for quite some time and it’s becoming very unproductive. I can see in the email that Rebecka is online so I’ll just propose that we have a quick video meeting instead.
[Ulrika typing] Rebecka- would you be able to have a quick call to tell me your point of view?
Rebecka will get an instant message with the subject line “Updated marketing budget” from our email conversation to that she knows what I am referring to.
Rebecka responds “with pleasure” so I’ll initiate an ad-hoc video conference with her by clicking on the “Video” button. I’ll see the video of myself in a small window and the video of Rebecka in the larger window.
At any time you can pause your video and move the windows around.
Ulrika speaking: I just wanted to see you face to face instead of continuing the email conversation. So tell me, what’s up?
Rebecka speaking: Well, hi. I’m a bit frustrated, I have all these plans and Peter wants to reduce the marketing budget for next quarter, and this is really when we need to go to market aggressively.
Ulrika speaking: Have you shared with him your detailed marketing plans and the estimated return on investments?
Rebecka speaking: No, not yet. But he hasn’t asked for that.
Ulrika speaking: Well, I know Peter and he likes facts and figures. So how about I schedule a video conference call with the three of us and then you can go through it with him?
Rebecka speaking: Yeah, that sounds really good! Perfect!
Ulrika speaking: Ok, bye bye!
Rebecka speaking: Bye!
To end the video call just click the phone icon to hang up.
Schedule an online video conference (02:55)
To schedule a video conference in Outlook click “New Online meeting”.
A link to join the meeting will automatically be added to the meeting invitation. If your Lync server is set up to use a dial in telephone number, that number will be added here as well. I’ll add Rebecka and Peter as attendees, enter a subject, “Market Plan Overview”, and then set a 30 minute time slot for the meeting. I’ll also add a short agenda. To save time I have an agenda table template. To insert it I’ll click “Insert”, “Table”, “Quick Tables”, and then select my agenda. I’ll give Rebecka 20 minutes to present the Marketing Plan and then leave 10 minutes for discussing and agreeing on the budgeting issue. And then I’ll send the meeting invitation.
Join an online video conference (03:48)
When the time has come for our video conference I’ll just open up the meeting in Outlook and click “Join online meeting”. Lync will contact the online server and connect all the participants. Here I can select how I want to manage audio, since I want to use my laptop speaker and microphone I’ll just select “Use Lync” and then click OK.
I can see in my Lync contact list that Rebecka and Peter’s status have changed from available to busy showing me that they’ve joined the conference call.
The video conference starts and I can see a list of all the participants who have joined the meeting. Here where it says “Join Information and Meeting Options” you can copy the link to this meeting and share with additional people if you want to invite them to your video conference.
Unmuting attendees (04:38)
When Lync connects attendees to the video conference they are automatically muted, this is to make sure that there will be no interruptions if someone joins late. Participants can unmute themselves, or I as the presenter can unmute them one by one by clicking on the participant name and selecting unmute.
There is also a button called “People Options” where you as the meeting coordinator can manage the entire participant list as one single audience.
When there are multiple people joining a video conference Lync detects who is the active speaker and then shows that person in the video window.
Record meetings (05:17)
Ulrika speaking: So hello everyone, thanks for joining the video meeting. I just wanted to let you know that I’ll be recording this meeting since we had some other guys in the team who wanted to get an overview of the marketing plan as well. Is that ok?
Peter and Rebecka speaking: Yes, sure.
Ulrika speaking: Great!
You can record your meetings so that people who are unable to attend can still take part of the information being shared. To record, click on the arrow and select “Start Recording”.
You will see at the bottom of the meeting window that the meeting is being recorded.
Ulrika speaking: Ok, I’m recording so please Rebecka go ahead!
Rebecka speaking: Alright, so I’ll take you through the marketing plan from the beginning and please feel free to ask questions.
Rebecka walks us through the marketing plan showing PowerPoint slides that she shares from her computer. The entire presentation is recorded to the video file. You can communicate using instant messaging with individual meeting participants. These conversations are not visible to the other meeting attendees.
Ulrika speaking: So Peter do you feel comfortable with those numbers?
Peter speaking: Yes, now I see the impact of the invested dollars. I do have a challenge that I’m 5000 dollars short next quarter so I need to cut that from somewhere. Rebecka, is that something you can help me out with on the marketing side to reduce the costs?
Rebecka speaking: Well, if it helps I could push the customer activity to Q4, that way we can save 5000 this quarter.
Peter speaking: If that works for you then that would be great!
Ulrika speaking: Brilliant! I really like the collaboration guys. So thank you so much for your time. What I’ll do I’ll just send an updated email with the summary of what we decided here today. Thank you so much. Bye Bye!
Peter and Rebecka speaking: Bye!
To end the video conference just click on the phone to hang up.
Save your recording (07:12)
I’ll stop the recording by click the “Stop” button. The recording will be given the same name as the meeting, “Market Plan Overview” and I’ll just leave that. This file is now saved on my computer in the folder “Lync Recordings”. I can now upload this file to our SharePoint site so that everyone in the team can see the meeting.
Closing (07:34)
As you can see video conferencing is a great way to enrich your communication and achieve results faster. With Microsoft Lync video becomes very accessible so you don’t have to waste time booking conferencing rooms or worry about configuring video equipment. Video becomes a natural part of your day to day communication. I’m Ulrika Hedlund for Business Productivity – Thanks for watching!