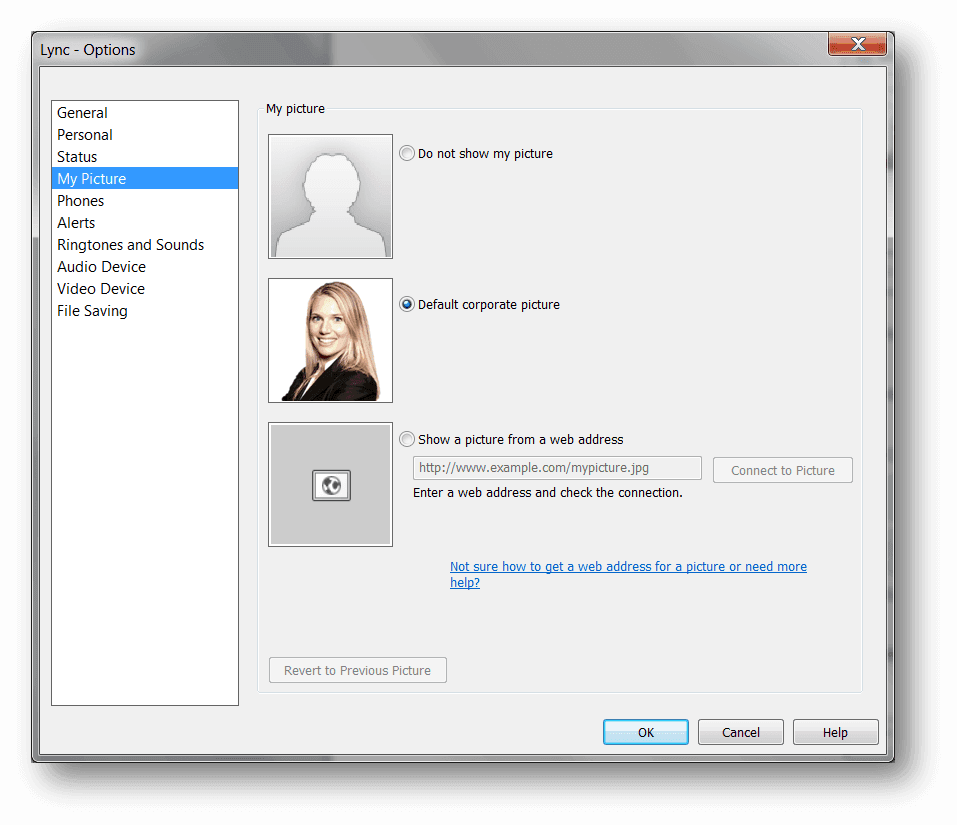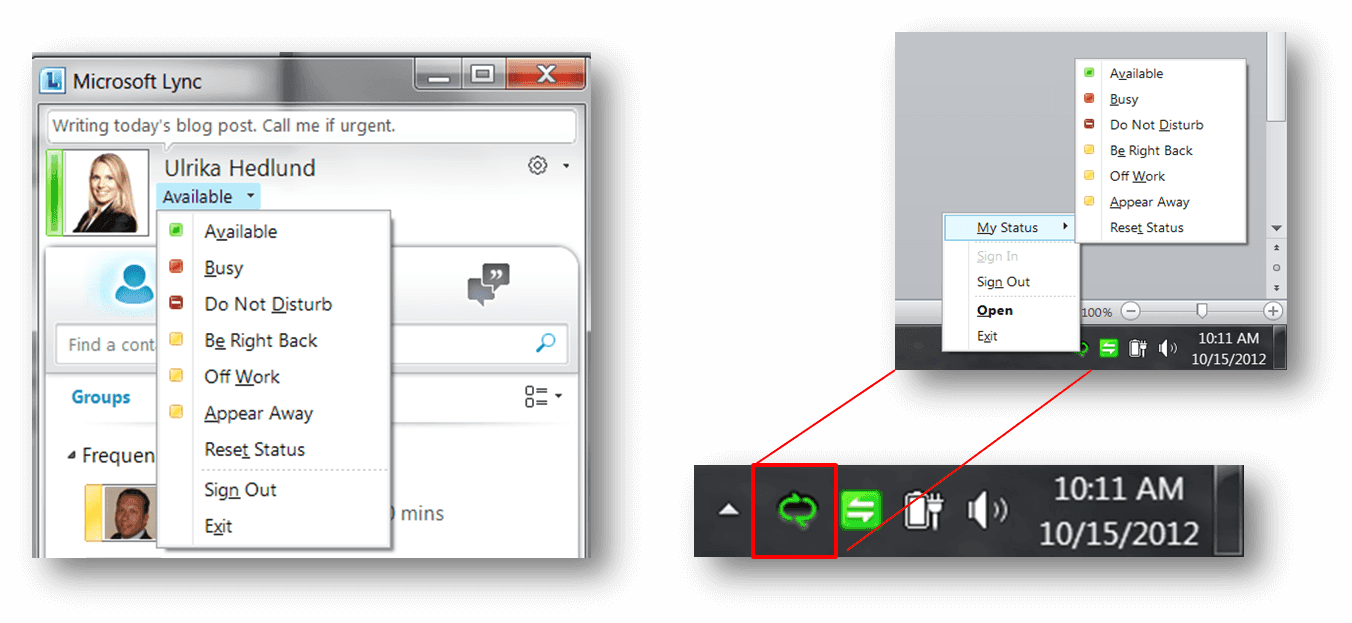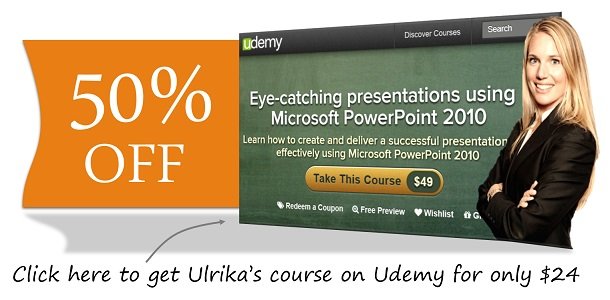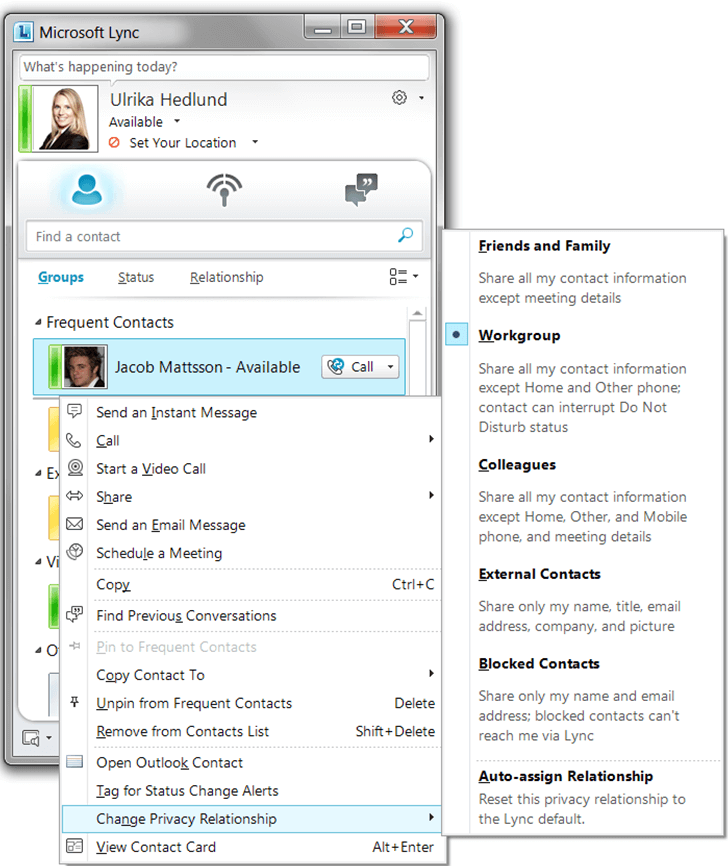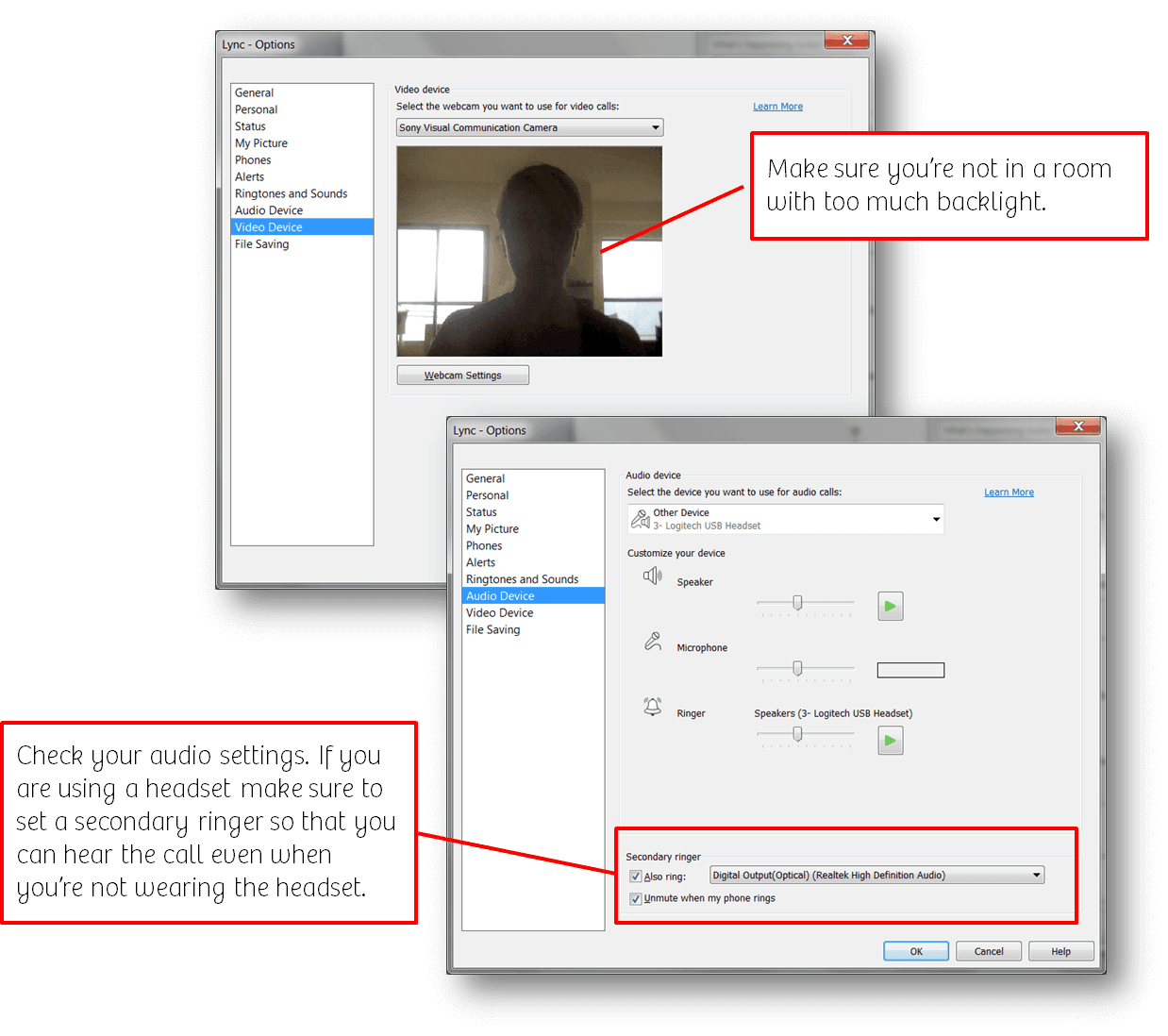5 steps to improve communication using Microsoft Lync
Update 1 (2015): Microsoft announced that Skype for Business will replace Lync.
Update 2 (2017): Microsoft announced that Microsoft Teams would replace Skype for Business eventually.
Four days ago, October 11th, Microsoft announced that the next version of their unified communication solution Microsoft Lync 2013 has been released to manufacturing. This means that there will be no more changes to the code before the product is released. Even though Microsoft Lync 2013 is around the corner, there are still a lot of customers who are in the process of rolling out Microsoft Lync 2010. Before I share some of the exciting updates coming in Microsoft Lync 2013 I wanted to give you some advice on how to improve communication using Microsoft Lync 2010 (hereafter called Lync).
1. Add a picture of yourself
A few years ago it might have been quite controversial to ask employees to put photographs of themselves for everyone to see. But today, when cameras are everywhere and people are used to posting profile pictures of themselves to all kinds of social media sites, posting a profile picture that’s seen by colleagues is for most people a no-brainer. Unfortunately, you can’t upload a picture directly to Lync from your PC. If you want to add a picture you have two options; either you can use the default corporate picture, or you can add a picture that is already on a web site by entering the web address. The default corporate picture is stored in Active Directory, you can change this by uploading a picture to your “My Site” in Microsoft SharePoint.
I strongly recommend you encourage employees to add profile pictures of themselves. It really helps people from various parts of the organization to connect and the personal dimension a picture adds, helps to improve corporate communication.
2. Understand and effectively use your availability status
Workplaces today look drastically different than they did ten, fifteen years ago. When I started my first job in 1995 I could tell if my boss was busy and that I shouldn’t interrupt if the door to his office was closed. If the door was open, I knew that it was ok for me to ask for a minute of his time. Today when more and more organizations have open office layouts and employees work from remote locations, we need another way to signal a “closed” or “open” door. Lync enables you to do that with something called “presence”. Your presence can be set to a number of statuses such as “Available”, “Busy”, “Away”, “Do Not Disturb”, etc. You can see the full list here. Colors are used to signal your availability so that others can easily see if they can reach you or not. You can easily change your availability status by just selecting an option in the drop-down menu in Lync, or you can click on the icon in the notification area to change your status without having to open up Lync.
Isn’t it a hassle having to change status every time you go away or step into a meeting? The answer is no because Lync has built-in intelligence to change the status for you. If, for example, you have a meeting scheduled in your Outlook calendar between 11 and 12, Lync will automatically set your status to “In a Meeting”. If you have an appointment scheduled it will say “Busy”.
Since Lync reads your calendar and updates your Lync status accordingly I recommend you think about your availability when you schedule appointments in your calendar. For instance, when I schedule time for research I don’t mind being contacted by others, so I set the calendar appointment to “Tentative” which means my Lync status will remain “Available”. But if I need to schedule the time to prepare for a meeting and I don’t want to be disturbed, I set the calendar appointment to “Busy” which will also set my Lync status to “Busy”. To learn more about how your calendar appointments map to presence status you can read this great productivity tip by Matt Landis.
You are always in control of your Lync availability status, so you can always “override” the automatic status set by Lync by changing it manually.
3. Group your contacts and define your relationship
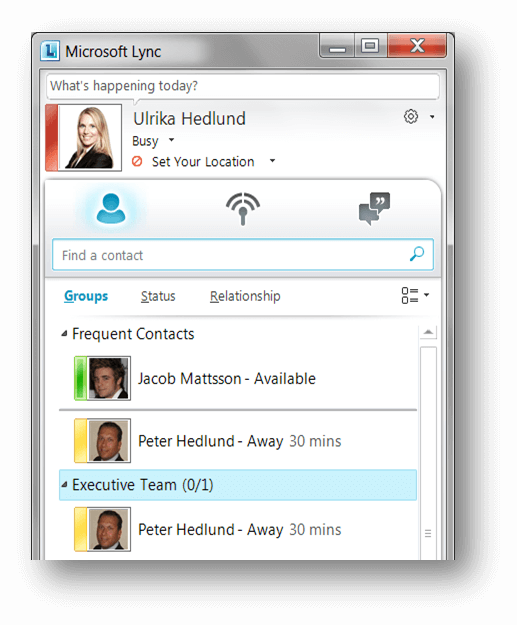 To quickly get in touch with people you communicate with frequently you can add them to your contact list in Lync. You can create different groups for contacts in other departments or projects you are working on, such as “Executive Team”, or “Project K2”. Lync also has a default group called “Frequent contacts” that is automatically populated with the people you interact with frequently (at least four interactions).
To quickly get in touch with people you communicate with frequently you can add them to your contact list in Lync. You can create different groups for contacts in other departments or projects you are working on, such as “Executive Team”, or “Project K2”. Lync also has a default group called “Frequent contacts” that is automatically populated with the people you interact with frequently (at least four interactions).
If you’re working on something important, you probably don’t want to be disturbed by your colleagues. However, if your manager wants to contact you, you are probably willing to make an exception. Lync gives you a way to differentiate between different people by defining your “relationship” with them.
So for instance, if your status is set to “Do Not Disturb”, you will not receive notifications from people with the relationship “Colleagues”, but you will get the notification from people you have assigned the “Workgroup” relationship (you can change the settings if you don’t want to be disturbed by anyone when your status is set to “Do Not Disturb”.) People with the “Workgroup” relationship will also see more information about your presence and your contact information. So for instance, people with the “Workgroup” relationship will see your mobile number and the subject and location of your meetings in Outlook. You can see a full list of the privileges for groups with the different relationships here.
4. Use good instant messaging manners
It is very easy to initiate a conversation using Lync. This is great, but you need to make sure that it’s not misused. Just like you would knock on someone’s door before you barge in to a room, you should be polite and use good manners when using Lync. I’ve written a full blog post on “Instant Messaging Etiquette” where you can some best practices for how to communicate using Lync.
5. Be prepared before joining/making a conference call
The final advice I wanted to give you is to be prepared before you enter a conference call or online meeting using Lync. In order to make the most of the time allocated for the meeting, you should check your video and audio settings before the meeting. Make sure the room you are in has adequate lighting and that you don’t have anything inappropriate in sight (such as confidential text written on the whiteboard behind you).
You should also make sure you know how to turn your video on and off and how to mute and unmute your voice during the meeting.
Don’t underestimate change of behavior
Many organizations roll out unified communication solutions to employees without any introduction or training. A few months later when the IT department is asked to report on the return on investment of the solution they disappointingly report that the adoption is far below expectations. It’s not because the solution isn’t good enough, the solution is great! It’s because of user behavior, it doesn’t change overnight and it doesn’t automatically change by itself just because a new solution is rolled out. Luckily, consumer solutions and younger generations help to increase awareness of these new ways of communicating, but for many, it is still a huge leap. This is not to say that it can’t be done – of course, it can! You just have to invest a little bit more in spreading awareness and showing your employees the value they will gain from changing behavior and adopting the new solution for communication.
(If you have difficulties reading this article, you can access the full article in pdf here).