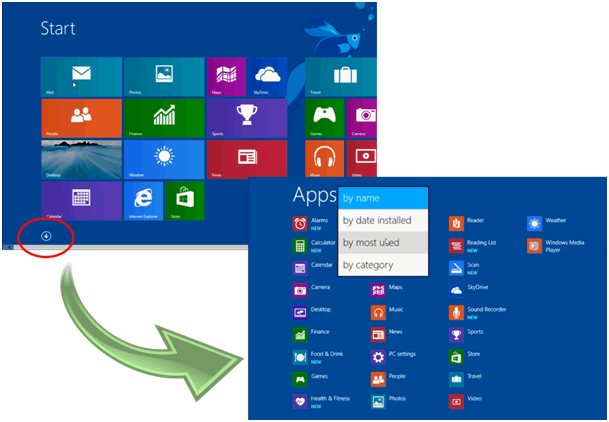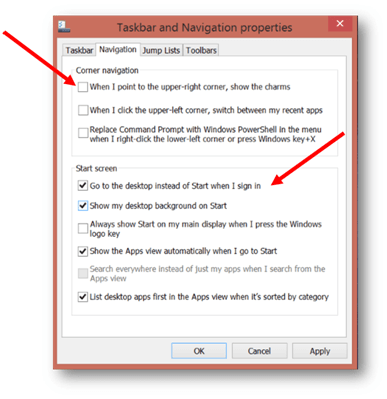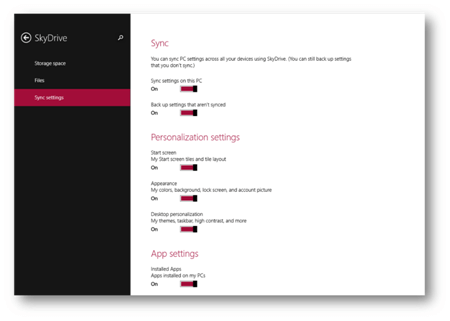Windows 8.1 – Top enhancements for traditional PC users
With Windows 8 Microsoft made a huge bet on new, portable devices with touch screens. The new Windows 8 interface is extremely cool if you have a touch-enabled tablet – but if you don’t, Windows 8 can be a bit confusing, and switching between the new Windows 8, touch-enabled interface and the traditional desktop interface can feel a bit schizophrenic. Microsoft has listened to the feedback and later this year an update (previously known as Windows Blue) is being released free of charge to all Windows 8 users. The Windows 8.1 Preview is currently available for those who want to try out the new functionality. Microsoft has confirmed that Windows 8.1 will be released to manufacturing and made available to system builders in late August, they have not yet confirmed the date for public availability. Windows 8.1 is an overall operating system update, and as such there are a number of enhancements for touchscreen devices as well as traditional PCs, but in this blog post, I wanted to share with you my five favorite enhancements especially for those of you who still have a traditional PC with a keyboard and mouse.
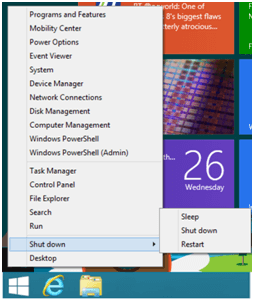 1. A Start button on the desktop
1. A Start button on the desktop
Some of us who have used Windows for a very long time might feel a bit disoriented in Windows 8 since there is no familiar Start button on the desktop. Even if the Start screen thumbnail shows up when you move your mouse cursor to the left corner, if you don’t know it, and don’t see it, this isn’t too intuitive. With Windows 8.1 the Start button is back – albeit with a new, modern design. If you click on the Start button you are taken to the Start screen, the full-screen page view of all your tiles/applications. If you right-click on the Start button, more options are available, such as shutting down your computer, opening up the Control Panel or Search.
2. Easier to access and find applications
With Windows 8.1 it’s much easier and quicker to access the applications you have installed on your computer. In addition to the Start button, Microsoft has added a little arrow on the Start screen which enables you to easier and quicker get to your applications. You can sort your applications by name, by date installed, by most frequently used or by category.
3. Configure Windows 8.1 for desktop use
If you don’t have a touchscreen device, and if you mostly use traditional desktop applications on your computer, you have a number of options in Windows 8.1 to configure your operating system so that it acts more like previous versions of Windows. For instance, you can change the settings so that your computer always starts with the desktop view (instead of opening up the Start screen). To change these settings, open up the “Taskbar and Navigation properties” by right-clicking on the desktop toolbar.
Most of us are used to switching between open applications using the keyboard combination Alt + Tab. In Windows 8 you can see and switch between open applications by moving your mouse cursor to the top left corner of the screen. Similarly, if you move your mouse cursor to the top right corner you see the Charms. This can be extremely frustrating if you are working in an application and these menus open up unwillingly. In Windows 8.1 you can change this behavior by unmarking these options in the “Corner Navigation” settings.
Here you also have an option to set your desktop background picture on the Start screen as well as on your desktop. This way you can better “blend” the desktop and Start screen experience so that it doesn’t feel like you are switching between two different operating systems.
4. Improved end to end search
If you want to search for something in Windows 8 you can start typing your search term while on the Start screen, you can then select if you want to search in your apps, settings or files. If you want to search on the Internet you have to select Internet Explorer which then opens up with search results.
In Windows 8.1 Microsoft introduces a so-called universal search. You can choose to search “Everywhere” which includes your apps, settings, files, as well as sources on the Internet. A new, nicely designed search page opens up which groups the search results in different types, such as songs, videos and online articles.
5. Better SkyDrive integration
The final improvement that I want to mention if you are using Windows 8.1 on a traditional computer is the enhanced integration with SkyDrive. On Windows 8 you can download a SkyDrive Metro app from the Windows store, in addition, a Skydrive desktop application is included in Windows 8 that enables you to take your SkyDrive files offline and keep them synchronized to the cloud, but the experience isn’t seamless. In Windows 8.1 SkyDrive is an integrated part of the operating system. You can access the SkyDrive settings from the Charms – Settings menu. Here you can see how much space you have left in your account and you can change your SkyDrive settings.
You can set SkyDrive to your default save location to make saving files to SkyDrive effortless. In addition to files, you can synchronize your Windows settings, such as the tiles on your Start screen, your lock screen and installed apps – all through SkyDrive. This way you can easily switch between multiple devices and still have a consistent experience.
Microsoft gets plus points for listening
Trying to change and improve an operating system and make it work on a wide range of different devices – new and old, is not an easy task – especially when the operating system is used by over hundreds of millions of users worldwide. With Windows 8.1 I believe that Microsoft has listened to the feedback from their customers and incorporated the changes that have been requested. Getting used to Windows 8 (8.1) will still take some time, but with the changes introduced in Windows 8.1, I think the transition will be easier for a lot of people. There are still a few things missing, but with Windows 8.1 Microsoft is definitely on the right track!
(If you have difficulties reading this article, you can access the full article in pdf here)