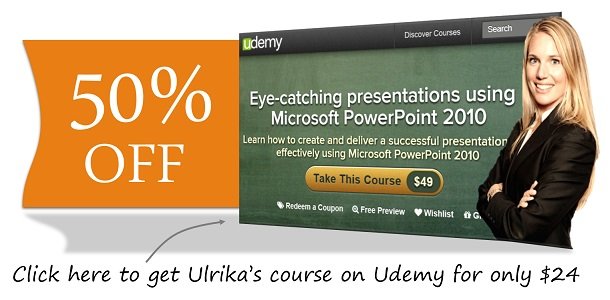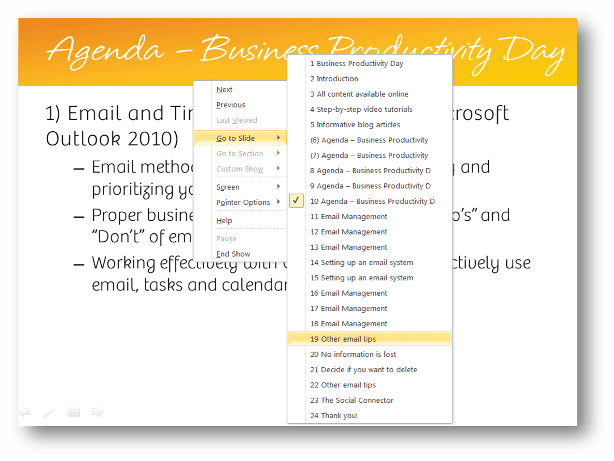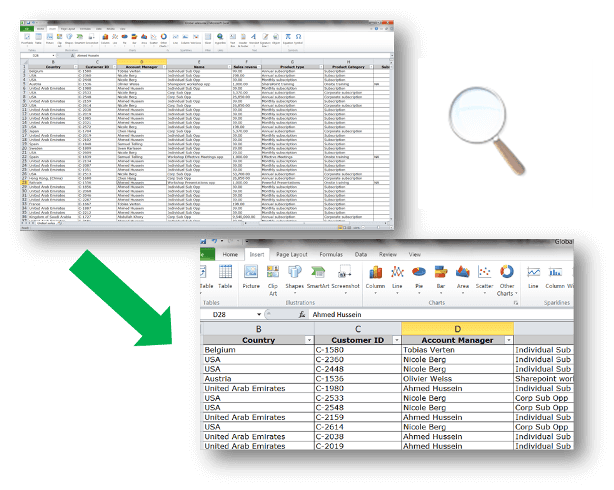Useful computer tips for conducting presentations
I’m thrilled to be posting this week’s blog article on our new website that went live on Friday the 15th of June. You will find my weekly Business Productivity blog under the name “Get Sharp” on the main menu, or you can access the latest blog post at the bottom of the first page. You can also sign up for our monthly newsletter to make sure you don’t miss out on any of our blog posts or updates. This week I wanted to share some useful computer tips that are handy when you are conducting presentations.
1. Neutralize your computer desktop
The first recommendation I would give you if you are conducting a presentation using your own computer is to make sure that you have a clean computer desktop. I don’t know about you, but if I see a presenter plugging in his or her machine and they have files, images and gadgets on their desktop, I can’t help but try to read them. When you give a presentation you want the audience to focus on you, not what is on your computer desktop. The good thing is that you don’t actually have to clean your desktop, you can just select not to show the icons and gadgets on your desktop. To do that using Windows 7, right-click on the desktop and deselect “Show desktop icons” and “Show desktop gadgets”.

All your files, shortcuts and gadgets will be removed and left is only the background image. Here I would also suggest that you have something neutral as a background picture. It’s not always suitable to have private pictures of family members or fun moments. To get the icons, files and gadgets back again you just right-click again and select to “Show desktop icons/gadgets”.
2. Turn the screen black/white
Quite often when you are presenting you want the audience to focus all their attention on you – not your slides. A very easy way to do this if you are running a PowerPoint presentation is to turn the screen black. You can do this by either pressing the “b” button on your keyboard or by right-clicking in the presentation and selecting “Screen” – “Black Screen”. To show the slide again just click any button on the keyboard or mouse. There is also an option to turn the screen white. This is a good option if you are drawing or writing something on a board and you want to use the light from the projector so that that people will be able to see better. To turn the screen white just click the “w” button on your keyboard, or again right-click your mouse and select “Screen” – “White Screen”.
3. Swiftly navigate your slides
Sometimes you might want to skip a number of slides in your presentation, or you might need to go back to a slide you previously showed. Instead of stepping through each slide until you get to the desired slide, it’s much more professional to right-click on the slide and select “Go to Slide” and select the slide you want to show.
4. Use your mouse as a laser pointer
If there is something in your slide you want to point out, in particular, you can always use a laser pointer to focus the audience’s attention on the area of the slide. If you don’t have a laser pointer you can use your mouse in PowerPoint 2010. Hold down the CRTL key and click the left mouse button to turn your mouse into a red dot, similar to that of a laser pointer.
5. Zoom in to show a specific part of the screen
If you want to demonstrate something to your audience on your computer – an excel report, a paragraph in a long document or a menu item, it might be difficult for them to see it if you have a high resolution on your computer. To zoom in you can use the Magnifier tool in Windows. To do this in Windows 7, click the “Windows” button on your keyboard (the one with a Windows flag) and the “+” button. The screen focuses (where your mouse pointer is located) and the things you want to show become larger. You can keep pressing the “+” key until you have reached a good size, to zoom back out just click the “Windows” button and the “-“ key.
Whatever you do – do it with confidence
If you feel comfortable in front of an audience and you don’t have any concerns handling your computer these tips can help you become even more skilled as a presenter. However, you should not start trying new things if you are unsure of your presentation and how to handle your computer while you are presenting. There is nothing worse than a presenter who is fumbling and getting nervous because things aren’t going right. Try these steps out before you are in front of an audience to make sure you master them and make sure that you feel confident when you go up to present. I hope these tips were helpful – good luck with your presentation!
(If you have difficulties reading this article, you can access the full article in pdf here)