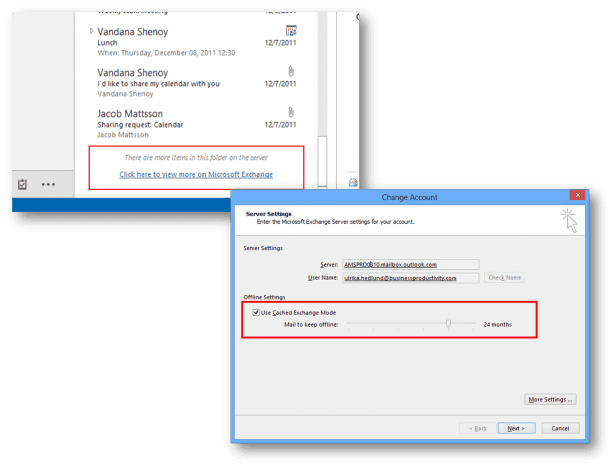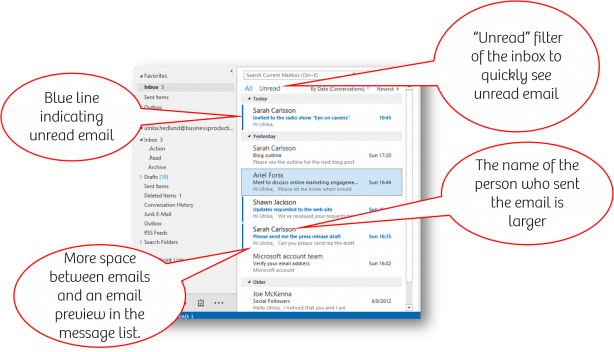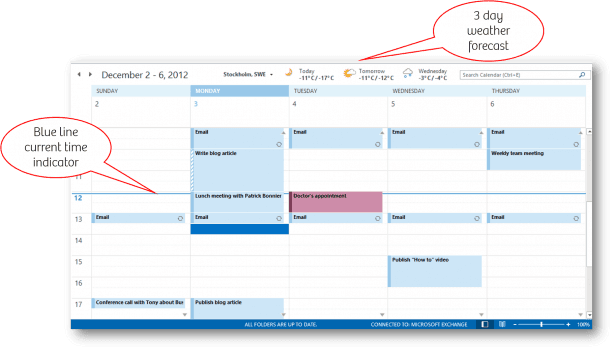The benefits of Microsoft Outlook 2013
Good News! Check out our How-to Outlook website for free Outlook 2013 video tutorials here. You can also have a look at out our other How-to sites for free Office 2013 tutorials here (more How-to sites coming soon!).
For many people, Outlook is the most frequently used Office application. This is where we manage our email, our calendar our contacts and our to-do’s – basically our life! Every single improvement to the application that can save us a minute or two adds up to valuable time saved during a year. Similar to the other Office 2013 applications there aren’t any revolutionary changes to Outlook 2013. Even though there have been quite a lot of changes to the user interface to support touchscreen devices, the functionality hasn’t changed much so you will be able to get going with Outlook 2013 in an instant. In this article, I wanted to share with you what I believe to be the top 5 benefits of Microsoft Outlook 2013.
1. Reduced frustration with a quicker and more stable Outlook
Since most of us depend on Microsoft Outlook to manage what we do day to day any improvement to the speed and stability of Outlook is welcome. Microsoft is definitely putting their efforts in the right place if they can eliminate the frustration most of us experience when Outlook doesn’t start. In addition to improving the overall speed of Outlook 2013, they have also introduced an “automatic add-in disabler”. Many times there is some add-in; a business card scanner plug-in, a contact management software, or some other add-in, that you’ve installed that cripples Outlook. In Outlook 2013 add-ins that take too long to boot will automatically be disabled. You will be notified that the add-in has been disabled and then you can choose whether or not you want this add-in to be activated.
In Outlook 2013 you as a user have control over how much data you want to synchronize from the mail server to your local machine. The less data you synchronize, the quicker it is to get started using Outlook. The default setting copies everything from the last 12 months to your computer and leaves the rest on the server. If you want to see an item older than 12 months you can just click on the link “Click here to view more on Microsoft Exchange,” alternatively you can change the setting to allow more data to be synchronized to your local machine. If you only use one computer and you often work without an Internet connection you might want to choose to download all data.
2. A better overview of your inbox
The inbox view has changed quite a bit in Outlook 2013. Based on research on how to best read and find email the interface has been changed so that you now see fewer email messages on one screen. Space has been increased between email messages and the name of the email sender is in a larger font (apparently this is the way we most commonly look for email – by the originator). You also get a better glance of your unread email. In addition to showing the text in bold for an unread email you now also have a blue line next to the email highlighting that it is unread. You can also view all unread email directly in your inbox by clicking the “Unread” filter.
3. Faster processing of email
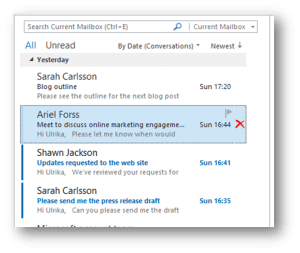 According to the Outlook team, the most common email action by far is to delete the email – that is what we do 75% of the time. To make this easier, a delete button has been added next to each email.
According to the Outlook team, the most common email action by far is to delete the email – that is what we do 75% of the time. To make this easier, a delete button has been added next to each email.
Another improvement that really should save a lot of time and minimize the message window clutter on your screen is the “Quick Response”. Instead of opening up a new window when you hit “Reply” you compose your message in the original message itself. The most common actions you need when you respond to an email are visible in the ribbon toolbar and if you need the full editing environment you can just choose to open the email up in a new window by clicking “Pop Out”. If you don’t finish the email you can quickly get back to it from your inbox since the draft is highlighted in the original email.
A personal favorite in Outlook 2013 is the “Attachment Reminder”. How many times have you sent an email and forgotten to attach the files? You then need to send an additional email where you apologize and attach the files – time consuming and unprofessional. If you send an email in Outlook 2013 where you mention attachments you will get a notification before the email is sent asking you if you intended to attach something to the email if you have forgotten to add the attachment. Very clever!
4. More focus on people
One of the primary functions of Outlook is to communicate with people. That’s why the new focus on people in Outlook 2013 makes a lot of sense. Being able to connect Outlook to social networks is not new, that was available through a plug-in for Outlook 2010 as well, but the integration is much better in Outlook 2013. When you open up your contacts (now called “People”) you will get a summarized view of information from various social networks. If you have other records with additional contact details to the person you can choose to link those contacts. This way you will see all the contact information in one single view.
Editing contact information is much quicker and can be done without opening up the actual contact card. Just click on the person’s name anywhere in Outlook 2013 and click “Edit”.
5. Easier to stay on top of things
To easier stay on top of things, Outlook 2013 provides a small pop-up window with your upcoming appointments and tasks when you hover over the calendar or task folder. This way you can quickly see what you need to do next without having to change views. You can even mark tasks as complete or look at appointments another date directly in the pop-up window.
In the calendar view, a new blue line has been introduced which helps you see where you are in the day and what things you have scheduled the same time the other days of the week. You also have a weather indicator showing you the weather for the next 3 coming days. You can easily change the location of the weather if you need to travel during the week and need to know what type of clothing to pack.
It takes some getting used to
I use Outlook many hours each day, so I’ve naturally become very used to the prior version Outlook 2010 since I have used it for years. Just like any other change, upgrading to Outlook 2013 and getting used to the new interface takes some time getting used to. Initially, I found Outlook 2013 too white, and even though I changed the theme to a light gray I wasn’t a large fan of the new design. But now after having used it for a while, I’ve grown to like it. I also love the quick response and the quick delete button which really speeds up processing email. So don’t be too quick to judge, give it a chance and I’m sure you’ll soon be a fan too!
(If you have difficulties reading this article, you can access the full article in pdf here).