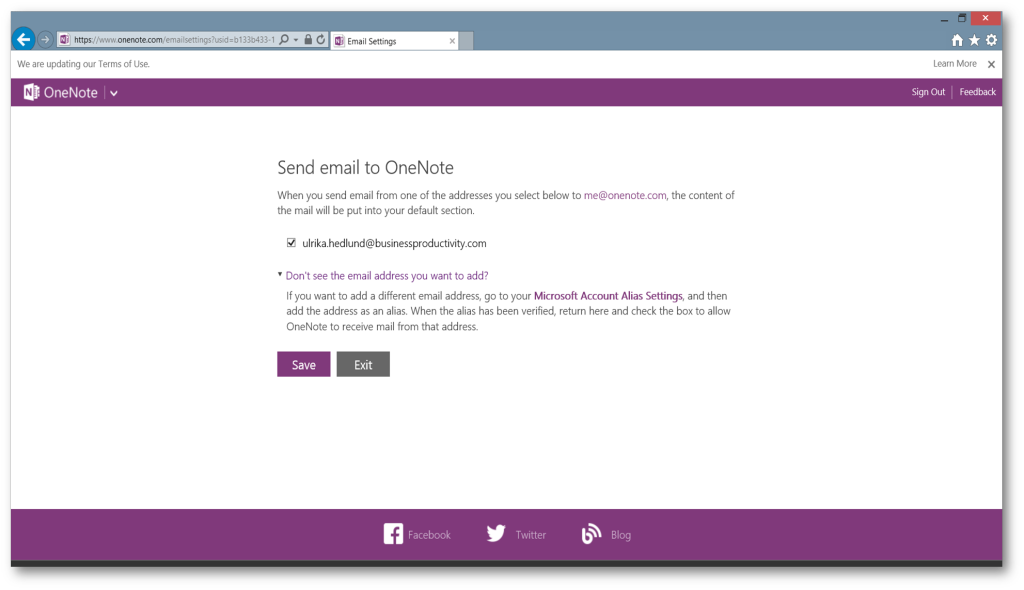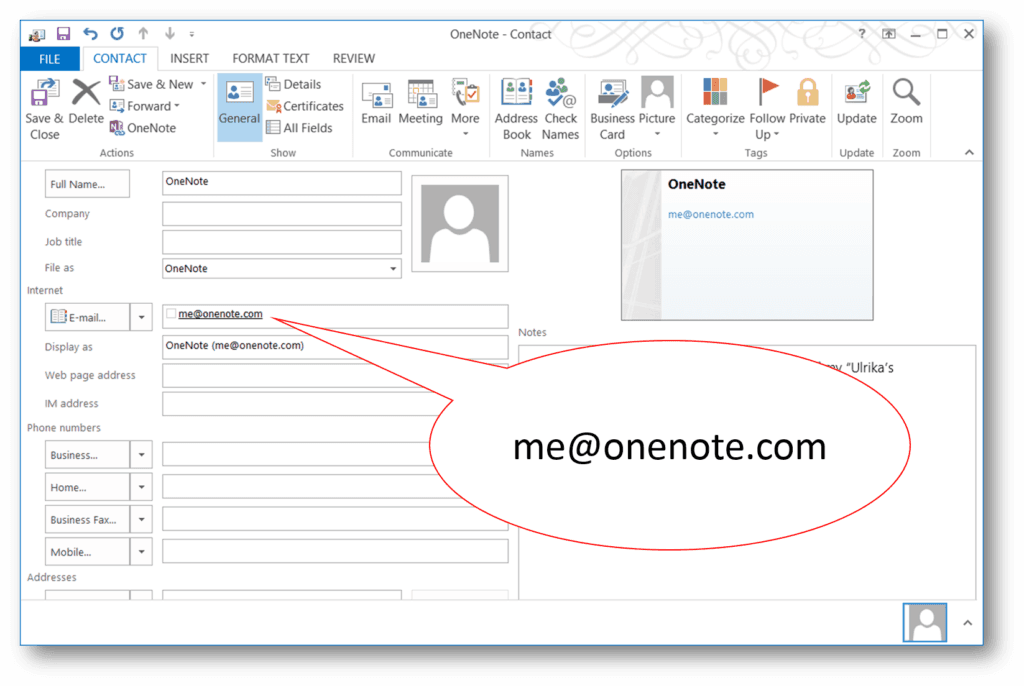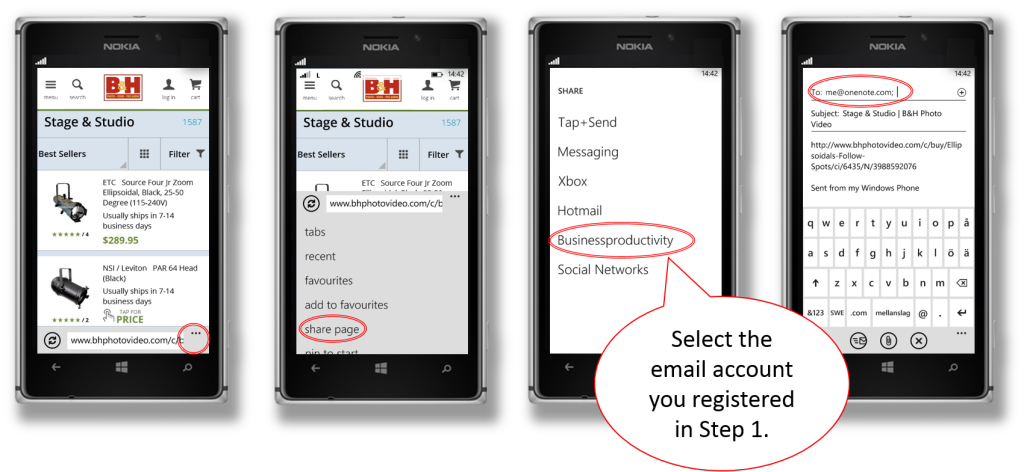Save information to OneNote from anywhere!
I’m a dedicated OneNote user – both professionally and personally. I use OneNote to take notes during meetings, to do research for blog posts, to gather information about the products I plan to purchase or trips I plan to take. I use OneNote to write down funny things my children say that I know I’ll forget if I don’t document it somewhere. In addition to using OneNote on my laptop and Surface Pro, I also use OneNote on my iPad and mobile phone. However, a key missing feature for me has been the ability to save screen clips from these devices to OneNote and easily send things to OneNote from anywhere and any device. I’m happy to share a workaround that enables you to save web pages and emails to OneNote from anywhere. In this week’s blog post I’ll walk you through how it works.
Step 1. Configure your OneNote email settings
The first thing you need to do is to configure your OneNote email settings. Click on the link https://www.onenote.com/emailsettings. If you visit the web page on a computer where you are already logged in using your Microsoft Account, your email address will already be there for you. Select which email addresses you will be sending email from to OneNote and click “Save”. (Unfortunately, you can’t add multiple Microsoft Accounts to a single OneNote notebook).
Step 2. Add the OneNote email address to your address book
When you have set up your email address you can send web pages, images or other information to your OneNote Notebook using the email address me@onenote.com. So that you don’t forget the email address and in order to save time when you want to send something to OneNote, I recommend you add the email address to your address book (Contacts) in Outlook.
Step 3. Send information from anywhere to OneNote
Now you are ready to send information to OneNote. Everything you send will be added to the “Quick Notes” section of your default OneNote Notebook (the one associated with your Microsoft Account, usually named with your first name, so in my case: Ulrika’s Notebook).
I. Go to the web page/email/app you want to save in OneNote.
II. Share the page via email using the email account you registered in Step 1.
III. Send the page to the OneNote contact you created in Step 2 (or type in the email address me@onenote.com)
IV. The web page with URL and screen clip will be saved to your default notebook’s Quick Notes section.
From there you can move or copy the page to your desired notebook/section.
A nice workaround until something better is available
Having to take the extra step of emailing something to OneNote is not as seamless as being able to save a screenshot or copy something directly in OneNote itself, however, it’s a nice workaround that works without too much hassle. The benefit of the solution is that you can capture things from anywhere whether you have OneNote on that device or not. So now you can truly save information to OneNote from anywhere!
(If you have difficulties reading this article, you can access the full article in pdf here).