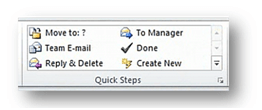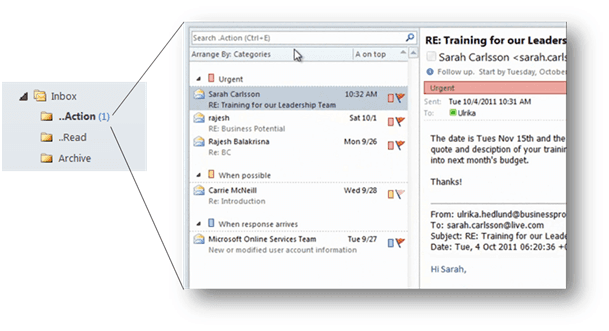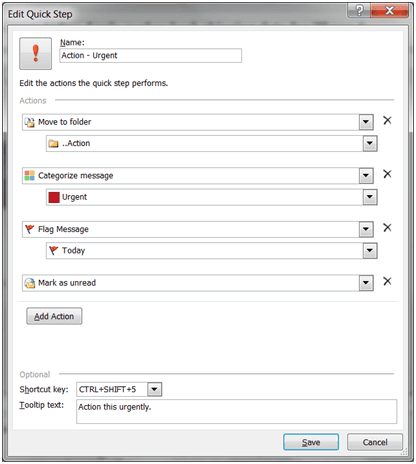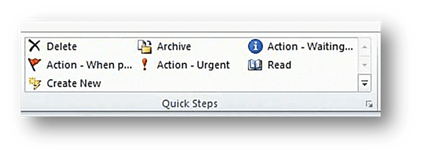Quick steps to manage your email more effectively
If you want to increase your business productivity it’s probably a good idea to start with improving the way you manage email. I frequently meet business professionals who feel consumed by their inbox. They don’t have a good overview of what needs to be done and the sheer volume of email really stresses them out. I’ve previously written blog posts on how to manage email more effectively; I’ve also published a number of videos on the topic (see related videos). In this week’s blog post I wanted to go into more detail and explain how you can use “Quick Steps” in Microsoft Outlook 2010 to speed up the way you process email.
What are “Quick Steps?”
“Quick Steps” is a feature that was introduced in Microsoft Outlook 2010. It enables you to perform multiple actions to an email with just a click of a button. Say for example that you want to mark an email for urgent action. To do that you might move it to a folder called “Action”, mark it with a follow-up flag and set the category to “Urgent”. However, doing these three steps manually for each email that you urgently need to action takes a lot of time. Instead, you can use a “Quick step” which automates these three actions. Let’s take another example. You have a team of five people. You frequently forward emails to them containing organizational information. Instead of clicking “Forward”, adding the team recipients in the address field and writing a short FYI (for your information) text, you can create a “Quick Step” that does all this for you.
“Quick Steps” need to be customized to be effective
There are a number of predefined “Quick Steps” already in place when you install Outlook. For example:
- Move to:?
- Team Email
- To Manager
- Done
These predefined “Quick Steps” mainly contain one single action so they don’t save a lot of time. To really increase your productivity you should customize these “Quick Steps” and add multiple actions that you perform repeatedly to your email.
Develop a system for processing email
Before you create or customize “Quick Steps” you need to think through how you process your email. What system do you use? I warmly recommend that you have some kind of system, otherwise if you just leave all email in your inbox you waste a lot of time skimming through the same email over and over again. In the blog post “How to take control of your inbox” I share some techniques for managing email. Personally, I’ve created a system that works for me. Three times a day I schedule time for going through email. Any email I can complete within 2 minutes I finish right away. I sort my email the following way:
- Delete: I delete the email, no need to save it for future reference
- Action: I need to follow up on the email. It can be one of the following three categories.
- Urgent: I need to act on this email right away. I will schedule time for it as soon as possible today.
- When possible: I need to act on this email but it isn’t urgent. I will schedule time for it later today or this week.
- When response arrives: I need to act on this email, but I’m waiting for input from someone else.
- Archive (or File): There is no action needed. I want to save the email for future reference.
- Read: I want to spend some time to read this email (newsletter or informative email)
I have created folders for each of these sorting groups: “Action”, “Read” and “Archive”.
As you can see I have periods before the folder names “Action” and “Read”. This is just because Microsoft Outlook sorts folders alphabetically. Since I want to have the folders in this order I use symbols before the actual folder name.
Create “Quick Steps” to support your system
When you are clear on the system you use, you can start creating “Quick Steps” to support and speed up your email processing. For instance, the “Quick Step” I use for sorting email I need to act urgently looks like this:
(The reason I mark the email as unread is that then I get an overview of how many emails I have in my Action folder without having to open up the folder).
The “Quick Step” I use for archiving (or saving) email looks like this:
I create “Quick Steps” for all sorting options. Now when I go through my email I can easily move my mouse cursor between the different “Quick Steps” and click on the appropriate one.
You need self-discipline and practice
Whatever system you use, you need to practice and stick to it. You need to be self-disciplined in order for it to work. It’s very easy when you are under stress and receive a lot of emails to let your inbox overflow. The problem with an overfull inbox is that you easily miss what is really important and you feel even more stressed because you don’t feel you are in control. Using “Quick Steps” helps you speed up sorting and categorizing email so that you can spend your time on the important task which is responding and following up on your email.
(If you have difficulties reading this article, you can access the full article in pdf here)