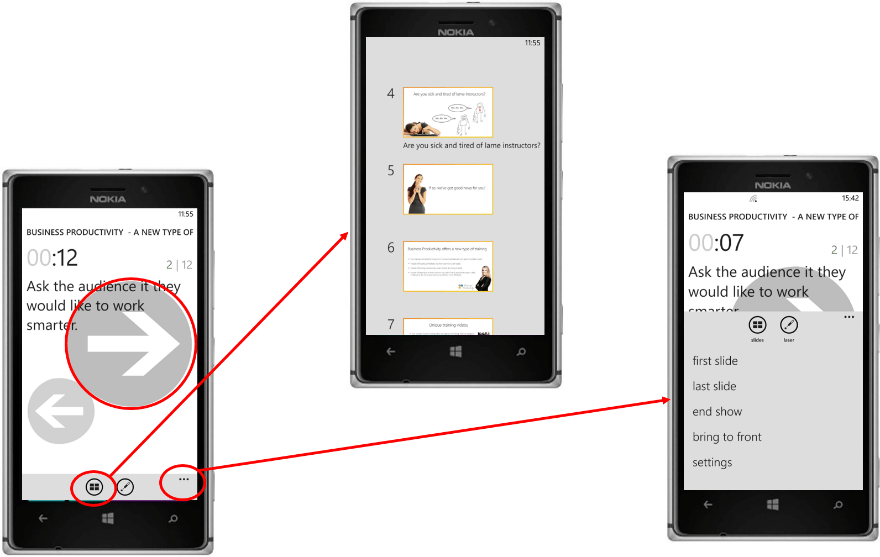Present using your mobile phone with Office Remote
Do you like walking around when you are presenting? You should try it! Presenters who move around and use more of the podium are perceived as more relaxed and they connect better with their audience. In this week’s blog post I’ll share with you how you can use an application from Microsoft Research called Office Remote to control the PowerPoint slides on your PC (or your Excel spreadsheets and Word documents) from your mobile while you are presenting.
1. Why is it useful?
In order to deliver an impactful presentation, you need to know your slides inside out. You need to know what to say to each slide and you need to know which slide is coming next. It’s also important to know how much time you have talked so that you can manage the duration of your presentation. Being able to access your presentation while you walking around enables you to be more in control.  Using the Office Remote application on your mobile you can see all slides in your presentation and you can decide which slide to show next, you can see your speaker notes in your mobile so that you don’t forget what to say to each slide, you can see how long you have presented and you can use your finger on the mobile screen to show a laser pointer in your presentation. In addition to showing PowerPoint slides, you can also show and control Excel spreadsheets and Word documents. Even though this is not as common as using PowerPoint when you present, it might become useful if you want to show a chart or a table in Excel to your audience, or if you want to show them something in a Word document.
Using the Office Remote application on your mobile you can see all slides in your presentation and you can decide which slide to show next, you can see your speaker notes in your mobile so that you don’t forget what to say to each slide, you can see how long you have presented and you can use your finger on the mobile screen to show a laser pointer in your presentation. In addition to showing PowerPoint slides, you can also show and control Excel spreadsheets and Word documents. Even though this is not as common as using PowerPoint when you present, it might become useful if you want to show a chart or a table in Excel to your audience, or if you want to show them something in a Word document.
2. What is needed?
In order to present using the “Office Remote” app on your smartphone (available on Google Play Store and Microsoft Store), you need to have a computer running Windows 7 or later with Microsoft Office 2013 or later. You also need to have Bluetooth available and turned on, on both your computer and your mobile phone since this is what the devices use to communicate with one another.
3. How to set it up?
It’s quite easy to set it up. Follow these steps:
- Make sure Bluetooth is turned on, on both your mobile phone and your computer.
- Search for “Office Remote” app on your mobile in the Microsoft Store and install it.
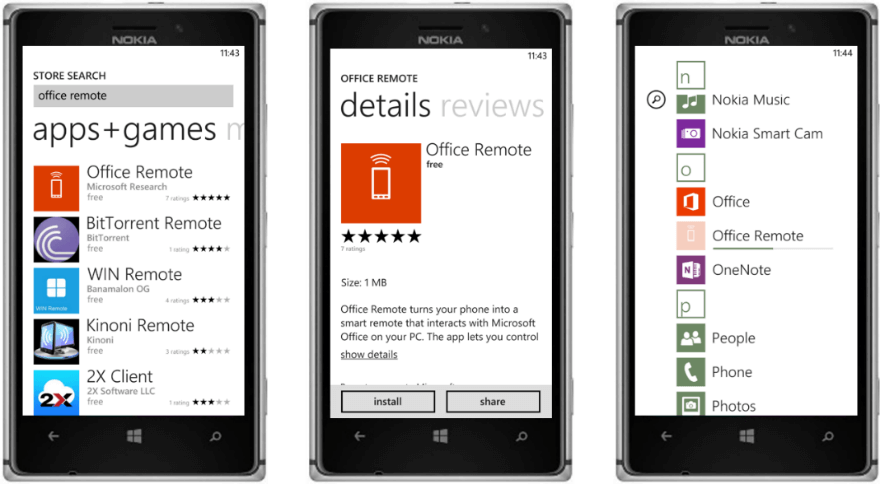
- Open up the app and follow the instructions to set up your computer by installing the “Microsoft Office Remote PC Setup” add-in. Note that you need to install it on the computer that you will be giving the presentation from. Make sure that all Microsoft Office applications are closed when you install the add-in.
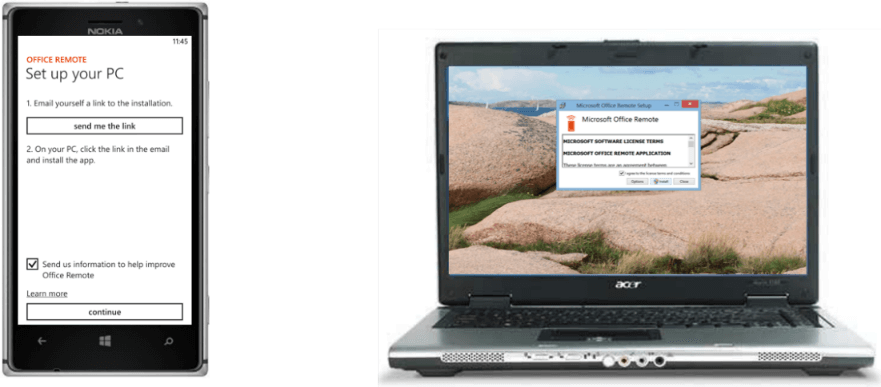
- Open up Word, PowerPoint or Excel on your computer and make sure that the “Office Remote” tab is visible.

- Walk through the guide in the Office Remote app on your mobile to “pair” your mobile phone with your computer using Bluetooth.
- Open up all the files (PowerPoint, Word or Excel) on the computer that you are going to show during the presentation.
- Open up the “Office Remote” app on your mobile and select the file you want to use for your presentation.
4. How to use it?
Now you can start presenting using your mobile phone to control your slides. Depending on what files you are showing (PowerPoint, Excel or Word) you have different options available to you in the Office Remote app. I’ll focus on the PowerPoint options since this is the one you will probably most often use. As soon as you select the PowerPoint presentation in the file list in the Office Remote app, the presentation will open up in slideshow mode starting from the first slide.
You will see the slide notes on your mobile as well as a timer telling you how long you have presented. Press the big arrows on the mobile screen to step forward or backward in your presentation. If you want to see all the slides in your presentation click the little icon for “all slides” (this will only be visible to you – not your audience). From here you can click on any slide that you want to show your audience. To use the laser pointer click the icon for “laser pointer” and touch the areas on the mobile screen where you want to point. If you click the ellipsis at the bottom right corner of the screen you get more options. Here you can go to the first slide, last slide, end the slideshow, start the current slide from the beginning or change settings.
Remember to focus on your audience – not your mobile
Having your slide notes on your mobile is very comforting when you are presenting. However, it’s important that you minimize focus on your mobile. You should be focusing on your audience and the message you are there to deliver – not your mobile phone! If you haven’t used Office Remote on your mobile to present before, I warmly recommend that you practice a few times – without an audience. Using a mobile to present is supposed to enhance your presentation – not the other way around. I’m sure that once you get used to presenting using Office Remote on your mobile phone you will never again deliver a presentation glued to your computer!
(If you have difficulties reading this article, you can access the full article in pdf here)