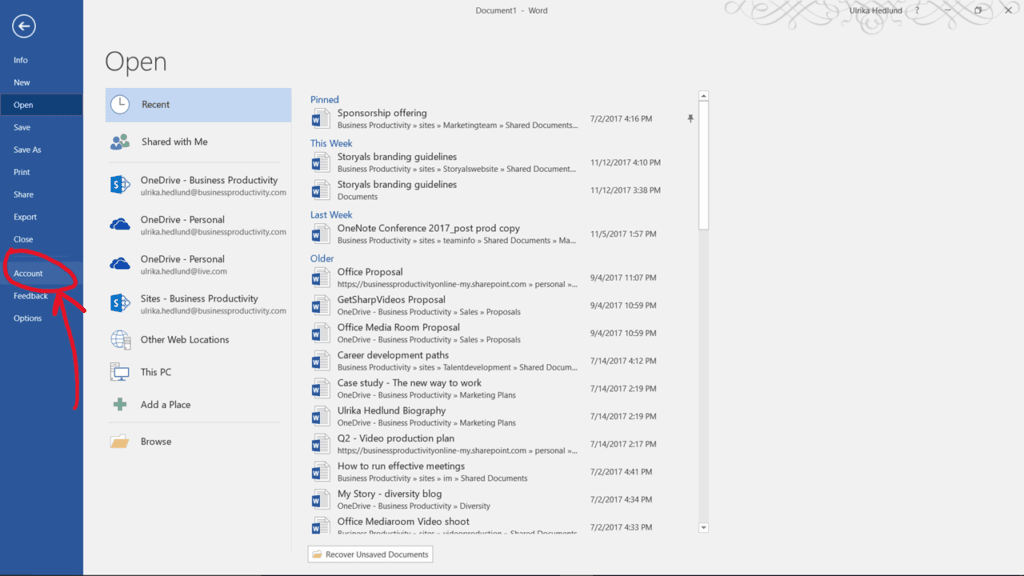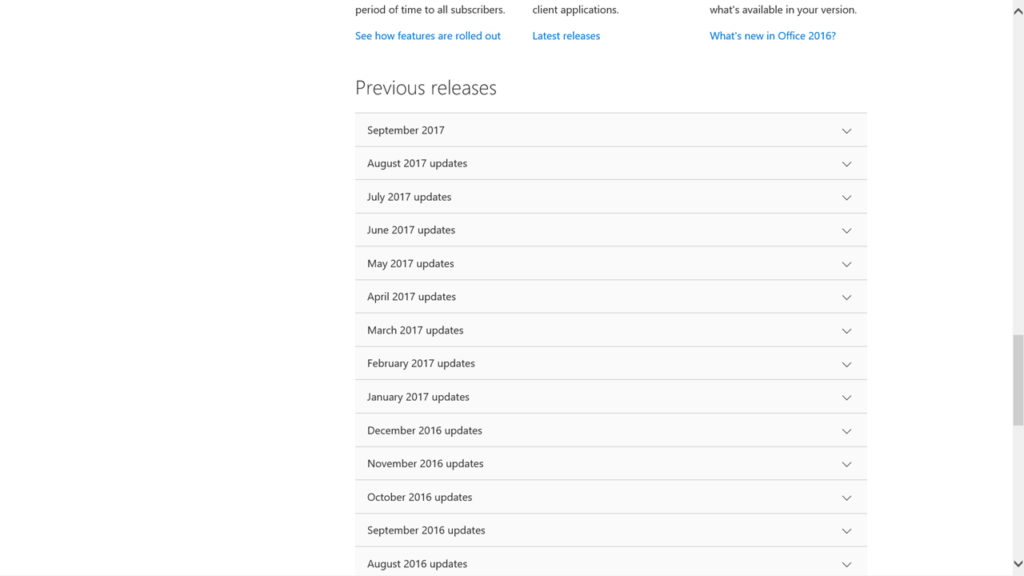Monthly Productivity Treats with Office 365
Do you remember what it was like in “the olden days?” Where you had to wait for 3 years for new functionality in Office? My kids won’t believe it’s true if I ever tell them! With Office Pro Plus, which is the desktop edition of Office that is included in many of the Office 365 subscriptions offered by Microsoft, new functionality is introduced on a monthly basis. You have probably seen the little pop up telling you “What’s New” when you open an Office application.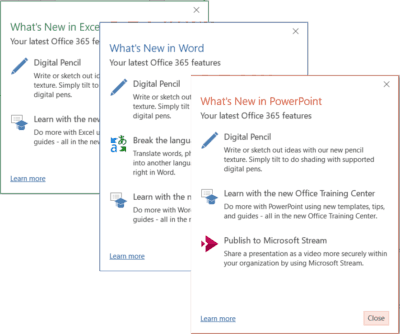
If you are like me, you get really excited about these enhancements and go and explore how you can benefit from these updates. If you are like me, you can even be part of an “Insider” track that gets the updates before the wider public. But, I’m assuming that most are not like me, so you probably just close the window and go on with your work – the way that you have always done it. That’s why we decided to add this blog category “Our favorite Office 365 updates” to the Business Productivity blog.
We know that you are busy and that you just want to get your job done, and that’s why we’ll help you by filtering through all the updates and tell you about the ones that you should really care about that we believe can have an impact on your daily productivity.
How to determine which Version and Build of Office you have
Before we start with our first “favorite update” though, we need to make sure that you know how to determine which version of Office you have, so that you can figure out if you have gotten the featured update or not. It’s important to note, that many of you might have Office Pro Plus subscriptions that are managed by your IT department. If so, they might have chosen to delay the updates to give them time to test them before they are deployed. Therefore, you might get the updates on a quarterly or bi-annual cycle instead of a monthly. Even so, it’s better than waiting for 3 years!
So, how do you know which version of Office you have? Open any Office file (a Word document, PowerPoint presentation or Excel spreadsheet), click the File tab, and then Account
In the top right corner, you will see the Version and the Build.
How to get the latest Office updates
To make sure you have the latest version of Office installed. Click “Update Options” next to where it says Office Updates, and then click “Update Now”. If there are any updates available they will be downloaded and installed.

To see information about the various updates that have been included in the various versions of Office, click “Update Options” and “View Updates”.
Here you can go through the list of updates that have been released each month.
So, now that you know how to check your version of Office, just stay tuned to hear about our favorite updates that will help you increase your productivity!