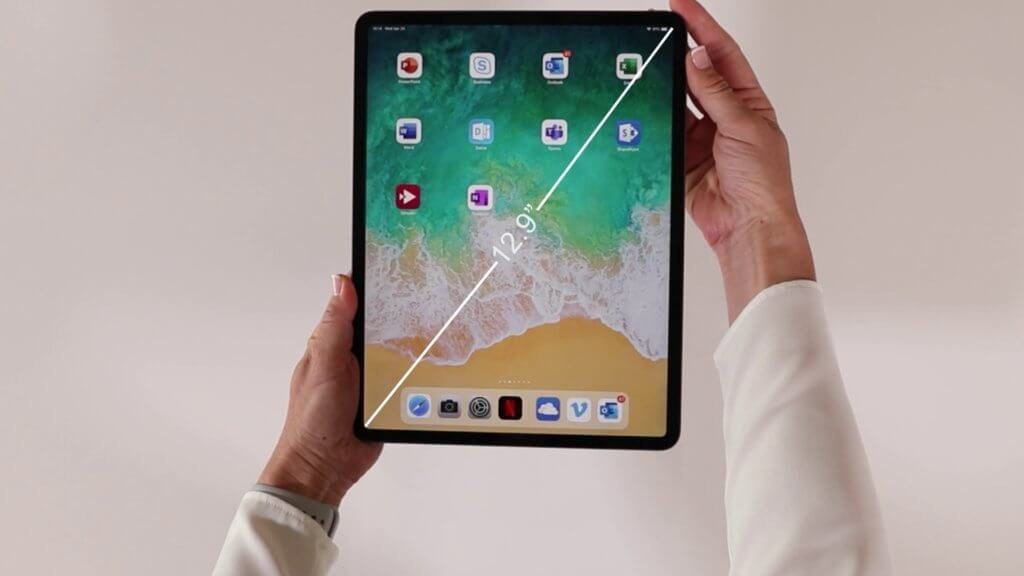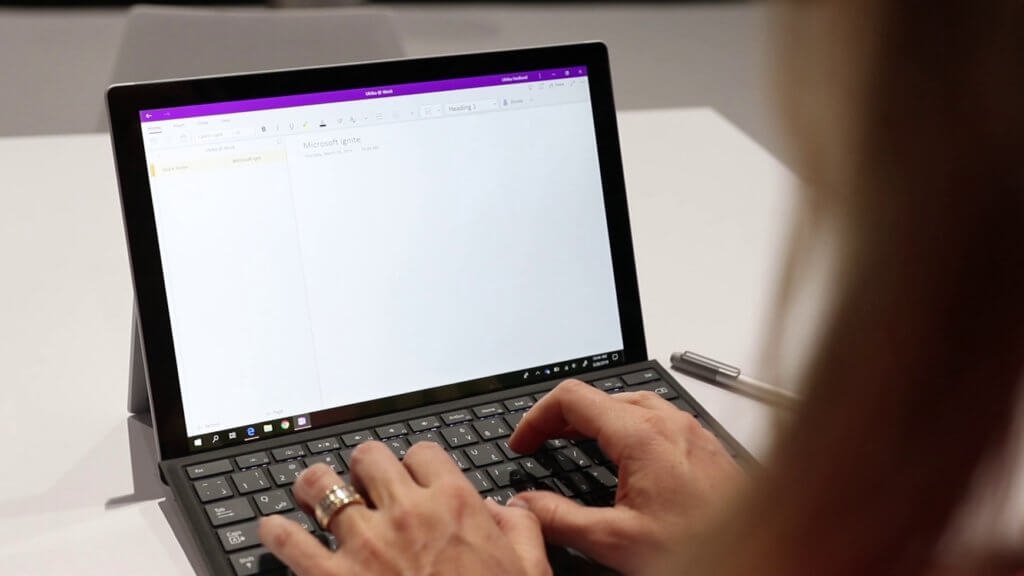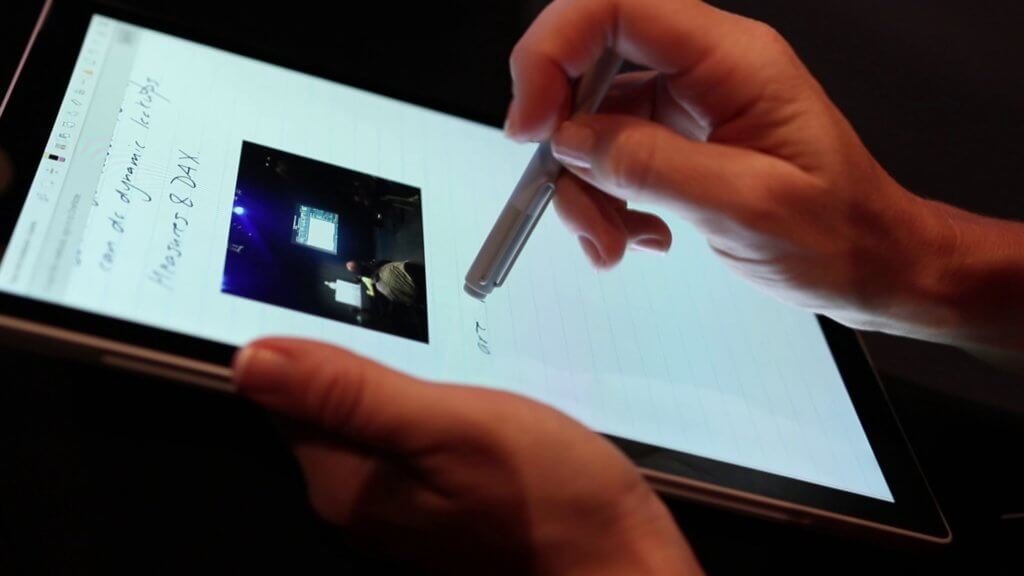iPad Pro 2018 vs Surface Pro 6 for note-taking
For those of you who have watched my videos and read my blog posts, you know that I’m passionate about using technology to work smarter and increase productivity.
A very important aspect of being productive is taking notes. Some of you might have seen the videos that I’ve done before on taking notes in OneNote on a Surface device vs an Apple iPad device. I did a similar comparison at the Microsoft Ignite conference in Dubai (March 2019). Day 1 of the conference, I took notes on the iPad Pro 2018, and on day 2, I took notes on the Surface Pro 6. I compared them both and shared my findings in this blog post – you can also check out the video below (please subscribe to the Business Productivity channel on YouTube).
Day 1: iPad Pro (3rd generation)
iPad Pro 2018 device overview
This third generation of the iPad Pro was launched by Apple in 2018. It comes in two sizes – 11 inches and 12.9 inches. I have the larger one which measures diagonally at 12.9 inches. It’s an appealing device with its edge-to-edge display. There is a Smart Keyboard that you can purchase separately for your iPad Pro – but unfortunately, I don’t have one.
This iPad comes with a different charger than the previous one – a USB-C charger. There are a lot of benefits with this new charger. For one it’s an industry standard – unlike the previous lightning connector, which is Apple’s own proprietary technology. It can carry more power, therefore faster to charge and can transfer data quicker. The annoying thing, of course, is that you have to get new connectors if you want to connect your iPad to a projector or external display.
Something that is important to note is that this device does not have an audio jack. To connect a headset, you will need wireless or USB-C headphones.
There is no home button on this device, you use your finger to swipe and switch between apps. There is a little bar at the bottom that shows where to swipe which is quite useful just like the iPhone X.
The iPad Pro has a new Apple Pencil released with the current version. Unlike the previous Apple Pencil that was completely round, the second-generation Apple Pencil has a flat side and is a bit shorter. I find it more comfortable to hold and write with. The greatest thing about this Pencil is that you charge and pair it, by just attaching it to the magnetic side of the iPad. In the previous Apple Pencil, you had to charge by plugging it into the lightning connector, which was inconvenient – especially if you wanted to charge the Pencil on the go!
Taking notes in OneNote on the iPad Pro
Taking notes in OneNote using the iPad Pro is a really great experience. It is quick to get started, the pen is comfortable to hold, and the writing experience is very pleasant.
The OneNote app has been updated so it now has the “Insert space” tool that you can use both to insert space – and remove space, in your notes. I use this a lot in combination with the Lasso tool to rearrange my notes.
One annoying with OneNote on the iPad is that you always need to have the “Draw” tab marked and the pen selected to be able to write. If you have been doing another task, like taking a picture for instance, the pen won’t work unless you go back and select the “Draw” tab and a pen again.
With the iPad Pro, you can’t erase using the tip of the pen. What you can do however, with this second generation of the Apple Pencil, is to double-tap to switch between the pen and the eraser. It’s not that intuitive, and it takes some getting used to, but it is faster than switching between the tabs manually.
The iPad Pro takes great pictures. You can select between Whiteboard, Document and Photo in OneNote. If you select “Document” the image is automatically cropped for you, which is convenient if you are taking photos of presentations.
The battery of the iPad Pro lasts a long time, I could use it in every Ignite session for the whole day without having to worry about battery life.
Day 2: Surface Pro 6 (2018)
Surface Pro 6 device overview
This 6th generation of the Surface Pro was launched by Microsoft in 2018. It’s a 2-in-1 device, meaning that it functions as a touch-screen tablet, but also a full-blown Windows computer with an optional detachable keyboard. I have a grey Type Cover (sold separately) to go with my Surface. The keyboard has really improved over the years and is now quite comfortable to type on.
The Surface Pro 6 has multiple ports – a Mini DisplayPort a USB type-A port, a microSD card reader, and on the other side a 3.5mm headphone jack. (Unlike the iPad Pro and the Surface Go, which is the smaller edition, the Surface Pro doesn’t have a USB-C port.) The Surface Pro only comes in one size – a 12.3-inch display.
If you want to use the Surface Pro as a normal computer, you can just open up the kickstand. The kickstand can be opened to a wide angle, which is great if you want to write something on the screen while you are typing.
Surface Pro comes pre-installed with Windows 10, so you can use all your normal productivity applications on it like you are used to.
The Surface Pen is sold separately. It’s now in its fourth generation. This version was released in 2017. It’s a bit thicker than the Apple Pen and has a softer tip. It also has a built-in magnet so that you can easily attach it to the Surface device when you are not using it. The beauty with the Surface Pen is that you can easily switch between writing and erasing by just flipping it over, just like you would with a normal pencil.
You don’t have to worry about charging the Surface Pen. It comes with standard A4 batteries. The pen works right away, even without pairing it with your device. If you do pair it however through Bluetooth settings of Windows, you get additional functionality. The button on the Surface button is highly configurable to carry out various tasks. For instance, you can choose to launch the OneNote 2016 application by pressing the button, open the OneNote app by pressing and holding the button, and (for instance), insert a screenshot to OneNote 2016 when you double-press.
Taking notes in OneNote on the Surface Pro
Since the Surface Pro is a full-blown Windows computer you can select between the desktop application of OneNote – OneNote 2016 or the Windows 10 version of OneNote (UWP). Microsoft has discontinued the development of the desktop version of OneNote, so there is no OneNote 2019. However, OneNote 2016 is still available and supported, but they are encouraging users to move to the Windows 10 OneNote app. Luckily Microsoft is adding a lot more functionality into the OneNote for Windows app.
The writing experience in OneNote on the Surface Pro is good. You can choose between a wide selection of different colors and ink thickness. Again, being able to erase with the back of the pen and then quickly get back to writing is a key benefit when taking notes. When you are writing in the OneNote Windows app, a cursor appears which is really annoying, but if you just go to the Pen Settings and unmark “Show cursor”. The cursor disappears and you have a much better writing experience.
The camera on the Surface Pro is not as good as the one on the iPad Pro. You don’t have the option of selecting between “Whiteboard”, “Document” or “Photo” in OneNote. The pictures don’t come out clear at all – and the whole experience of inserting photos into OneNote is a bit clunky.
The OneNote app for Windows is, at this point in time, a bit more advanced than the iOS version. In the OneNote Windows app, you can create “Section Groups” (to get one more hierarchy with sections grouped together), create your own custom tags and “Insert meeting details” from Outlook which is a great time-saver when you take meeting notes.
Even though there are multiple ways to conserve the battery, it’s a fact that the battery life of the Surface Pro is not as good as the battery life of the iPad Pro.
The verdict: Taking notes in OneNote on iPad Pro vs Surface Pro
So what’s the verdict after the two days? Is it better to take notes in OneNote on the iPad Pro or the Surface Pro? Well, as always both sides have their pros and cons.
Pros and cons of note-taking in OneNote on iPad Pro (2018)
The benefits of taking notes in OneNote on the iPad Pro is that it’s very dependable, easy to use and it’s more comfortable to write with, so your handwriting becomes neater. You can take high-quality photos and insert them into your notes and the battery life is phenomenal. The downside is that even though the Apple Pencil is easy and quick to charge, you do have to charge it now and then which is a bit annoying if you just want to jot something down and the Pencil is out of battery. Having to always go back to the “Draw” tab for the pen to work is also very annoying. Finally, you do lack some things in the OneNote app that power users would want.
| Pros | Cons |
| + Dependable | – Charge the Pencil |
| + Easy to use | – Only write under the “Draw” tab |
| + Comfortable | – Limited OneNote functionality |
| + Good battery life | |
| + Great quality photos |
Pros and cons of note-taking in OneNote on Surface Pro 6
The benefits of taking notes in OneNote on the Surface Pro 6 is that it is a full-blown computer so, at a conference like this, you don’t have to worry about carrying around two devices. You have your note-taking device and your work computer all in one. The pen instantly works, and you can easily switch between writing and erasing. The OneNote for Windows app has more advanced functionality than the OneNote for iOS, and, in addition, you can switch over to the very rich OneNote 2016 application if you want. The downside is the low quality of the photos, the inferior battery life and that your note-taking is sometimes interrupted because your device “acts” just like a typical computer that you need to restart for some unidentified reason or Windows updates.
| Pros | Cons |
| + Full-blown “work-computer” | – Low-quality photos |
| + Easily switch between pen and eraser | – Limited battery life |
| + More advanced “note-taking” capabilities | – Windows computer problems… |
| + Supports both versions of OneNote |
Conclusion
So, what would I recommend? Well, what I would say is that if you already have a work computer and you are looking for a complementary device for note-taking, I recommend that you go for the iPad Pro. You might object that it’s a very expensive replacement for a pen and paper, but I can guarantee that it will help your productivity a lot – and you can, of course, use it for so many other things as well – both for work and pleasure. If you, on the other hand, are looking to buy a new Windows-based computer that you can use for both for traditional work-related productivity applications as well as note-taking, then I would recommend the Surface Pro.
That pretty much sums it up! I’d love to hear what you think about it so please add your comments to our YouTube video and feel free to reach out with any questions there.
– Ulrika Hedlund, Founder of Business Productivity