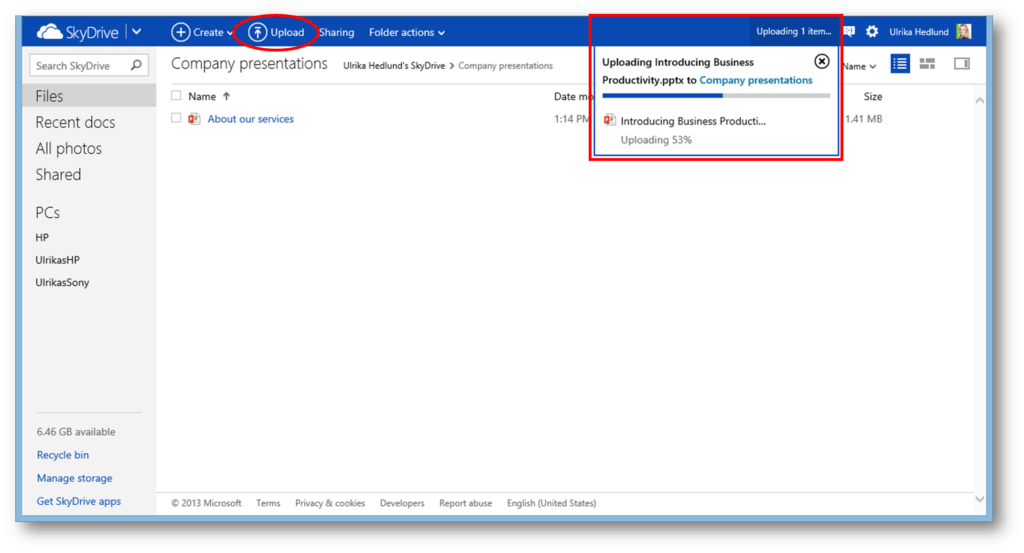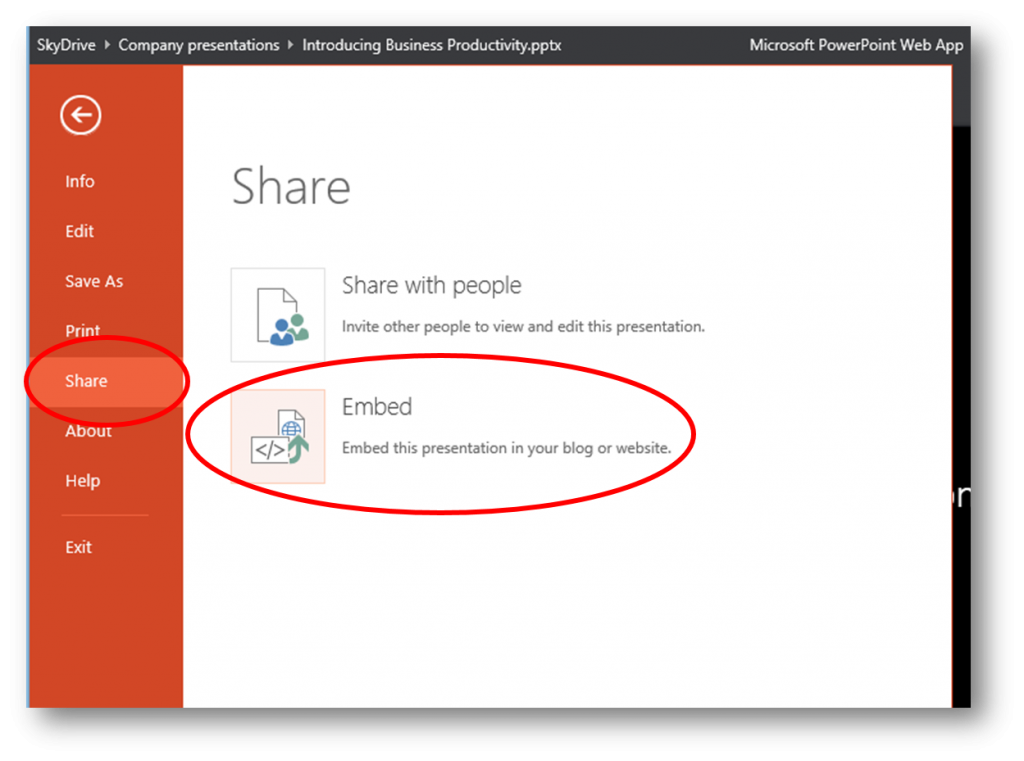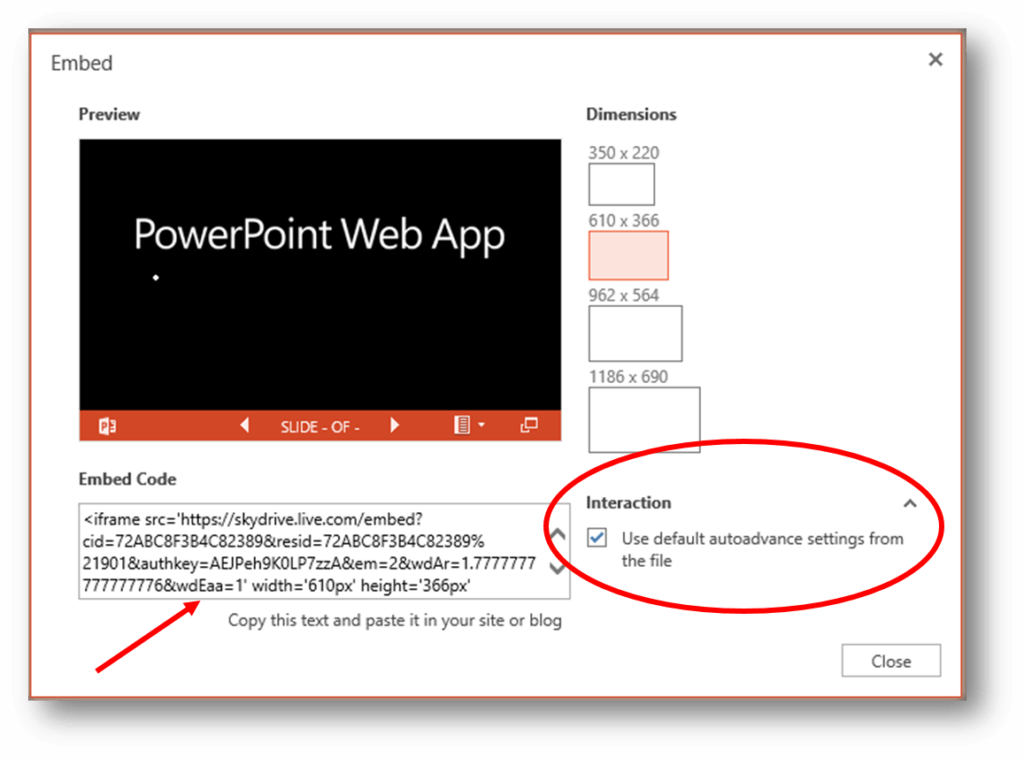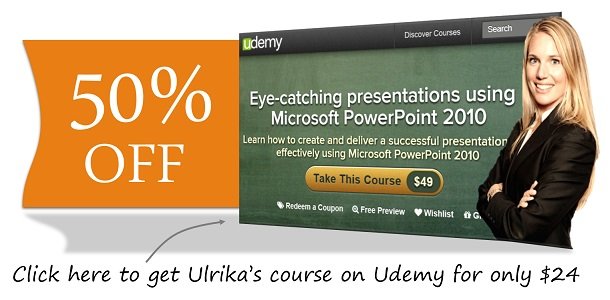How to publish your PowerPoint presentation online?
Most of the time a PowerPoint presentation is presented to the audience during a live presentation – either face to face or online. But sometimes you want to publish your presentation on a website for others to see when they have time. You might want to publish a company presentation on your public facing website, or you might want to publish a presentation about your 5-year strategy for your organization on your Intranet site, or an overview of a process your team needs to follow. Previously this was a bit tricky and required someone technically savvy, but now you can do it yourself with just a little bit of guidance. In this blog post, I’ll walk you through how to publish your PowerPoint presentation to a website.
1. Create and record your presentation
First, you need to create your presentation in Microsoft PowerPoint (your normal desktop version). When you create your presentation you should keep in mind that you will not be delivering the presentation in person, so you need to optimize the presentation for stand-alone viewing online. Go ahead and add animations and transitions to your presentation to make it more alive. Stick to standard fonts since all fonts aren’t supported for online viewing. Since you are not there to captivate your audience you really need to work on an appealing presentation. (To learn how to create eye-catching presentations in PowerPoint refer to our online course on Udemy). If you want the presentation to start and play automatically without the viewer stepping through the slides you need to record your presentation. It’s also great to add a speaker voice (narrations) to your presentation so that the viewer can hear you present the slides. To record your presentation and add narrations, go to the “Slide Show” tab in Microsoft PowerPoint and click “Record Slide Show”.
2. Upload your presentation to SkyDrive
When the presentation is done and you have saved your recorded slide show you need to upload your presentation to SkyDrive where it can be accessed by the website you want to publish the presentation to. SkyDrive is an online storage solution provided by Microsoft. If you don’t already have an account you can sign up for one free of charge at www.skydrive.com. (To learn more about SkyDrive please refer to my previous blog post on how to get started.) You can see that the presentation is being uploaded into the status bar in the top right corner of SkyDrive.
(If you are using Microsoft SharePoint you can save the presentation to any site with the appropriate permissions).
3. Open up the presentation in the PowerPoint Web App
When the presentation has been uploaded, mark it and select to open it using the PowerPoint Web App. The PowerPoint Web App is a web-based version of Microsoft PowerPoint that enables you to view and edit PowerPoint presentations online on a wide range of devices through the browser.
 Before you publish the presentation to your website review the presentation in the PowerPoint Web App. Click “Start Slide Show” and make sure the slides, animations, and transitions look ok and that the narration is audible (the playback quality can vary depending on your available bandwidth).
Before you publish the presentation to your website review the presentation in the PowerPoint Web App. Click “Start Slide Show” and make sure the slides, animations, and transitions look ok and that the narration is audible (the playback quality can vary depending on your available bandwidth).
4. Copy the HTML text needed to publish the presentation
If you are happy with your presentation you can now copy the HTML text needed to publish the presentation on another web page. In the PowerPoint Web App click the “File” tab, then “Share”, and “Embed”.
An information window will open informing you that anyone who visits your web page will be able to see the presentation. Click “Generate” to generate the HTML code needed to publish your presentation. Before you copy the HTML text there are a few options you can choose from. For instance, you can choose which size you want the presentation to be on your web page. You can also choose to use the recorded timings from the presentation so that the viewer won’t have to click through the presentation. To use the recorded timings click “Interaction” and check the box where it says, “Use default autoadvance settings from file”.
Mark and copy the text in the “Embed code” text box.
Paste in the HTML text on your web page
The final step is to paste the copied text into your HTML editor on your website, blog or Intranet.
 The final result will look like this:
The final result will look like this:
To see the presentation with narration click here.
When the viewer opens up the web page the PowerPoint presentation will start playing automatically in the PowerPoint Web App. The viewer can choose to open up the presentation in full screen and also choose to download the full presentation as a PowerPoint file or print the presentation as a PDF document.
A perfect option for certain presentations
As you can see from the steps above publishing a presentation online is quite straight-forward. You don’t have to know how to code, but there still are a few steps you have to go through and it is a bit time-consuming. Publishing presentations online are not for each and every presentation, but for a selected few presentations where you really want to make sure you get your message across this is a great option. Good luck with publishing your presentation and please give me feedback on the one I’ve published here about us!
(If you have difficulties reading this article, you can access the full article in pdf here)
Check out our How-to PowerPoint website for free PowerPoint 2013 video tutorials here. You can also have a look at out our other How-to sites for free Office 2013 tutorials here (more How-to sites coming soon!).