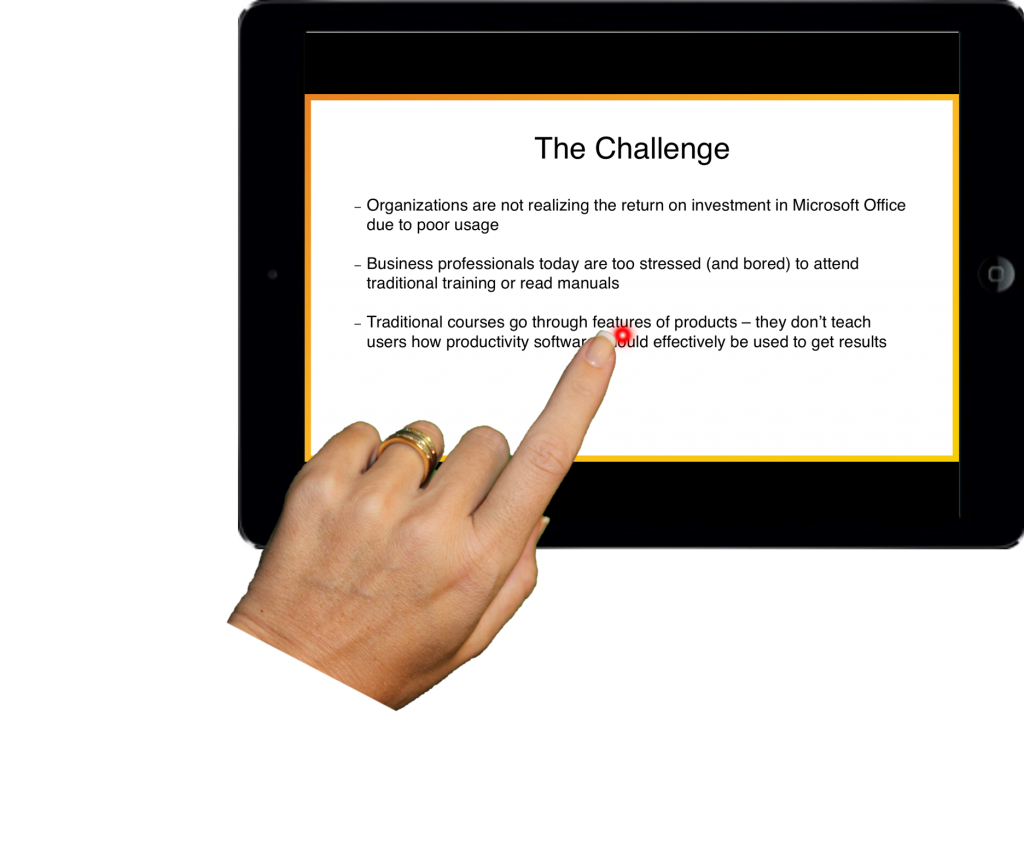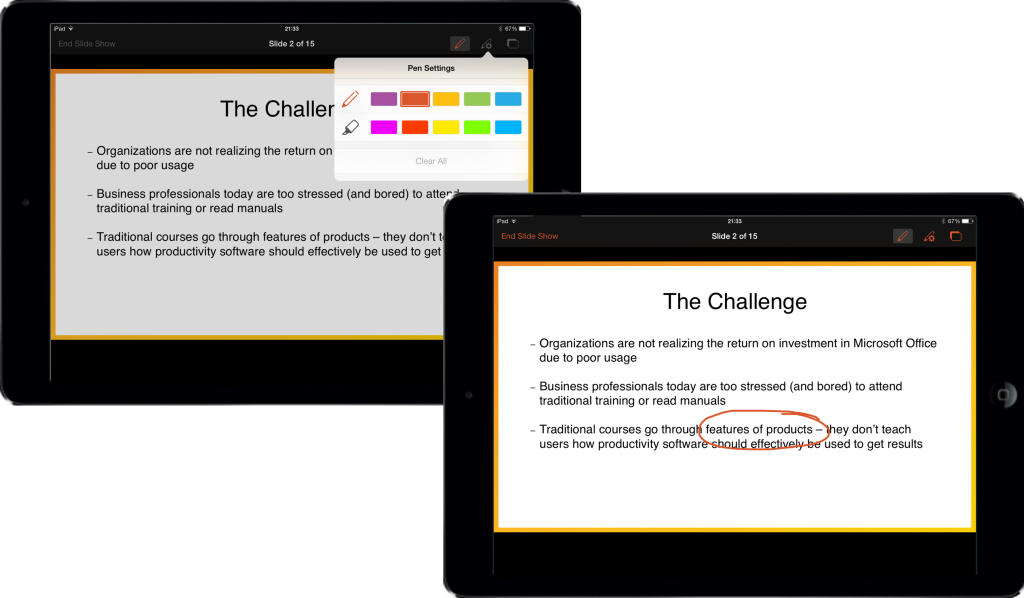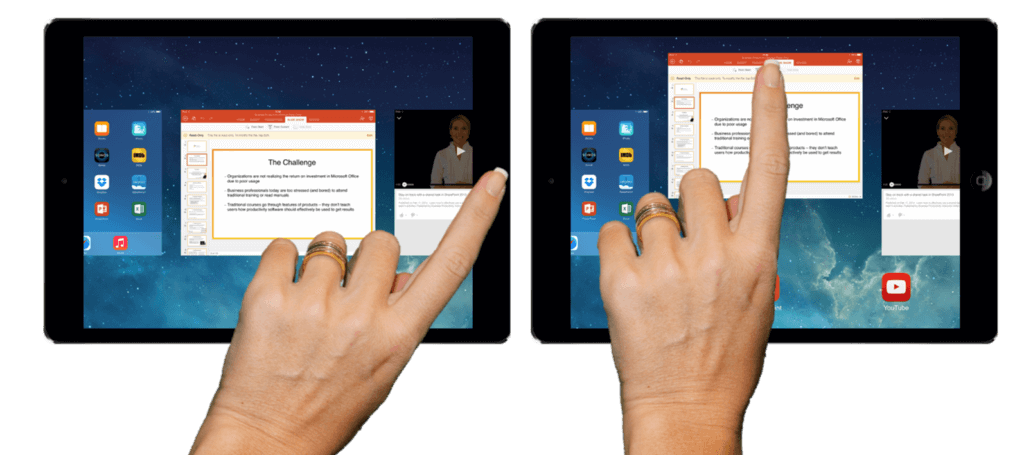How to present using PowerPoint for iPad?
Last week, March 27th, Microsoft announced Microsoft Office for iPad. Now anyone who has an iPad can download Excel, PowerPoint and Word from the App Store free of charge. Anyone can use the apps to view Office documents, but to edit and create new documents you need a certain type of Office 365 subscription. In this week’s blog, I’ll share with you how you can use the new PowerPoint app to deliver a presentation on your iPad. I’ve already written a blog post on how to use PowerPoint 2013 to present on a Windows touch-screen device, and even though the functionality is not as rich in PowerPoint for iPad, it’s still extremely useful to be able to present your PowerPoint slides on an iPad.
1. Login to PowerPoint on your iPad to access your presentations
Once you’ve installed and logged in to PowerPoint on your iPad using your Microsoft Account you can access all recent presentations you have worked on (provided that they are saved on your OneDrive, SharePoint site or the iPad) or any other presentation saved to these locations.
If you have the appropriate Office 365 subscription you can edit presentations or create a new presentation from scratch. To create a presentation just click “New” and start from any of the available templates. Unfortunately, your own saved custom templates are not available.
2. Move back and forth in your presentation
To start presenting in slideshow mode, click the little Slide Show icon at the top right corner or click the “Slide Show” tab and select “From Start” or “From Current”.
To move forward in the presentation swipe from right to left, to move back swipe from left to right.
Even though you aren’t able to add animations using PowerPoint for iPad, any animations you have created using a richer version of PowerPoint will be shown in slideshow mode on the iPad. You can, however, add numerous transitions to your slides using PowerPoint for iPad.
As of now, there is no “Presenter View” in PowerPoint for iPad so you can’t see your slide notes or get a quick overview of all your slides in thumbnail view. You simply have to swipe through your slides one by one to get to where you want in the presentation or close down the slideshow mode to see your slide notes.
PowerPoint on the iPad doesn’t have the same number of fonts as the desktop version of PowerPoint. In order for your presentation to look the same, it’s, therefore, best that you stick to normal fonts.
3. Highlight something in your slide
To highlight something in your slides, just tap and hold your finger to activate the “laser pointer”. A red circle will appear where your finger is and you can use it to point something out in your slide.
You can also draw on your slides with your finger by activating the pens and highlighters. To use the pens, swipe your finger down so that the top menu appears.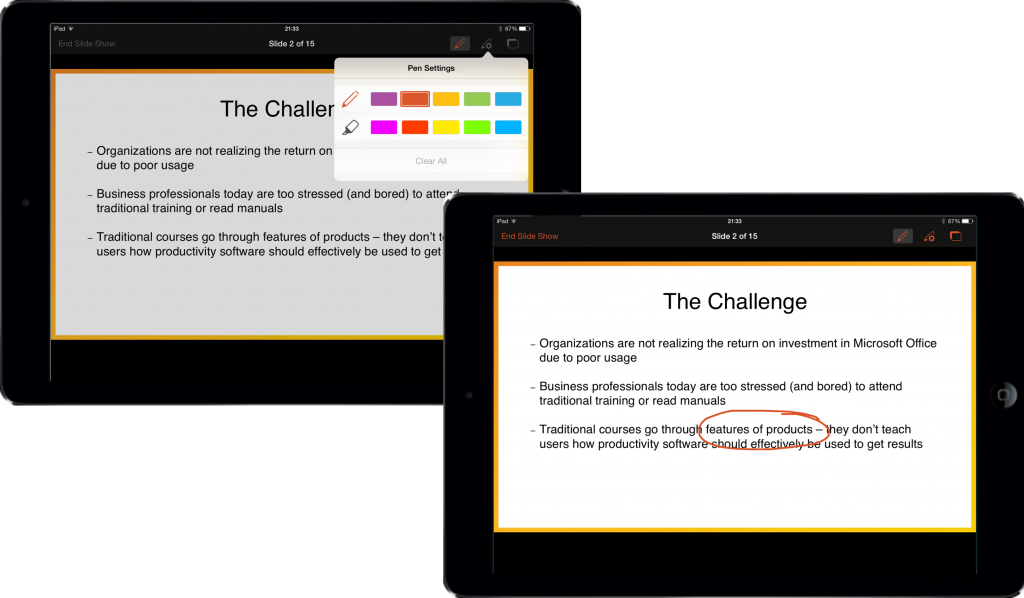
Click on the “Pen” icon to activate the pen, click on the “Pen Settings” icon to change the color or pen type.
Unlike when you are using PowerPoint on a Windows device, the annotations and highlights you make while in Slide Show mode on the iPad cannot be saved.
If you want to focus your audience attention on something other than your slide you can make it go black by clicking the “Black slide” icon in the top right corner of the menu bar.
4. Add links to show videos
Currently, there is no support for videos in PowerPoint for iPad. If you have a video inserted into your slide it will simply display as an image. To get around this, you can insert a link to a video in your presentation and play it from an Internet site like YouTube. It’s not as fluent as having the video play directly in the presentation, but it’s a required workaround if you want to show videos.
5. End the presentation and close down PowerPoint for iPad
To end the presentation, swipe down to access the menu bar and click “End Slide Show” or simply pinch your fingers together like you were zooming out.
To close down PowerPoint all together click the round “home” button on your iPad twice and then drag the PowerPoint window to the top of the screen to close it.
A great addition to the Office family
The new Office for iPad apps are a great addition to the Microsoft Office family. Using PowerPoint for iPad you can easily pull up your iPad and show a presentation to anyone anywhere. The editing environment isn’t as rich as on a traditional pc with a keyboard, but for minor changes, it works perfectly. Now it makes even more sense to save your documents on OneDrive to easily access them on any device – your phone, your iPad or your laptop.
(If you have difficulties reading this article, you can access the full article in pdf here).