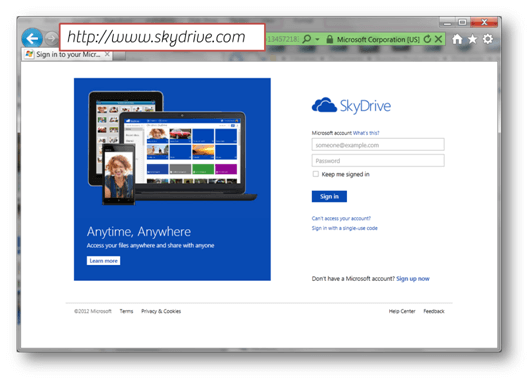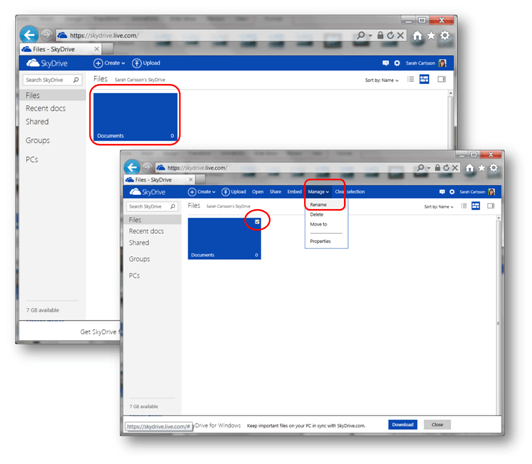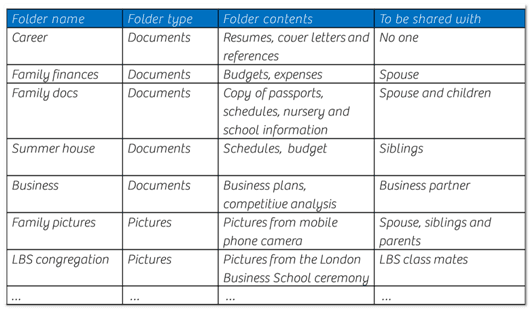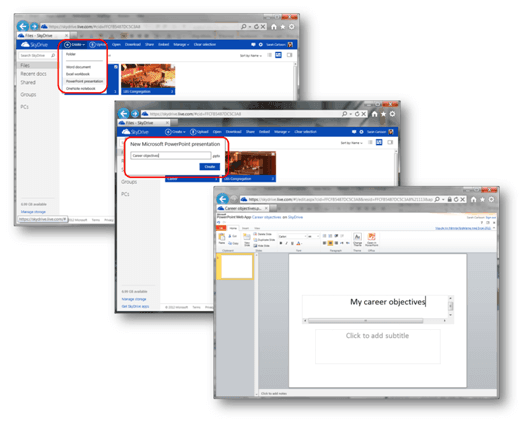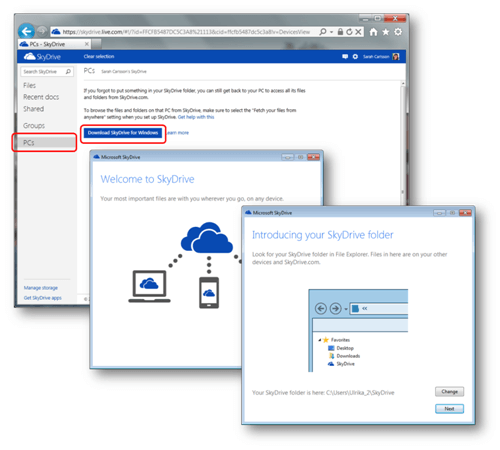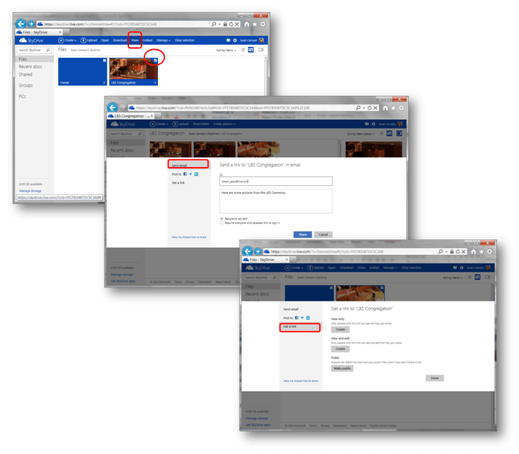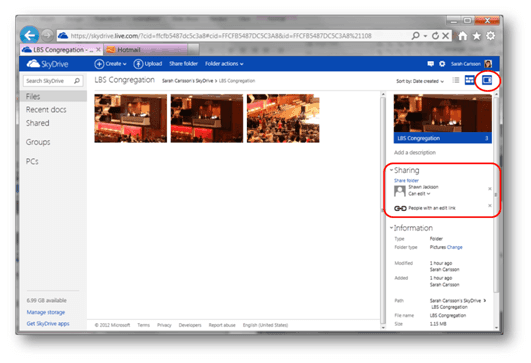How to get started with Microsoft SkyDrive?
Update: Check out our updated post on SkyDrive (now OneDrive) here.
In last week’s blog article, I wrote about the changes Microsoft has made to its online storage offering SkyDrive. I know that many of you haven’t used SkyDrive before, so this week I thought I would help those of you who want to get started. Again, SkyDrive is a free service provided by Microsoft so the only thing you need to invest to get started is a little bit of your time.
How to sign up for SkyDrive?
To get started with Microsoft SkyDrive go to http://www.skydrive.com. If you already have a Microsoft account (if you have a Hotmail, Live or MSN email account for instance) you can use the same username and password to log in to SkyDrive. If you haven’t used any of Microsoft’s services before you can sign up for a new account.
How to navigate and structure your SkyDrive account?
The first time you log in to your SkyDrive account you will see a document folder that looks like a tile (square) with zero documents. If you hover over the tile you will see a little square in the top right corner that you can click to mark the folder. When you have the folder marked, a menu will appear where you can choose to perform various actions with the folder – Rename, Delete or Move your folder.
I recommend that you think through the folder structure of your SkyDrive and give your folders appropriate names in order to facilitate saving and sharing. Perhaps you have documents you want to share with your family, friends, business partners or relatives. If so, it’s much easier if you organize your folders and files into a proper structure. The below table provides an example of various folders, their contents and whom they are shared with.
How to upload and create documents to SkyDrive?
You can upload any type of file to your document folder on SkyDrive. Just make sure to abide by Microsoft’s code of conduct. To upload a document, just mark the folder and click on “Upload” on the folder menu.
Now you can select one or more documents from your computer that you want to upload to SkyDrive. You can easily rearrange the files in your folders by just dragging and dropping them to the desired location.
You should be aware that in order to speed up the upload and to reduce the size of the files, SkyDrive will compress pictures that you upload. If you don’t want to lose any picture quality just clear the checkbox that says “Resize photos to 2048 px.”
You can also create documents from scratch directly from your browser using the Microsoft Office Web Apps. Mark a folder where you want the document to be located, click “Create”, and select which type of document you want to create (text document, spreadsheet, presentation or notebook). The appropriate Microsoft Office application will open up in your browser so that you can create your document. Note that you don’t have to have Microsoft Office installed on your computer to create these documents.
How to set up synchronization of files to your PC?
In addition to uploading documents to your SkyDrive folders, you can keep a local copy of the folders and files on your computer and have them synchronized automatically. This is a great way to keep your files backed up without having to upload them yourself. In order to enable this, you need to have “SkyDrive for Windows” installed on your PC (there is a version for Macintosh as well). To install the application just click “PCs” in the left navigation pane and then “Download SkyDrive for Windows” and follow the step by step guide.
Now you will have a folder on your PC that is connected to your SkyDrive account. Any changes you make to the folders and files here will be synchronized (assuming you have an Internet connection).
How to share folders and files?
You can share individual files or entire folders with other people. Mark the folder or file you want to share by hovering over and marking the checkbox and then click “Share” in the top menu. You can select to share in a number of different ways, by letting SkyDrive automatically send an email with a link, by letting SkyDrive post the link to a social network like Twitter, LinkedIn or Facebook, or by letting SkyDrive generate a link for you that you can share with whomever you want using any kind of method (by pasting it into an email, an instant message, etc.)
You can always see with whom you have shared a file or a folder by clicking the properties pane. Here you can easily remove someone’s rights to access a folder or a file if you no longer want them to have access to it.
More than just free storage
With the SkyDrive offering, you get a lot more than just free online storage. Included with the SkyDrive offering you get web versions of Microsoft Office at no cost! This is a huge benefit for millions of people around the world who want to create and share Microsoft Office documents, but they might not be able to afford the full Microsoft Office application suite. Whether you can afford the suite or not, having a free web version of the Office applications accessible from any computer with an Internet connection and a browser is a great productivity booster that I urge you to take advantage of!
(If you have difficulties reading this article, you can access the full article in pdf here)