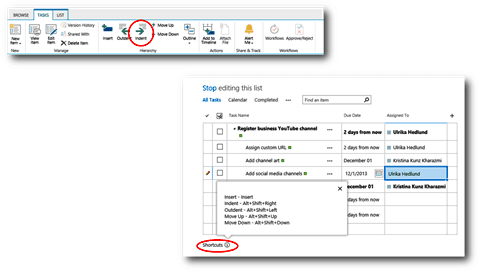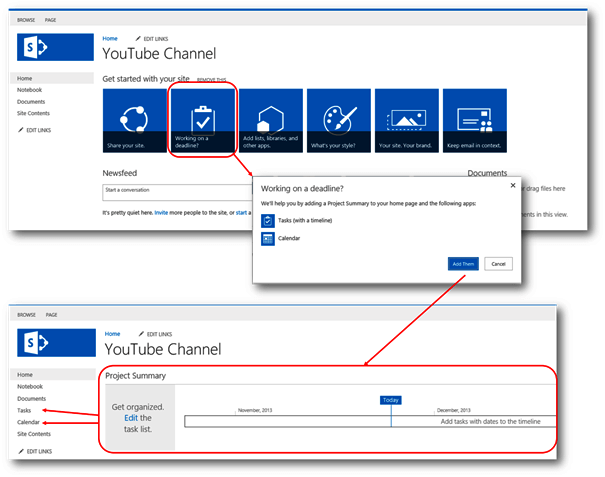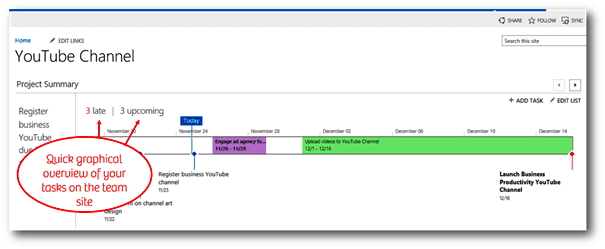Benefits of the Task list in SharePoint 2013
Whenever multiple people are working together on a joint project or initiative you need some way of effectively communicating what everyone is supposed to do. You also need to track what everyone has (or has not) done in order to manage the project properly to deliver on time. I’ve always been a big fan of the task list in SharePoint. In this week’s blog, I wanted to share the benefits of the task list, or the so-called “Task App,” in SharePoint 2013.
1. Faster and easier user interface
 If you’ve worked with task lists in SharePoint before you’ll be positively surprised with the new, clean interface in SharePoint 2013. The default view when you’ve created a new task list in SharePoint 2013 is the “Quick Edit” view. Here you can quickly start adding your tasks by typing in a small grid.
If you’ve worked with task lists in SharePoint before you’ll be positively surprised with the new, clean interface in SharePoint 2013. The default view when you’ve created a new task list in SharePoint 2013 is the “Quick Edit” view. Here you can quickly start adding your tasks by typing in a small grid.
By default, this view only contains three columns where you need to enter information (“Task name”, “Due date” and “Assigned to”). This is so that users will quickly be able to add tasks. If you would like to show additional columns of information you can click “Modify” and add more columns. I prefer to have the “Description” and “Start Date” fields visible in the “Quick Edit” view as well.
When you’ve completed a task you just mark it as complete in the “Completed” checkbox and instantly it will be crossed out. You can also easily find tasks by searching for them in the search field. This is extremely beneficial if you have larger projects with lots of tasks.
2. More flexibility with tasks and subtasks
To get a better overview of your tasks it helps to group them into task groups with subtasks – in SharePoint 2013 this is very easy to do. To create a subtask you can mark the task and click “Indent” on the “Tasks” menu bar. An even quicker way to do this is by using the keyboard shortcut “Alt+Shift+Right arrow”. You can see all the available keyboard shortcuts by clicking the information sign at the bottom of the task list.
You can drag and drop tasks around to group and sort them to organize the task list.
3. Improved project insight with colors and a graphical timeline
When you create a new task list in SharePoint 2013 a graphical timeline will be created at the top of your task list. The timeline gives you a visual overview of your project. You can add desired milestones or important project tasks to the timeline to give viewers a quick, visual overview of your project or initiative. You have a number of formatting capabilities of the timeline, so, for instance, you can highlight important tasks or milestones in red and make the text bold to make it stand out more.
Colors also help you see task status. As soon as a task is overdue, the due date becomes red. By just glancing at your task list you can quickly see which tasks have passed their due date.
4. Quicker project overview with a new “Project Summary” web part
If you create a new team site in SharePoint 2013, the “Get started” web part provides you with a number of different options to get started with your site. If you click “Working on a deadline?” a task list with a timeline and a calendar with your tasks will be created for you. In addition, a “Project Summary” web part will be added to the top of your team site.
The Project Summary Web part gives you a great overview of your projects at a glance, without even going to the task list. When the task list is populated with tasks you will see a summary of late and upcoming tasks in the Project Summary Web part. You can quickly go to your task list by clicking “Edit list” or “Add task” in the top right corner of the web part.
5. Enhanced accessibility with a mobile view of the task list
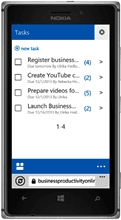 In order to always stay on top of your project and to see late and upcoming tasks, you can access the task list from your mobile. The mobile web browser view is easy to navigate and you can quickly mark items as complete.
In order to always stay on top of your project and to see late and upcoming tasks, you can access the task list from your mobile. The mobile web browser view is easy to navigate and you can quickly mark items as complete.
To find the link to the mobile version of your task list, go to “List Settings” and scroll down to “View”. Click on “All Tasks” and at the bottom of the page, you will find the link to the mobile web version of your task list. To easily access it you can just copy it and email it to the people on the project. When they open up the link (after signing in) they will see a clean, simple overview of the tasks in your task list.
Be aware of changes in the Outlook integration
Overall the changes to the task list in SharePoint 2013 are extremely positive. However, there is a change that you must be aware of when it comes to Outlook integration. Just like before you can connect (synchronize) your SharePoint task list to Outlook. In previous versions of SharePoint/Outlook, you would be able to see all tasks in the task list – no matter who they were assigned to. When you synchronize a SharePoint 2013 task list to Outlook 2013 you will only see your own tasks. Even though it’s very useful to have all your own tasks (from various task lists) summarized in Outlook (and your mobile), you might also want to see tasks that have been assigned to others. So, just be aware that in order to access the full task list you have to open up the SharePoint task list. (To learn more about the technical changes see “Syncing of task lists in Microsoft SharePoint Server 2013”).
(If you have difficulties reading this article, you can access the full article in pdf here)