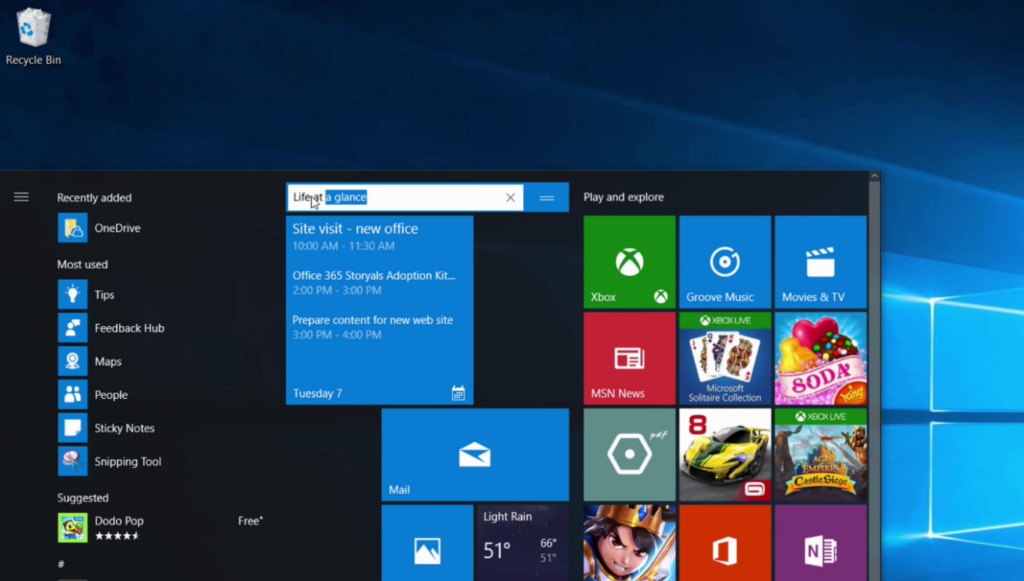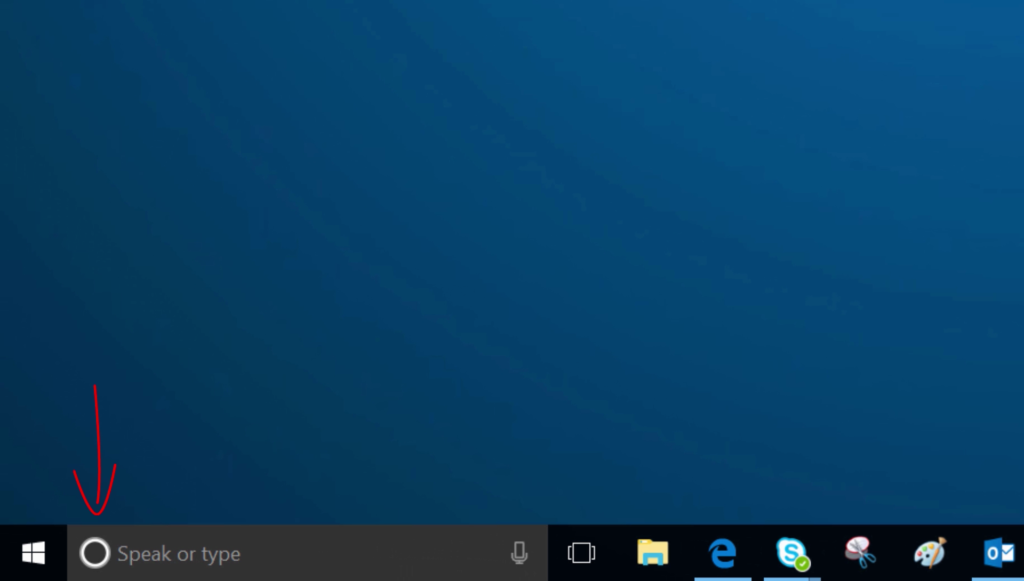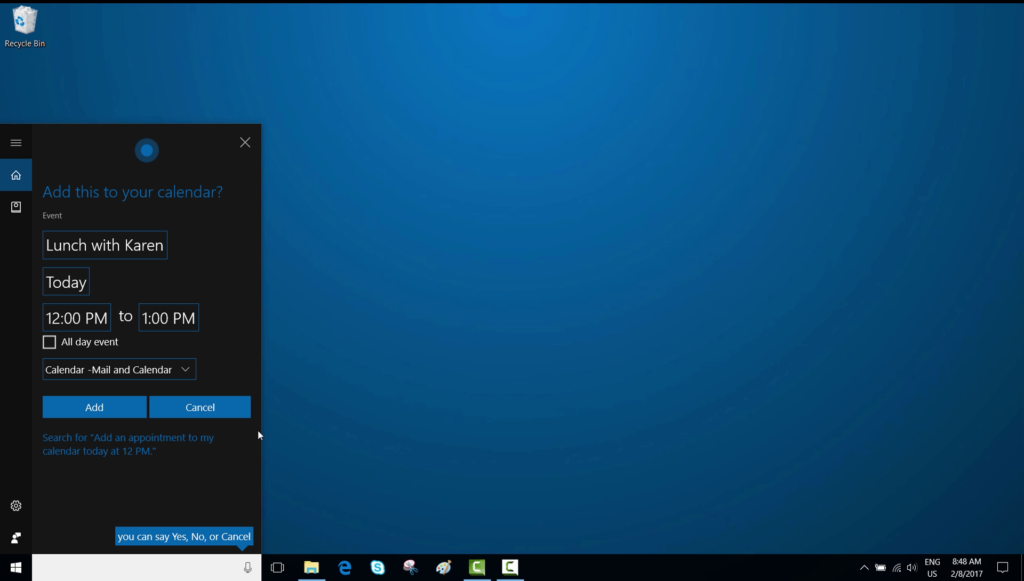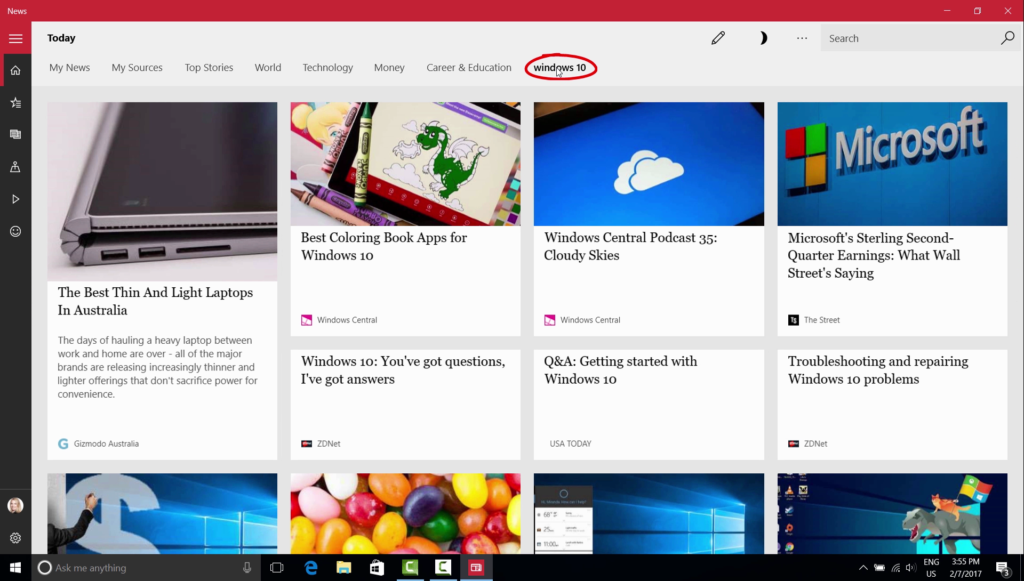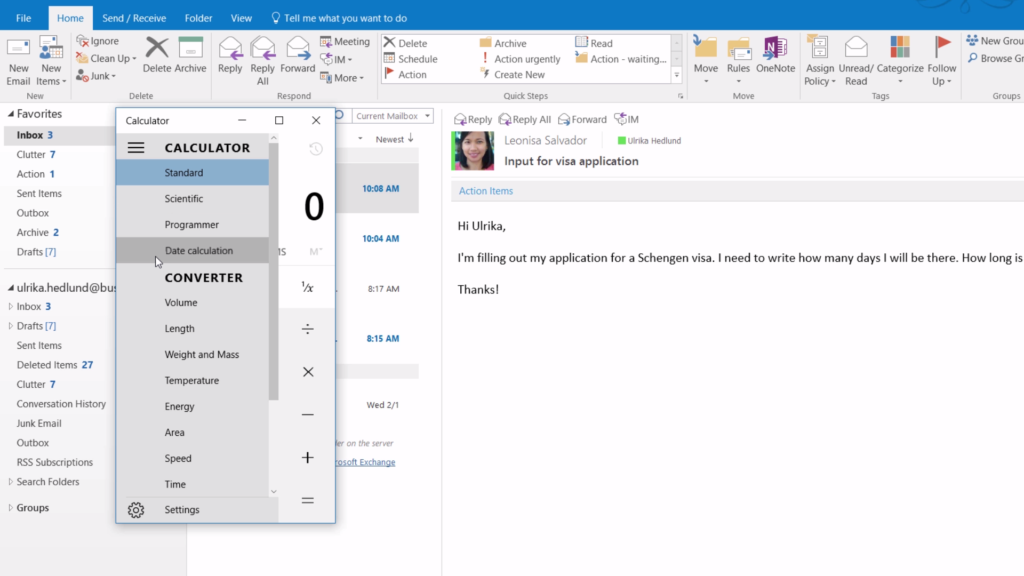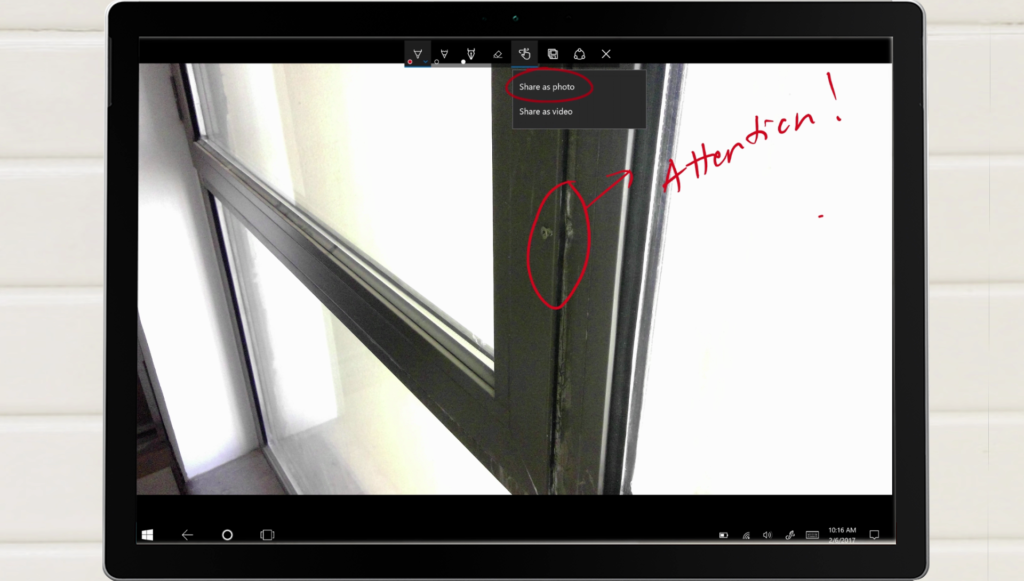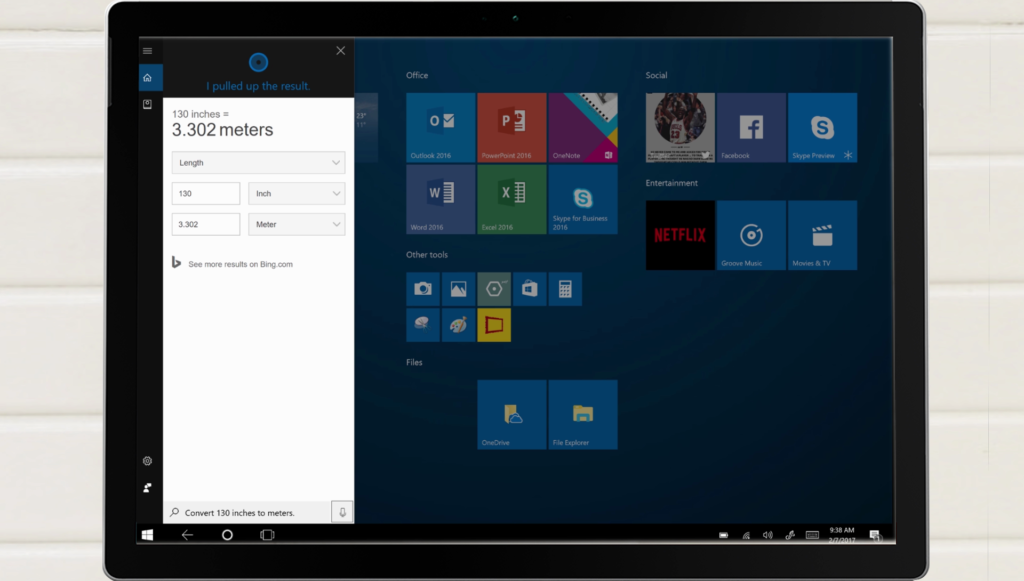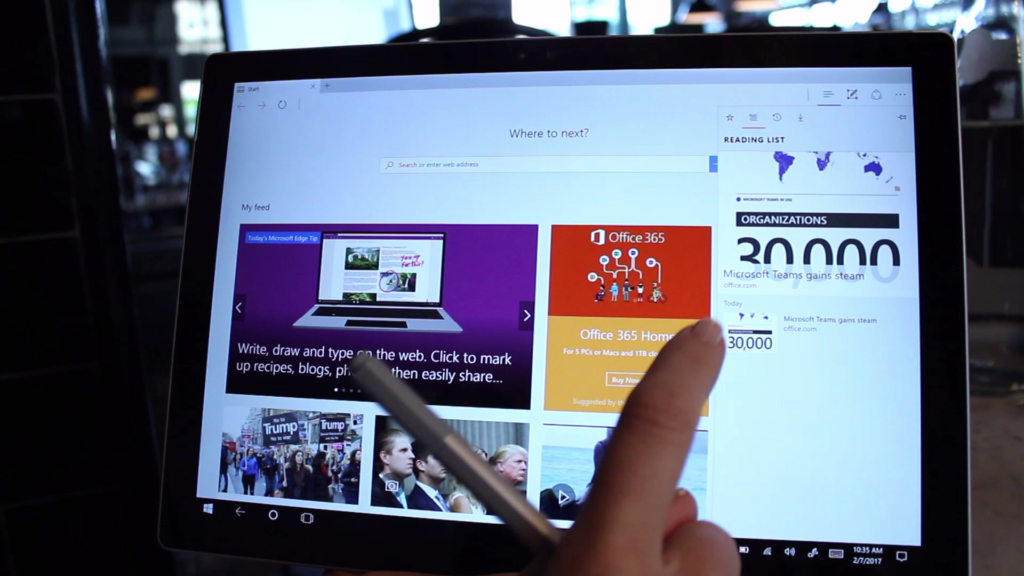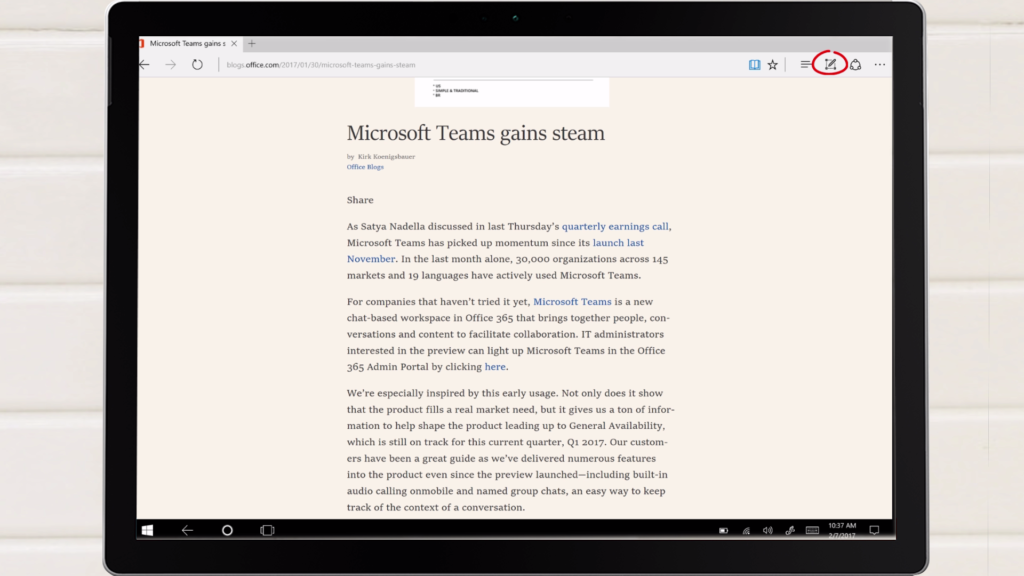Work smarter using Windows 10
Configuring the Calendar tile
After having dropped off the kids, I open my laptop to get started with my work day. When I click the Windows Start button, I get a quick glance of what’s going on today. The live calendar tile shows me today’s appointments. Live tiles in Windows show you a preview of the information directly on the Start Page without you having to open the app. To enable the calendar app to show your work calendar, click the “Calendar” tile on the start page or search for it in the search box.
Open the app and if you can’t see your work account listed, click “Add account.” Enter your work email and password. Now the live tile is showing your calendar. To make the tile larger, right click the tile, select “Resize” and then “Large”. To move a tile just grab it by holding down the left mouse button and move the tile to where you want it. To rename a group, just place your marker on the name and write a name of your choice.
Using the virtual assistant Cortana
A friend just sent me a message asking if I want to meet her for lunch, and since I can see I don’t have any lunch engagements, I’ll accept. I’ll add it to my calendar and using Cortana, the virtual assistant in Windows.
Ulrika: –Hey Cortana, add an appointment called lunch with Karen today at 12 pm.
Cortana: – Alright, I’ll add Lunch with Karen to your calendar for today at 12 pm. Sound good?
Ulrika: -Yes.
Cortana: – Got It!
I also need to remember to call my son’s school nurse about a vaccination, so I’ll tell Cortana to remind me of that as well.
Ulrika: – Hey Cortana, remind me to call the school nurse today at 9:45.
Cortana: – Sure thing, remind you to call the school nurse at 9:45 am today.
Setting up Cortana
To setup Cortana click the search bar and then click the “Settings” wheel. Here you can configure how Cortana works. For instance, that she should be activated to listen when you say “Hey Cortana”. You can also personalize your experience with Cortana by clicking the “Notebook” icon. To access the Cortana notebook, you need to be signed in with a Microsoft account.
Here you can add information and to make the interaction more personal, for example, you can tell Cortana what you prefer that she calls you.
Customizing the Windows News App
Before I get on with my work, I’ll open up the Windows News app to catch up on some technology-related news. I’ll click the “Technology tab” to see the top news from around the world, and then focus in on my one of interest areas which is Office 365.
Here I get a summarized view from various news sources.
If you haven’t started using the news app, and you don’t see it under your start screen, you can just search for it. The first time you open it, you’ll be asked to select edition. Even though I’m based in Dubai, I’ve selected the US version, since it provides more options. You’ll also be asked to log in with a Microsoft account. To customize the news displayed, click “All interest” and then select various topics by clicking the star.
You can also create your own specific category. Enter the search critiria in the search box. Here I’ll enter “Windows 10” and then, I’ll click to add the topic to my interests. When you go back to the Home screen you will see your selected interest in the top navigation.
I can see an article in the news app from the website that usually has a lot of relevant content related to my job.
Using the Reading List in Microsoft Edge
So I open it up in the web browser by clicking the “Open in browser icon.” The page opens in Microsoft Edge. From here I can easily continue to read more articles that I’m interested in. I’ll open a new article, but since I don’t have time to read the whole article now, I’ll save it to my reading list.
To save a web page to your reading list, click the “Add to Favorites or Reading list” star. Select Reading list and then click “Add”. Now I have the articles saved for later.
Setting up virtual desktops in Windows 10
Now I’ll go to Outlook to have a closer look at today’s calendar. I can see that Cortana has added the lunch appointment. Next, I’ll have a quick look at my inbox before I continue with the video transcript I started working on yesterday. Instead of opening and minimizing applications I can easily switch between various task views, or so called “Virual desktops” in Windows 10. This way, I save time by quickly getting back to what I was working on. To set up virtual desktops, click the “Task view” icon on the task bar.
Click the plus sign to add a new desktop. Drag and drop any open window to that desktop, or, click the desktop and open up that applications you want to work on in that window. To switch between your virtual desktops, hold down the “Ctrl” key and “Windows” key, and then arrow right or left.
Snapping windows side by side
I’m currently reviewing a transcript for one of our videos. I can easily follow along in my text by having the windows open side by side.
To easily position two applications, grab the first window by left clicking at the top of the application and then drag it to the left to “snap” into place. Then take the other window and drag it to the right. You can also use the keyboard combination Windows key arrow right and Windows key arrow left. To revert back to a full screen window, just double-click at the top of the application.
Using the Date calculator
When I’m done with the transcript, I go to my inbox to go through some email. There’s an email from my assistant, asking how many days our engagement in Sweden is. She needs to know this for her visa application. Instead of opening the calendar and manually counting the days, I’ll just open up the calculator. To switch between various methods of calculation, click the “sandwich” icon. To calculate number of days, I’ll select the Date calculator.
Here I’ll enter the dates for the project, March 27th to April 24th and I can see that it’s 28 days. I’ll respond to her email and continue to clean up my inbox.
Searching and finding recent documents
I still have some time before the onsite meeting in our new office, so I’ll open up the floor plan to review it. I can easily find whatever I need by just searching for it using Windows powerful search. I can also quickly access documents I recently worked on, by opening File Explorer and locating the file in the “Recent files” list.
I open the document and review it. At 9:45 I’m reminded to call the school nurse. I decide to take the call on the way to the new office. Instead of taking my laptop with me when I go onsite, I grab my Surface tablet.
When I get onsite I remove the keyboard from the Surface and open the “Action Center” to switch to touch mode. Now I can easily interact with Windows by tapping on the screen.
Since I have all my work files saved on my Onedrive for Business, I can access the floor plan here as well. As I’m walking around the construction site, I can see that there are screws in one of the window frames. I need to make sure that the contractor knows about this, so I’ll take a picture and write some notes.
Windows Camera and Photos Apps
To take a picture I’ll tap the built-in Windows Camera app.
To switch direction of the camera I’ll press the rotate camera button and then take the picture. When I tap the picture it opens up in in the Windows Photos app. The picture is a bit bright so I’ll use the built in enhancement tool to fix the image.
You can take handwritten notes and drawings directly on images in the Photos app. To add handwriting tap the “Draw” icon and select your preferred pen and color. Here I’ll mark the areas that need attention and then click “Share” to send the picture with my notes in an email to the contractor.
Asking Cortana for help
Next I need to check the size of the wall for the projector. I open up the OneNote app and search for the notes I’ve collected regarding projectors. Here I can see that the required width is 130 inches. To convert inches to meters, I’ll ask Cortana for help.
Ulrika: –Hey Cortana, convert 130 inches to meters.
Cortana: –130 inches is approximately 3.3 meters.
Ulrika: –Great! Then we have enough space.
Now that, I’m done with the onsite visit I’m off to lunch with Karen!
Accessing your Reading List from anywhere
While I’m waiting for Karen to come, I open up Edge on my Surface. My Reading list is synchronized across my devices, so now I can access the article I didn’t have time to read this morning.
I’d like to take some notes in the article. To take notes in Edge, click the “Make a web note” icon, and then select pen and color.
Your notes are saved in your OneNote App. I finish the article just in time to greet Karen as she walks in. Thanks to Windows 10, I can work smarter and have more fun!