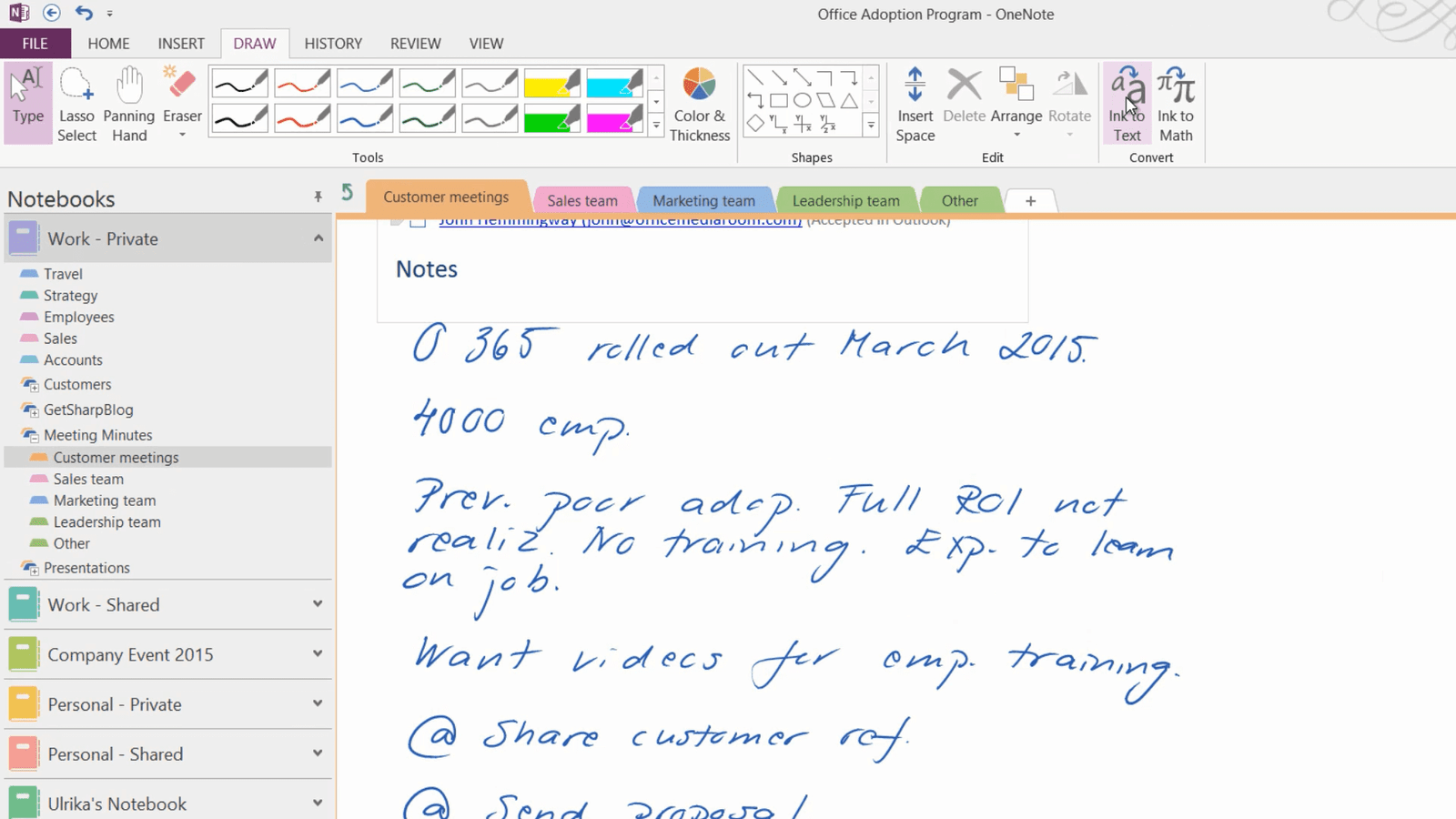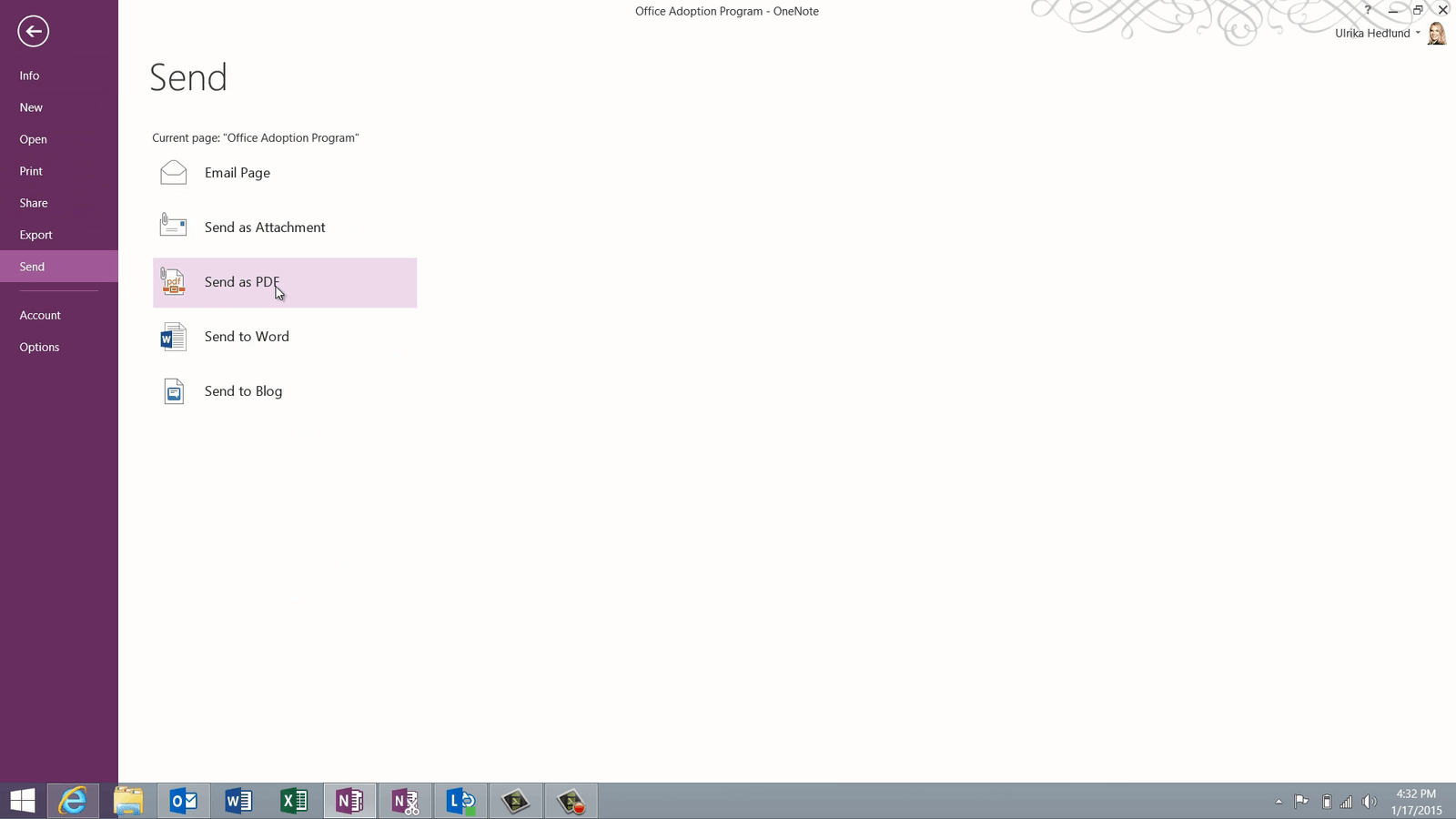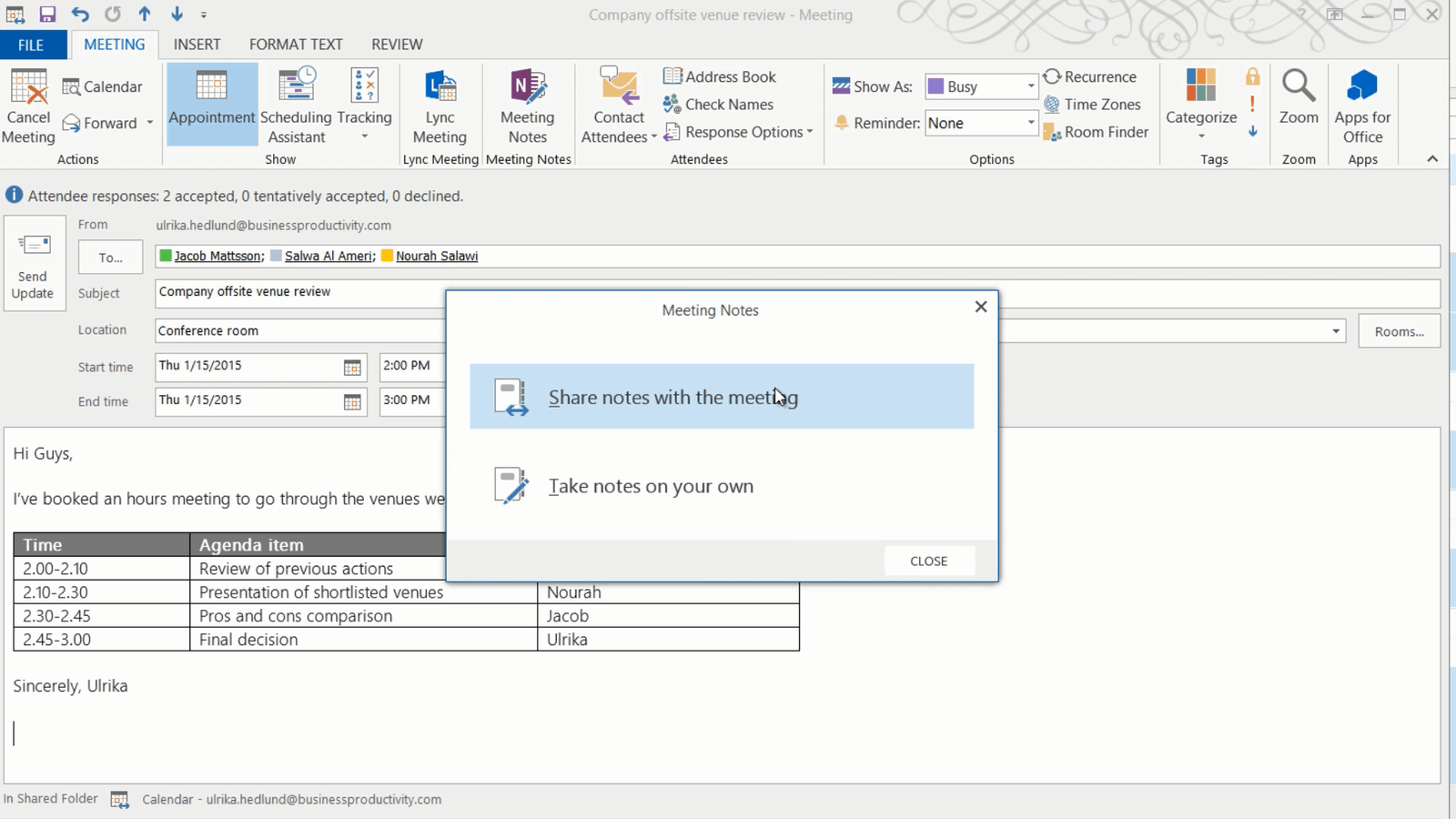Take effective meeting minutes
Learn how to take effective meeting minutes using OneNote 2013
Introduction (00:04)
Whenever you have a meeting you need to make sure that someone is taking proper meeting minutes. Taking effective meeting notes is quite difficult; you need to capture all the key points, at the same time as you are actively engaging in the meeting.
In this video you’ll learn how to use OneNote to take effective meeting minutes. You’ll learn how to use tags to keep track of follow up action items, you’ll learn how to convert handwritten notes to text and how to share meeting notes with others.
Inserting Outlook meeting details from OneNote (00:36)
Today I have a meeting with a customer, and as always I will take meeting minutes in OneNote. I have all meeting minutes gathered in a notebook dedicated for work-relates notes, under the section group called “Meeting Minutes”. To create a new page for this customer meeting, under the “Customer Meeting” section I’ll click the plus sign to create a new page. If you have information about the meeting in your Outlook calendar you can insert it directly into the page.
To insert Outlook meeting details into your notes, on the ”HOME” tab in the “Meetings” section click ”Meeting Details”. Here you will see all meetings scheduled for today.
If you want to insert meeting information from another date just click ”Choose a meeting from Another day”. Here you can click the arrows to go back and forth between different days. Click the little calendar icon to select a date from the calendar. I’ll click Today to go back to today’s date and select the 10 am Office Adoption Program meeting and click “Insert Details”.
The meeting name, the date, location and the names of the invited attendees are inserted, as well as a link to the Outlook meeting invitation and the invitation message. Click “Expand” next to the invitation message to see the full message. Here I can see the agenda that was included in the invitation.
Another way to do this is to open up the meeting invitation in Outlook. Under the “MEETING” tab, in the “Meeting Notes” section click “Meeting Notes” and then select “Take notes on your own”. Select where you want to place the meeting notes. Here I’ll select my Customer Meeting section and click OK. A page for your meeting notes is created in OneNote.
Preparing your notebook for handwritten notes (02:25)
Now I can start taking my meeting minutes. I strongly recommend that you take meeting minutes by hand. If you have a device with a digital stylus, you can take handwritten notes directly on your device using OneNote.
To support my writing I’ll add lines to the paper by clicking the “VIEW” tab and then under “Page Setup” I’ll click “Rule Lines” here I’ll select rule lines with an appropriate width for my handwriting.
Turn your device and OneNote automatically converts to writing mode, hiding all unnecessary menus. If you want to change the pen settings, click the three periods to open up the ribbon menu, under the “DRAW” tab, select the type of pen you want to use. Just tap on the page to go back to full page mode.
Taking handwritten notes on a digital device (03:13)
When you take meeting minutes you should make sure to write down the most important things such as action items, deliverables, decisions and so on. You won’t be able to write down everything people say. Use abbreviations and symbols as much as you can. I use the “@” symbol for action items and an arrow or triangle for decisions made. You can spend more time after the meeting to clean up your notes so just make sure you capture the key points. When I’m done taking my notes on my device, I’ll synchronize the notebook by touching the notebook name and pressing “Sync This Notebook Now” before I close it down.
Converting your handwriting into text (03:52)
Directly after the meeting, while I still have the details from the meeting fresh in my mind, I’ll spend some time to clean up my notes. The notes I took on my device have synchronized to OneNote on my laptop.
To keep a copy of your handwritten notes as a reference, right-click the page tab and select “Copy”, right-click again and select “Paste”. I’ll right-click the copied page and select “Make Subpage” so that I know the pages belong together. Before I convert the handwriting into text I will remove the ruler lines by clicking the “VIEW” tab, and under “Rule Lines” I’ll select “None.”
Now I want to convert my handwriting into text. To convert handwriting into text, click the “DRAW” tab and then in the “Convert” section click “Ink to text”.
Everything that is handwritten on the page is converted to text. If you have used a lot of abbreviations and symbols the converted text won’t be perfect, but it will at least be a good starting point. You can now spend some more time to clean up your notes, making them easier for others to understand.
Tagging notes for easier follow up (05:03)
To keep track of all action items and decisions made you can tag them in Outlook. I’ll remove the @ symbol and on the “HOME” tab I’ll click the “To Do Tag”. I’ll do the same for all action items. For the decision made I’ll mark it with a customized tag I’ve created called “Decisions made”. I’ll make some final modifications before I’m ready to share the meeting minutes with all meeting attendees.
Sharing meeting minutes via email (05:26)
To send your meeting minutes in the body of the email click “FILE”, “Send” and then “Email page”. The meeting attendees are automatically added to the addressee field and your meeting minutes are inserted in the body of the email.
If you want to share the meeting minutes as a PDF attachment instead, click “FILE” and then “Send” and select to “Send as PDF”.
The meeting minutes are converted into a PDF document and attached to an email addressed to all meeting attendees. The PDF document is identical to the OneNote page. I’ll write a short note and then send off the email with the attached meeting minutes.
Sharing meeting minutes in a shared notebook (06:06)
Later today I have a meeting with some colleagues regarding our Company Offsite. If you have frequent meetings with the same people it is very beneficial to use a shared notebook where you can all access meeting minutes from your meetings. We have a notebook called “Company Event 2015” where we share everything related to the planning for the event. Here we also have meeting minutes from all of our meetings.
Checking notebook permissions (06:30)
In order to use OneNote to share meeting notes with meeting participants you need to make sure that everyone who is invited to the meeting has permissions to access the notebook.
To check permissions of a notebook, click the “FILE” tab and then “Share”.
Here I can see who has access to the notebook and what permissions they have. If you have invited someone to the meeting that should have access to the notebook just add their email address here to invite them to share the notebook. When you are sharing notebooks it is all or nothing, meaning you can’t just give access to the section with the meeting minutes, the whole notebook will be shared.
Sharing notes in an Outlook meeting invitation (07:09)
To share notes with other meeting attendees, open up the Outlook meeting request. If you haven’t already done so when you sent out the meeting invitation, on the “MEETING” tab, click “Meeting Notes”, select “Share notes with the meeting”.
Select where you want the meeting notes to be located. Here I’ll select our shared “Company Event” notebook and the “Meeting Minutes” section and click OK. Two links are inserted into the meeting request, one link that opens up the meeting minutes in the OneNote application and one link which opens up the meeting minutes in a browser using OneNote Online. This way anyone who has access to the shared notebook can access the meeting minutes whether they have OneNote installed on their device or not.
I’ll send an update of this meeting invitation with the link to the meeting minutes. When it is time for the meeting, I’ll click the link to open up the meeting minutes.
Even though OneNote supports coauthoring, meaning that everyone can take notes on the same page at the same time, this can become quite hard to manage, so in my experience it is better that you dedicate one person to take the meeting notes.
Reviewing previous action items and decisions made using tags (08:16)
I’ll expand the meeting invitation to see the agenda for the meeting. The first agenda item is to review action items from previous meetings. Since we have all our previous meeting minutes organized here, it is easy to access decisions made and action items that have been assigned.
By using tags in OneNote you can easily summarize this information. To get a summary of all your tagged information in your meeting minutes on the “HOME” tab click “Find Tags”. I’ll select to only look at tags in this section with meeting minutes. Here you can see a summary of all the decisions that have been tagged during our meetings and the action items that have been assigned.
To only see the action items that have not been marked as complete, check the option “Show only unchecked items”. In the meeting we will spend some time to discuss the outstanding actions, and if they have been completed, you can mark them as complete here in the summary pane. Click “Refresh Results” to only display the unchecked actions items. We will continue the meeting taking notes in our shared notebook.
Closing (09:24)
As you can see, having access to all your meeting minutes in one place using OneNote can help you save time and make your meetings more effective.