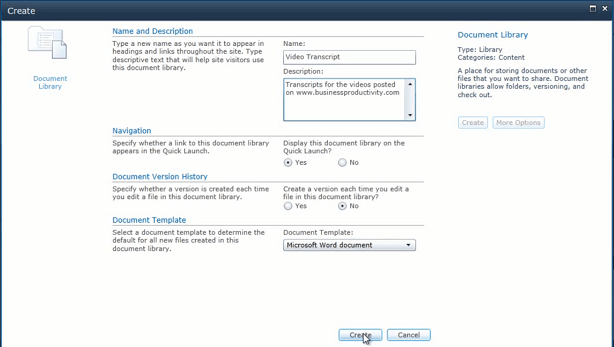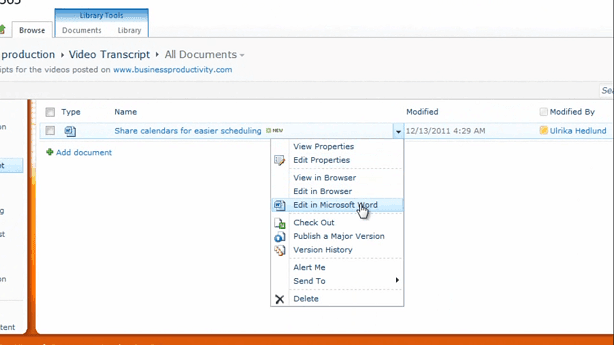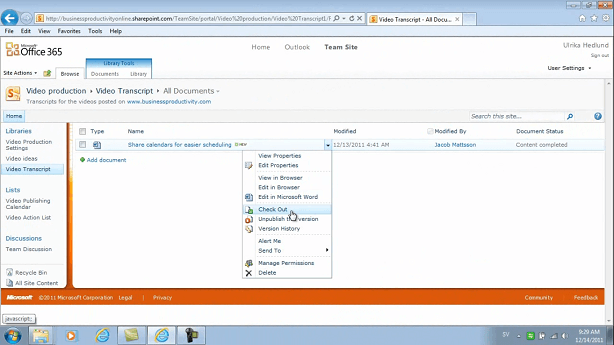Structure how your team collaborates on documents
Learn how to use a document library in SharePoint to collaborate on documents
Introduction (00:04)
Welcome to Business Productivity, I’m Ulrika Hedlund. In many cases writing a document involves multiple people. You might work with someone on the content of the document, you might ask someone for feedback and finally someone might have to review and approve it before it is finalized. I often see documents being emailed back and forth with all kinds of different naming conventions for versioning. This quickly becomes a nightmare if you are many people working on the same document.
In this video I’ll show you how you can use a document library in SharePoint to structure the way your team works on a document. I’ll show you how you can add version control so that everyone is clear on which is the latest version, I’ll also show you how you can add additional comment fields so that everyone knows what to do next. Finally I’ll show you how you can access the document from anywhere and how you can edit it directly from within the browser. Let me show you!
Create a document library for your document (01:08)
In our company four people collaborate on our video transcripts. First I write the initial draft, Jacob adds the full transcript and screenshots, I review the document and make some final edits. Then Rebecka reads the document and approves it, and finally Vandana posts the document to the web site. Now let’s see how we can structure a process for this.
The first thing we need to do is to create a document library, to do that, click “Site Actions” and then “New Document Library”.
Here we’ll just type the name for our document library; “Video Transcript”. And I will write a short description; “Transcripts for the videos posted on www.businessproductivity.com”. I can select whether or not I want this document to be visible in the navigation in the quick launch bar, and I’ll just keep the default which is “Yes”. Here I’m also asked about the document versioning for this document library. We’re going to change these settings later, so I’ll just leave the default, “No”, for now. And then I’ll just click “Create”. Now the document library has been created for me.
Add version control to your document library (02:15)
I want to change the versioning settings for this document so I’ll click “Library Settings”
And I’ll go into the “Versioning settings”. Here I can select whether or not I want version control for this document library. In this case I want to choose major and minor versions. I’ll scroll down and select that documents in this document library need to be checked out before they can be edited.
The reason why is that I don’t want us to try and update the document on the same time. And then I’ll click “OK”.
Add a column to show the status of the document (02:45)
I also want to add a column for the document status, to do that I’ll scroll down and select “Create column”.
I’ll name this column “Document Status” and I’ll select the “Choice” option. I’ll scroll down, and type my options for the document status; “Draft”, “Content completed”, “Final”, “Approved” and “Published”. And then I’ll click “OK”.
Uploading a document to the library (03:13)
Now we’ll go back to our document library, here we can see our newly created document status column and now we’re ready to add a document. To do that I’ll click “Add document”, “Browse” and then I’ll select the document I want to upload. If I want I can add a version comment, but for now I’ll just click “OK”. I can give the document a title, in this case I just want to give it the same name as the file name.
And then I’ll check in this document. The document has now been uploaded, we can see when it was modified and by who and we can also see the document status.
Edit a document that is stored in a document library (03:54)
Now let’s log in as Jacob and see the next step. To add his content to the document Jacob just clicks on the drop down menu next to the document and selects “Edit in Microsoft Word”.
The document opens up and now he can add his contents to this document. When Jacob is done with his editing of the document he’ll go to the file menu here he can select to show all the document properties. And he can change the document status from “Draft” to “Content completed”.
Now he can check in the document. Change it to a major version and add his comments; “Screenshots and text added”. And click “OK”.
The changes are saved back to the document library and if we go back to the SharePoint site and click “Refresh” you can see that the document status has been changed to “Content completed”.
Keep track of new items (04:49)
In order for Jacob to keep track of when a new transcript has been uploaded, he can set up notification alerts to this document library. To do that click “Library” then under “Alert Me” click “Set alert to this library”.
Here we’ll select to receive an alert when “New items are added” and then we’ll leave the default frequency of the alert which is “Send notification immediately” and click “OK”.
When you set up alert notifications you receive an email with the details of the alert. Here you also get a link to the settings of all your alerts if you want to make changes. Document notifications are great to keep everyone up to date of the status of the document.
Make changes in the document from within your browser (05:32)
The next step in this document process is for me to review the content Jacob added and do some final editing. One of the great advantages of using a document library is that I can access the document and edit it from anywhere using any computer. So now I’m going to edit the document in my browser. First, I’ll check out the document by clicking “Check Out” on the drop down menu.
You will see a little green arrow, indicating that it’s checked out.
Next I’ll click “Edit in Browser” [in the drop down menu]. The document opens up in the Microsoft Word Web App. And now I can read and make changes to the document directly from within the browser. Here I’ll just make some small adjustments to the text and then click I’ll “Save” and then close down the window.
Add status information about the document (06:19)
Before I check in the document again I want to make some changes to the properties. So I’ll click “Edit properties” [in the drop down menu]. And then I’ll change the document status to “Final” and then click “Save”. Now I’m ready to check in the document, I’ll click the menu again and select “Check In”. I’ll be prompted to update the version of this document, so I’ll select a major version. And then I can add comments to this version, I’ll write; “Document has been finalized, now waiting for approval”. And then click “OK”.
The document is checked in and the status is updated.
Restore a previous version of a document (06:56)
When you have version control enabled on a document library you can always go back and restore a previous version of a document. To access the version history, click the menu and select Version History.
Here you can see all the versions that have been saved and you can see the comments related to each version. If you click on the title you can select to “View” or “Restore” the document.
This can be a real time saver if you need to revert back to a previous version. You can click “Delete minor versions” when you are done with the document save space. The document is completed when everyone has added their input to the document and the document library.
Closing (07:32)
By using a document library for collaboration you get a good overview of the status of all your documents, you can see who has done what and when. You can also roll back to an earlier version of a document if you’re not satisfied with the latest changes. It’s also great for knowledge management, if you have someone new joining your team he or she can quickly get up to speed because you have the entire document history saved. I’m Ulrika Hedlund for Business Productivity – Thanks for watching!