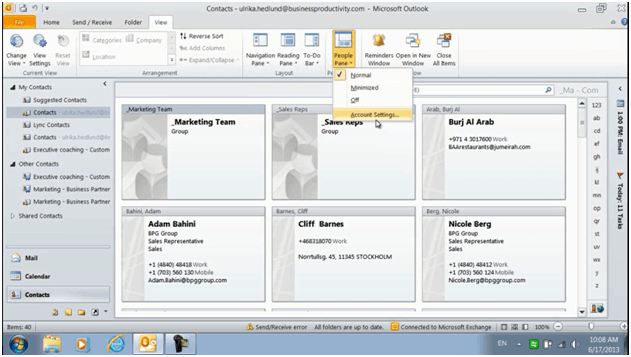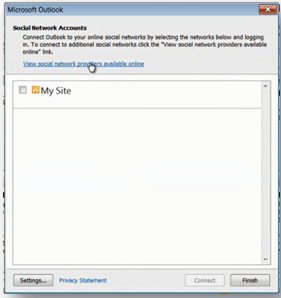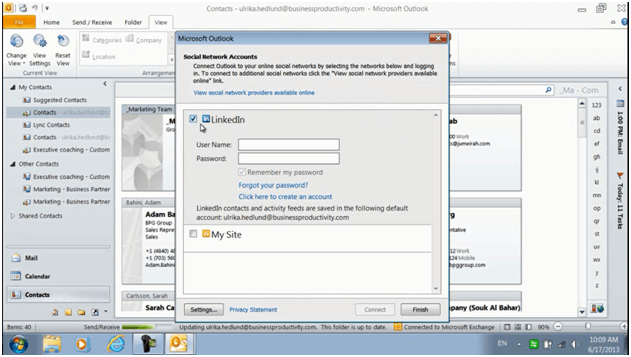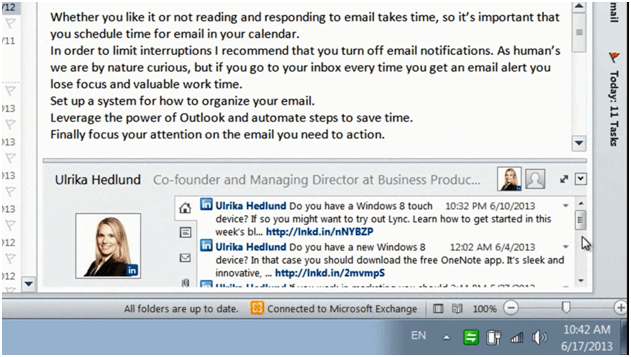Stay connected to your social networks
Learn how to use the Outlook Social Connector
Introduction (00:04)
A key challenge today, when people switch jobs frequently and change their phone numbers and email addresses, is to keep your contact details in Outlook up to date. In 2009 Microsoft introduced the Outlook Social Connector, an add-in to Outlook that enables you to connect Outlook to social networks such as Facebook and LinkedIn.
Download the connector (00:26)
To connect Outlook to your social networks you need to download and install add-ins. To get started, go to your Contacts folder, click the “View” tab and under the “People Pane” click “Account Settings”.
Here you will see all the social networks that you have connected Outlook to. To add a network, click on the link “View social network providers available online”.
Here you can select which connectors you want to download and install to Outlook.
Since I use LinkedIn for my business contacts I’ll choose the LinkedIn connector. I’m taken to the LinkedIn web site from where I can download the add-in. I’ll click to download and then I’ll select “Run” to start the installation program. I’ll walk through the installation program and accept the License Agreement. I’ll click “Install” and then “Finish”. Now I’ll restart Outlook.
Log in to your social network (01:26)
Before I can see the LinkedIn information in Outlook I need to enter my LinkedIn user credentials to log in to my account. I’ll go back to my Contacts folder, click the “View” tab, “People Pane” and click “Account Settings”. Now that I have the LinkedIn add-in installed I can see LinkedIn here as an option. I’ll click the LinkedIn check box and I’ll enter my account credentials.
Remember, you will never get access to information via Outlook that you don’t have permissions to see in LinkedIn. I’ll click “Connect” and then Close. I get a notification that I’ve successfully added LinkedIn as a social network to Outlook. I’ll click Close again and wait for my LinkedIn contacts to be synchronized to Outlook.
Viewing your social network information in Outlook (02:14)
After a few seconds a new contact folder is created in Outlook called “LinkedIn”, if I click on the folder I will see all my LinkedIn contacts with the information they’ve added to their profiles in LinkedIn as business cards in Outlook.
I can see their profile pictures, their job title, email and phone numbers, if they’ve put that into their LinkedIn profiles. In addition to seeing the information here in the Contacts folder, it’s also visible in the people pane in the email view. If I go to my email, here you can see an email that I sent to myself. I can see my LinkedIn updates that I have shared as well as my profile picture and title.
Here is an email from Ariel, all her contact details including her profile picture is automatically updated via the LinkedIn social connector. To connect other social networks to Outlook just go through the process again selecting the network add-in of your choice.
Closing (03:16)
I hope you have learned a lot during this course and that you’ve found the advice valuable. I’m Ulrika Hedlund for Business Productivity – Thank you for watching!