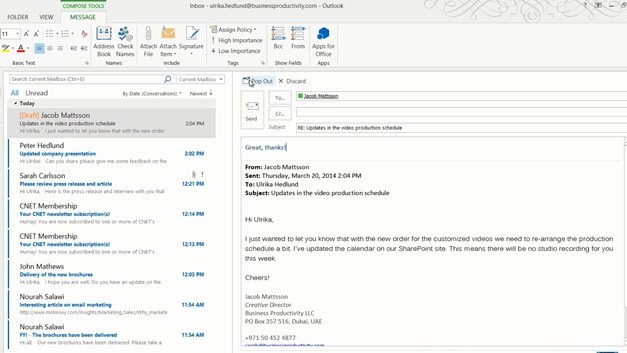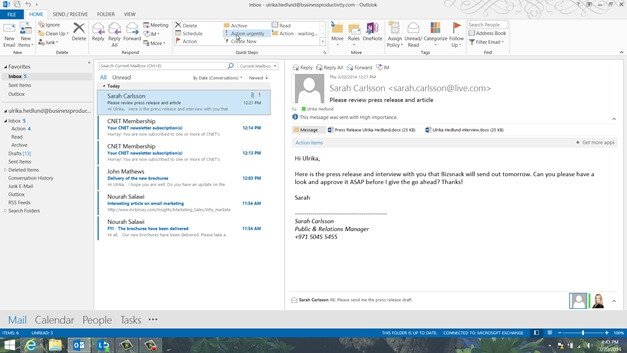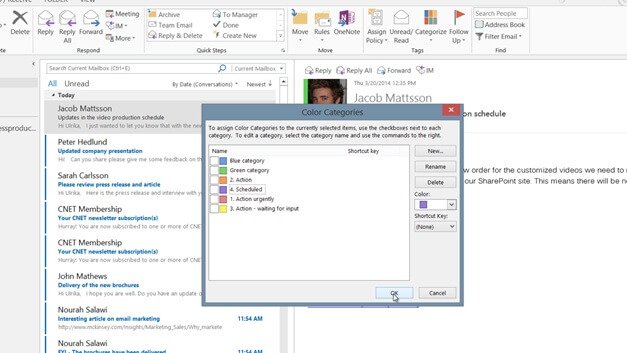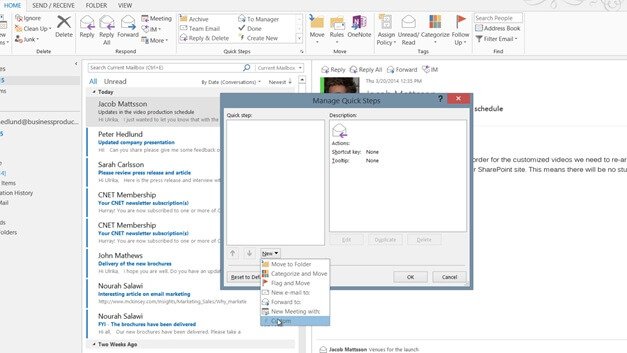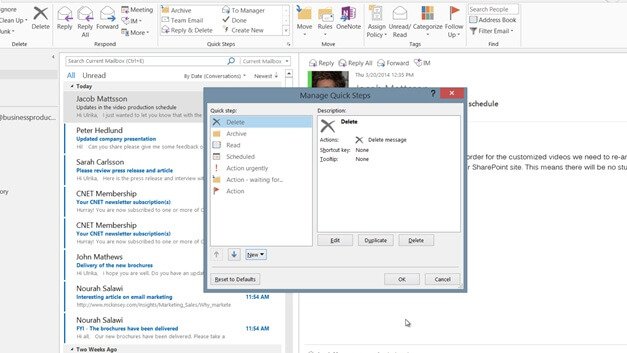Set up a system for managing email
Introduction (00:04)
To quickly get through your inbox and to get a good overview of what you need to action on, in what order, I recommend that you set up a system for managing your email. If you keep everything in your inbox you will quickly lose track of what needs to be done. In this video you will learn how to set up a system in Outlook 2013 to quickly process and prioritize email.
A common situation (00:29)
About ten years ago, before Outlook was as powerful as it is today, I used to organize my email into multiple folders. I had an enormous folder structure with multiple levels, where I would manually organize my email.
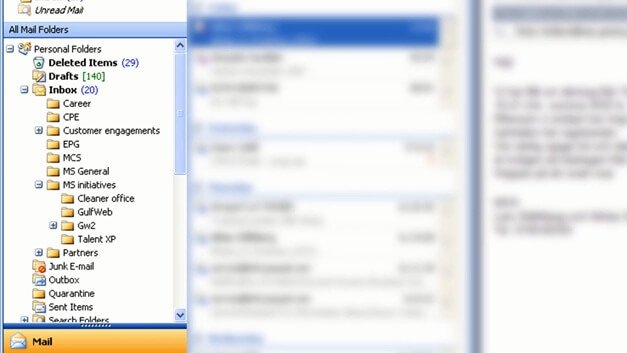
Needless to say it was very time consuming to manage and extremely inefficient.
An easy way to organize your email (00:49)
Let me show you how I manage my email today using Outlook 2013. Instead of having a full tree structure with different folders to organize my email I just have three folders; “Action”, “Read” and “Archive”.

The “Action” folder contains emails that I need to action. These are then categorized: the ones that are urgent that I need to follow up on right away, the ones I need to action, and then email I need to follow up on but I’m waiting for input from someone else and finally email that I have scheduled time in my calendar to follow up on. This folder is sorted by category so that the email I need to action urgently are on the top.
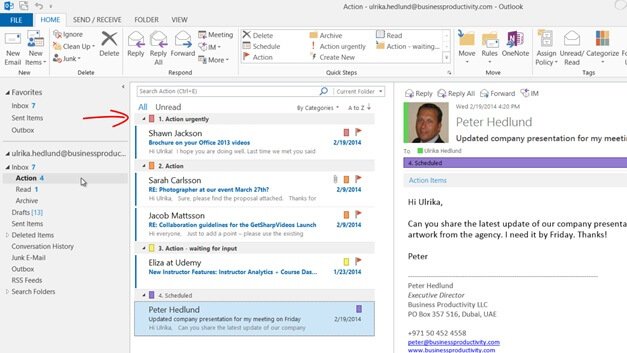
The “Read” folder contains emails that I want to spend some more time to read properly, but they don’t require me to action. Finally I have the “Archive” folder. This is where I put emails that I’m done with but I want to keep them as a reference. I organize this folder by conversation. This way I can get a good overview of emails that are part of the same conversation, no matter when in time they were sent.
Using Quick Steps to speed up email processing (01:59)
Instead of dragging and dropping email to the different folders and applying categories to them manually I use “Quick Steps”.
“Quick Steps” enable you to perform a number of steps with just a click of a button. Now let’s see how I use the system and the “Quick Steps” to clean up my inbox.
A good recommendation is to respond directly to an email that takes two minutes or less to action. Here I have an email from Jacob, informing me about a change in the video production schedule. I’ll click “Reply”, and instead of a new window opening up, you can see that I can write my response in the original email.
This “Quick Response” capability is new in Outlook 2013 and saves a lot of time and minimizes the message window clutter on your screen. I’ll write “Great, thanks” and “Send”. I want to keep this email as a reference but it doesn’t require me to action so I’ll click my “Archive” Quick Step which moves the email to my “Archive” folder.
Here is an email from Peter asking me to provide him with feedback on a presentation he is giving next week. Since this is not urgent I’ll reply, “Sure I’ll do it early next week” and “Send”. I’ll click the Quick Step “Schedule” which takes the body of the email and creates an appointment for me.
I’ll change the date of the appointment to next week and then I’ll click the “Scheduling Assistant” to find a good time slot. I’ll schedule and hour and click “Save and close”. The email is then marked as “scheduled” and moved into my Action folder.
Here I have an email from Sarah asking me to read through two documents as soon as possible. This is urgent but I need more than 2 minutes to do it so I’ll click my Quick Step “Action – urgently”. The email is flagged for urgent follow up and moved into my Action folder.
Here are a number of email that I will just delete. Even though I have a large delete button next to each email it’s easier for me to use the Quick Steps so that I don’t have to move back and forth between the email and my Quick Steps.
Here I have a partner asking me for the updated brochures, that I still haven’t received. I’ll just respond to him that I am still waiting to hear back and that I’ll let him know as soon as I hear something. To make sure I don’t forget to follow up on this email I’ll click the “Quick Step” “Action – waiting for input”.
The email is marked for follow up and moved into my “Action” folder.
Here I have an email from Nourah about an interesting article from McKinsey. I want to spend some time to read this, so I’ll click “Read”.
I’ll continue to go through my inbox using the Quick Steps.
Follow up on your Action email (04:50)
When I have gone through all email and emptied my inbox I’ll go to the Action folder. First I’ll go through the email that require urgent attention. I’ll go through them one by one and respond appropriately. When I’m done with my email I’ll click my “Archive” Quick Step to clear the email from all follow up flags and categories and move it to my Archive folder. By following this system I have a clear overview of what needs to be done in what order.
Create folders to organize your email (05:21)
Let me show you how to set up this system. First I’ll create the folders. I’ll right-click the Inbox and select “New folder”, I’ll name it “Action”. I’ll mark the Action folder and click “By Date” and change the sort order to “Categories”. I’ll create another folder that I’ll name “Read” and then finally one that I’ll name “Archive”. The folders are organized alphabetically but unlike previous versions, Outlook 2013 lets me re-arrange my folders in the order I want them. I’ll mark the Archive folder and click “By Date” and select “Show as Conversations” and apply it to “This folder”.
Create categories to sort your action list (06:05)
Next I’m going to create the categories. I’ll go back to my Inbox. On the “HOME” tab, click “Categorize” and then “All Categories”. By default you already have a number of categories named by color.
I’ll mark the red category, click “Rename” and then l’ll name it “1. Action urgently”. I need to number my categories since these will be sorted alphabetically. Follow the same procedure until you created categories for “2. Action”, “3. Action – waiting for input” and “4. Scheduled”. Then click “OK”.
Next I’ll create the “Quick Steps”.
Create quick steps (06:49)
To create a Quick Step, click the little arrow in the Quick Steps section on the “HOME” tab. Outlook comes with a number of pre-defined Quick Steps.
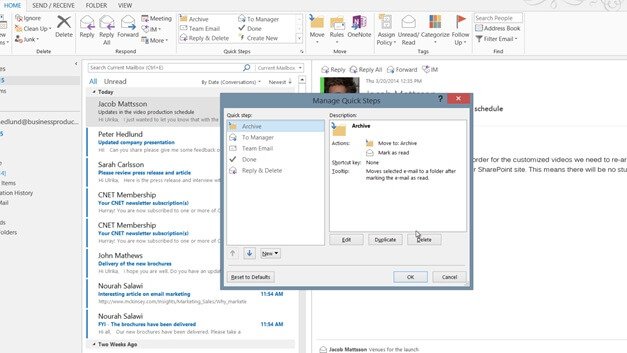
Since I won’t be using these I’ll just delete them by marking them one by one and pressing “Delete”. You can always restore them by clicking “Reset to Defaults” if you want them back.
To create a new Quick Step I’ll click “New” and then “Custom”.
I’ll name it “Action urgently”. I’ll change the icon and select one with the exclamation mark. Now I need to choose an action. First I will add an action to “Categorize message”. I’ll select the category I created called “1. Action urgently”. I’ll add one more action to add a follow up flag set to today. I’ll add another action to move it to a folder and here I’ll select my Action folder and finally I’ll add one more action to mark it as unread. The reason I mark it as unread is that then I can see how many action items I have by just glancing at the Action folder. I click “Finish” to finalize the Quick Step.
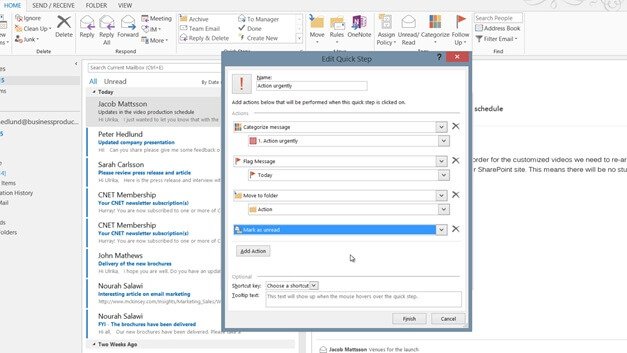
To create the next Quick Step I’ll just click “Duplicate”. I’ll rename it to just “Action”. I’ll change the icon again and select a flag. Then I’ll change the category to the “2. Action category” and then I’ll click “Finish”.
I’ll duplicate again and make similar changes for the “Action – waiting for input” Quick Step. Here I’ll also change the due date of the follow up Flag to “No Date” and then “Finish”.
To create the Quick Step for scheduling action items I’ll click “New” and then “Custom”.
Here I’ll add the following actions: Create an appointment with text of message, Clear Categories, Categorize message with the “4. Scheduled” category that we created, Clear flags on message and Mark as unread. I’ll create one more custom Quick Step that I’ll name “Read” with the following actions: Move to folder, Select the “Read” folder we created and mark as unread.
I’ll create one more custom Quick Step that I’ll name Archive. Here I’ll add the following actions: Clear Categories, Clear flags on message, Mark as read and Move to folder and select the Archive folder.
Finally, the most important one, which is “Delete”. This you should use a lot. Here I just add the action “Delete message”. Okay, we are done with our Quick Steps.
When you have finished your Quick Steps it should look like this.
Creating these Quick Steps is a bit tedious but once you have done it you will have a very effective system for how to manage your email that will save you a lot of time.