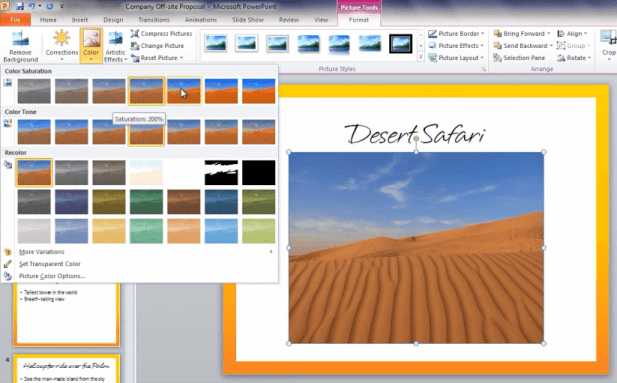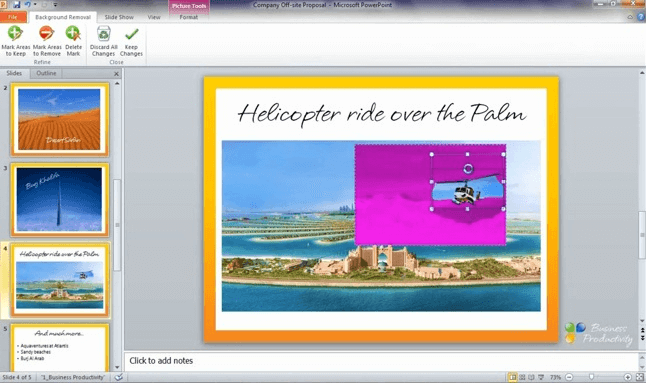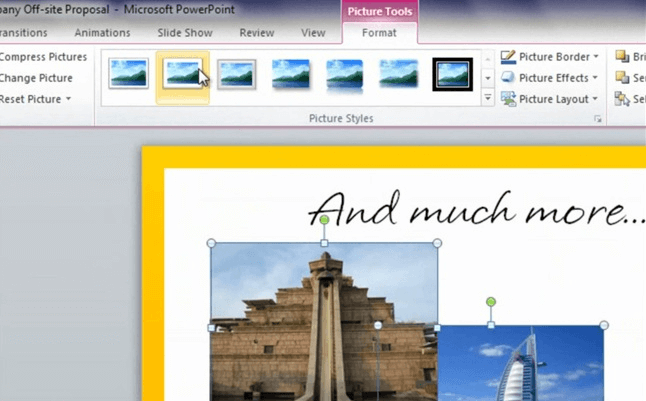Selling a story with pictures
Learn how to use pictures in PowerPoint 2010
Introduction
Welcome to Business Productivity. I’m Ulrika Hedlund.
No matter what job you have or what company you work for, you have to be able to sell. And when you’re pitching an idea to someone it really helps to visualize your story using pictures.
In this video I’ll show you how you can use pictures effectively in PowerPoint to sell your story. In PowerPoint 2010 there are a number of new tools to help you enhance the pictures in your presentation, I’ll also show you how you can manipulate pictures to get them exactly the way you want them. Let me show you how!
Sell your story with pictures
In this video I’ll show you how you can turn this presentation (with only text), into a much more selling presentation with pictures that looks like this. So let’s get started!
Inserting a picture and changing the color saturation (01:01)
On this first slide, I’ll simply mark the text and delete it and instead insert a picture. I’ll choose this photograph from the desert. When I have a picture marked in PowerPoint the Picture Tools appear. Here I have a number of different tools to enhance my pictures. So let’s go to the Color tab and increase the color saturation a little bit. I get a Live Preview to see what the end result will be like. There! Now I also want to move this text down, bring it to the front, and change the color.
Search for pictures online (01:44)
I don’t have any own photographs of Burj Khalifa, so I’ll go online and use bing to find one. If you search using bing you can also filter on different properties. So for instance I want to have a large size – wallpaper, and I want the layout to be wide.
Working with multiple layers of pictures (02:03)
Here you can see a number of different pictures of Burj Khalifa. I like this one. And I’ll just copy this and paste it into my slide. Now I want to put the title on top. But now it’s difficult for me to select the title since it’s behind the image of Burj Khalifa, so what I can do is I can choose the Picture Tools, Format menu and the Selection Pane, and click the “Title”, “Arrange” and bring to front. Now I also want to change the color and the positioning and then I just want to turn it a little bit to the side. There we go!
Remove the background of your picture (02:03)
For this slide I would like to have a picture with a helicopter flying over the Palm Island. However, I don’t’ have a photograph of that so let’s see what we can do instead. I’ll start with a picture of the Palm Island. And as before I’ll increase the color saturation a little bit. Now, let’s try to find a good picture of a helicopter and let’s start with ClipArt. So I’ll search for helicopter, and I choose only to have Photographs.
And here we have a number of different helicopters that I can insert into my picture. I think this one will be good. Now the problem is that this helicopter has a background with icebergs that don’t really fit into Dubai! So what I want to do is I want to remove the background and only keep the helicopter. Before we would have to use a photo editing program to do this, but now in PowerPoint 2010 there is a new feature called “Remove Background”, so I click remove background, everything that’s colored purple will be removed.
So first what I want to do is I want to narrow down my selection and mark only the helicopter and then click “Keep changes” and there we go! I really love that tool!
Adding a frame to your pictures (04:27)
So let’s see what we can do with the rest. We’ll just insert pictures, I mark Control (hold down the Ctrl key) to insert multiple pictures, resize them by changing the height to 2.5 (cm), reposition a little bit and then add a nice formatting and there we go!
Closing
Now you know how to effectively use pictures in PowerPoint to sell your story. And don’t worry about finding pictures, whatever you need, you will find it on the internet. Just make sure to read through the copyrights for the image you want to use in your presentation. You can also go to office.com and you’ll find thousands and thousands of ClipArt images that are free to download for personal use.
I’m Ulrika Hedlund for Business Productivity. Thanks for watching!