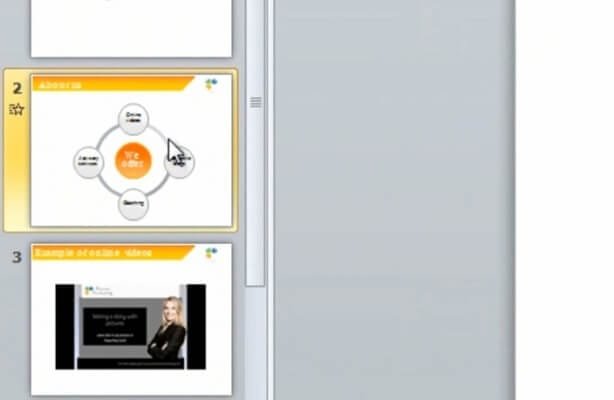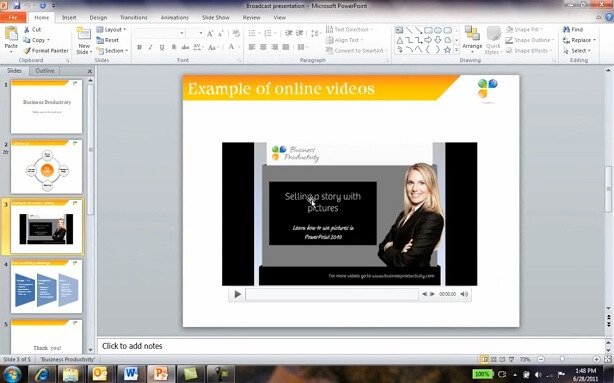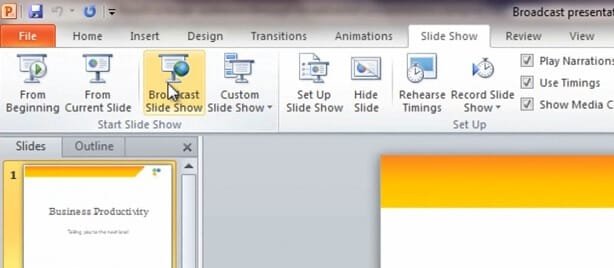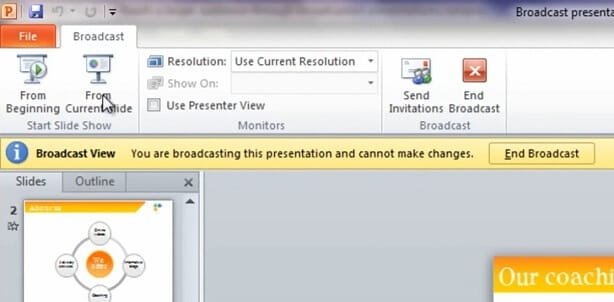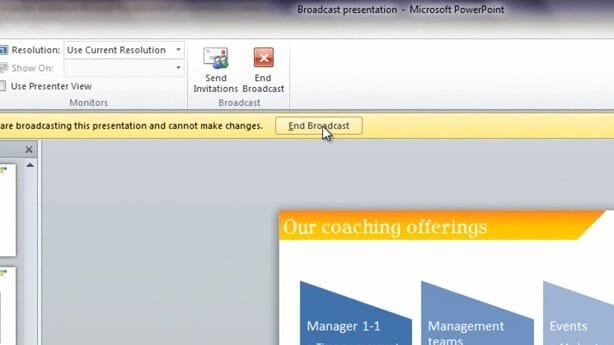Reach a bigger audience through broadcasted presentations
Learn how to broadcast your slides using PowerPoint 2010
Introduction (00:03)
Welcome to Business Productivity, I’m Ulrika Hedlund. In this video I’ll show you how you can reach a larger audience for your presentations. Sometimes you want to present to people that you can’t gather in one single room. This may be prospective clients that are located all over the world or partners that don’t want to travel.
In PowerPoint 2010 Microsoft introduced something called “Broadcasted presentations”. This means that you can present your slides over the internet to anyone who has an Internet connection and a web browser. And all you need is PowerPoint 2010 and a Windows Live account. Let me show you how it works!
Overview of the presentation (00:43)
Here I have a presentation about our company, and the services that we offer, that I would like to share with prospective clients. So instead of just having a conference call with them I want to share this presentation over the internet.
Make sure all elements in your presentation are supported (00:56)
Before I start a broadcast of this presentation I just want to look through it to make sure that I don’t have anything in my slides that’s not supported using the Internet broadcast. On this slide I have some animations, but that’s fine, that’s supported.
On this slide I have a video, and since I’m not able to broadcast any sounds or any videos over the internet this will just be seen as a picture.
So instead of showing the video I’ll just talk about it. Other than that, I don’t have any links to other web pages or other applications so everything here should be okay to broadcast.
Start your broadcast (01:32)
To broadcast your presentation go to the “Slide Show” tab, and then “Broadcast Slide Show”.
Anyone who has a Windows Live ID and PowerPoint 2010 can broadcast the slide show over the Internet. And all your audience need is a browser. So I’ll choose here to “Start Broadcast” and it’s connecting to the broadcasting service online.
Here I have to sign in to my Windows Live account. If you don’t already have one you can get one for free.
Now it’s preparing my slides for the internet broadcast. Okay! Here’s the link to the internet broadcast that I need to share with my prospective clients.
So I’m just going to choose to “Copy Link” and then I’m going to open up an email that I have already prepared. I’ll paste the link and send the email.
The presentation won’t start until you start the slide show (02:35)
So what happens if someone clicks on this link before you’ve started your presentation? Well, let’s have a look. I’ll just copy the link in here [the search box] and see what they would see. So it says “Waiting for broadcast to begin”.
Start your presentation (02:50)
So whenever you’re ready you can just click to “Start slide show”. Now you can just conduct the presentation like you normally do. And your online audience can follow you through the internet.
The video in your slide is still intact so you can play it if you have an audience that is also sitting in the room. However, this will not be visible to the people that are watching the presentation over the internet. They will just see this as an image.
How the audience experiences the broadcast (03:16)
So why don’t we switch over and see what this looks like from the audience perspective? So I’ll just open up the browser where we have the link. And this is what they see:
If they want they can choose to open this presentation up in full screen by just clicking here [View Full Screen]. And here it is in full screen.
To exit the full screen they just close down this window and click the link to resume the broadcast in this window.
What happens if you need to exit the slide show? (03:45)
Let’s go back again to our presentation. At any time you can exit slide show mode and go back to look at the slides in your presentation. Your audience will still see the last slide that you were showing when you were in slide show mode. At any time when you want to start the slide show again you can just choose to start “From Current Slide”.
And the audience will see the new slide.
Invite additional participants (04:10)
You can also choose to send additional invitations to a larger audience by just clicking “Send Invitations” and send the link in an email [Send in Email].
You can’t edit your slides while in broadcast mode (04:20)
While you are in broadcasting mode you can’t make any changes to your slides. So make sure that you edit your presentation before you start the broadcasting.
End the broadcast (04:29)
Then, when you’re done, you just click “End Broadcast”.
You will get a notification that you will disconnect your audience. But if you’re happy with that you just click “End Broadcast”. And that’s pretty much all you need to know to start broadcasting your presentations.
Closing
With the broadcasted presentations you can really reach a large audience. But remember that you can only broadcast the slides of the presentation, not sound or videos. So if you want the audience to hear you, you need to use some kind of conferencing system. Good luck with your broadcasted presentations!