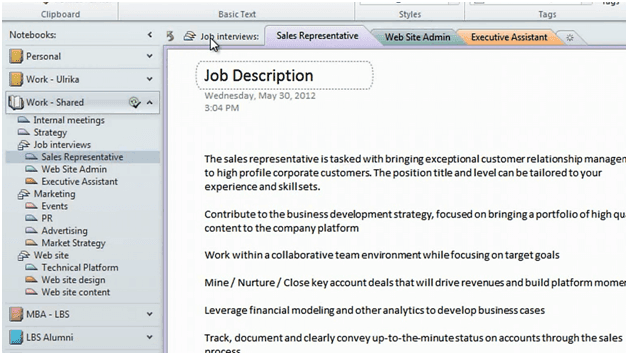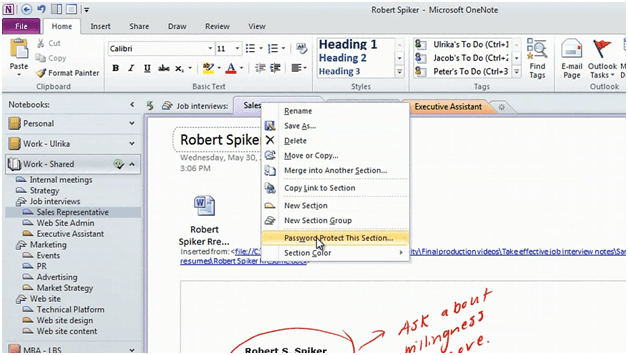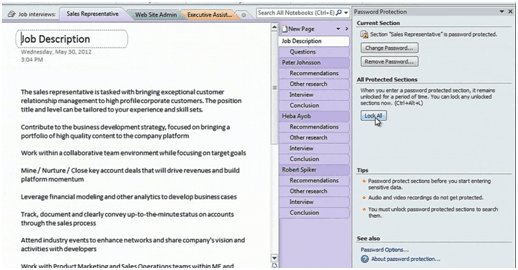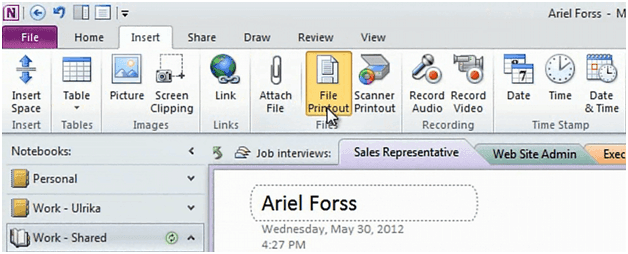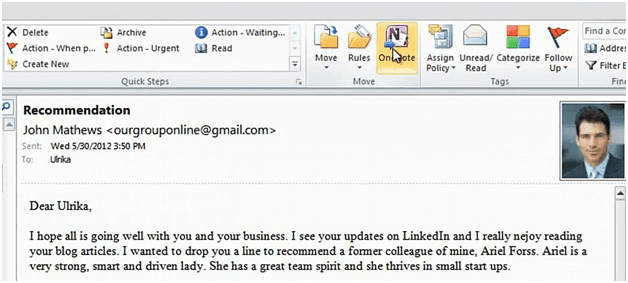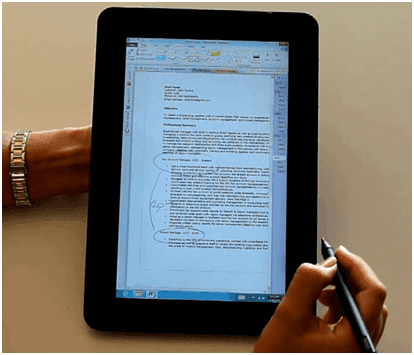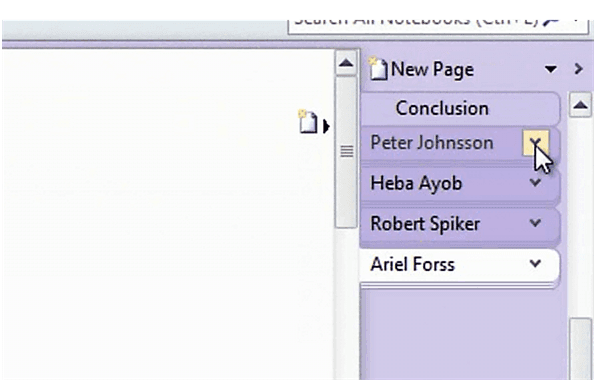Prepare and conduct professional job interviews
Learn how to use Microsoft OneNote 2010 to structure interview notes
Introduction (00:04)
Welcome to Business Productivity – I’m Ulrika Hedlund. Conducting a good, professional job interview can be quite challenging. During a very limited amount of time you need to determine if this candidate is the right person for the job or not. If you are doing multiple interviews it’s easy to get things mixed up. You might lose track of what questions you’ve asked each individual candidate.
A few years ago I started using Microsoft One Note and a Tablet PC to help me conduct better job interviews. I created a system that I will share with you in this video. I’ll show you how you can insert important information about the interview candidate such as the resume and the cover letter into your interview notes, I’ll show you how you can create a questionnaire template that you can reuse across many interviews and finally I’ll show you how you can take effective notes during the interview itself. Let me show you!
Organizing job interview notes (01:10)
In my work notebook that I share with my colleagues I’ve created a section group called “Job Interviews”. For each new open position we need to fill I create a section in our notebook. Here you can see that I have sections for a Sales Representative, a Web Site Administrator and an Executive Assistant.
On the first page in every section I have the job description. This is the one that gets posted on the web site that the candidate will have read so it’s important that you’ve read through the job description before you interview someone for this job. I also have a page with questions that I’ve prepared. I like having a set of prepared questions to ask the candidates, this way I don’t have to improvise during the interview and it’s easier for me to compare their responses.
Then I have pages that are related to each candidate. First a page with their name where I insert a file print out with their resume and cover letter. Here I can take notes if there is anything that I want to bring up during the interview. I also have a page with recommendations if someone else has recommended the candidate. Here you can see that I have received an email from a business partner who is recommending Robert for this position. I have a page with other online research and a page with my handwritten notes that I have taken during the interview. I use a Tablet PC so that I can take notes directly on my PC screen. I would not recommend that you take notes by typing on a computer, if you do this you will distract the candidate and you won’t be able to make eye contact.
Finally I have a conclusion page where I write down whether or not we should proceed with the candidate, Pros and Cons and areas for further probing.
Protect sensitive sections with a password (03:04)
Now as you can imagine, the notes related to job candidates are quite sensitive and even though I’ve only shared this notebook with a selected number of team members I can choose to protect the contents of the notebook even further by protecting various sections with a password. To add a password, right-click the section tab and select “Password Protect This Section”.
Here you will get an option to “Set Password”, here I’ll type in a password and then confirm it and click “OK”. Here I’m asked whether or not I want to delete the backup files that have not been password protected and I’ll click “Delete”. All future backups will be protected. Here I’ll click “Lock All” to enforce the password protection.
To access the pages again I have to click on the page and then enter the password.
Final review before the interview (03:58)
Today I have an interview with a new candidate for the Sales Representative position. I’ll click “New Page” and then write her name: “Ariel Forss”. To insert her resume I’ll go to the “Insert” tab and click “File Printout”.
Here I’ll navigate to Ariel’s resume and insert it as a file printout in my notes. Now I have her full resume in my notes so that I can review them properly before the interview. I’ve also received an email from an acquaintance who recommends Ariel for the job. Under the “Home” tab in Outlook I’ll click “OneNote” to send this email into my OneNote notebook.
I’ll right-click the page tab and select “Make Subpage”. That way I can see that the page belongs to the pages about Ariel.
Add online research notes to your notebook (04:52)
I’ll create another page that I’ll name “Other Research”. To dock my notes while I do research on the web I’ll click the “View” tab and then “Dock to Desktop”. OneNote resizes to make room for me to open up a web browser. Here I’ll choose to open up the Professional Network LinkedIn. I’ll do a search for “Ariel Forss” and here I can see her profile picture and her work history which is in line with the resume she sent. To insert this into my notes I’ll click the “Home” tab, and then in the “Insert” section I’ll choose “Screen Clipping”. I’ll select the part of the page that I want to insert into my notes, and the clip along with the web address is pasted into my notebook. Here you might want to do additional research to get more background information on the candidate you are going to meet.
Preparing questions for the interview (05:46)
I’ll click the “Full page view” in the quick access toolbar to see my full notebook again, to go back to the normal view; I’ll just click “View” and then select “Normal View”. I’ll right-click the page tab again and select to make this page into a subpage. Now I want to prepare for the interview. I’ll go back to the page where I have my questions. I’ll right-click the page and select “Copy”. Then I’ll go back and right-click the last page and select “Paste”. Now I can use this question page to take notes during the interview with Ariel.
Taking notes on a Tablet PC (06:23)
Right before the interview I’ll glance through Ariel’s resume again on my Tablet PC. Here I can see that there is a gap in her resume so I’ll just make a note to remind myself to ask her about it when we meet.
During the interview I take notes of Ariel’s answers. I can’t write down everything she says, but I’ll write down the key points. My notes will help me after the meeting to support my memory since it’s quite easy to get candidates mixed up if you do a lot of interviews.
Reviewing your notes (06:55)
After the interview I can review my notes and add other information such as the first impression, my perception of her communication skills and so on. I’ll copy the page called “Conclusion” and paste it in under the pages relating to Ariel. We follow the same template for all candidates. Here I’ll write down whether or not we should proceed with her as a suitable candidate for the position, the Pros the Cons and areas for further probing.
When the selected candidates have gone through all interview rounds and we are ready to make the decision on our final hire, I’ll collapse the pages relating to the various job candidates and add a page with notes on our final hire.
Having your notes organized like this will help you prepare for the interview, support you in the interview itself and also provide you with a great archive if you ever need to go back and review the hiring of a candidate.
Closing (07:50)
When you are conducting an interview you should remember to be a good ambassador for your company. It’s just as important for you to make a good impression on the candidate as the other way around. Make sure that you are thoroughly prepared and pay full attention to the person you are interviewing. Also, make sure to take notes, because otherwise you will forget a large part of what was being said.
I’m Ulrika Hedlund for Business Productivity – thanks for watching!