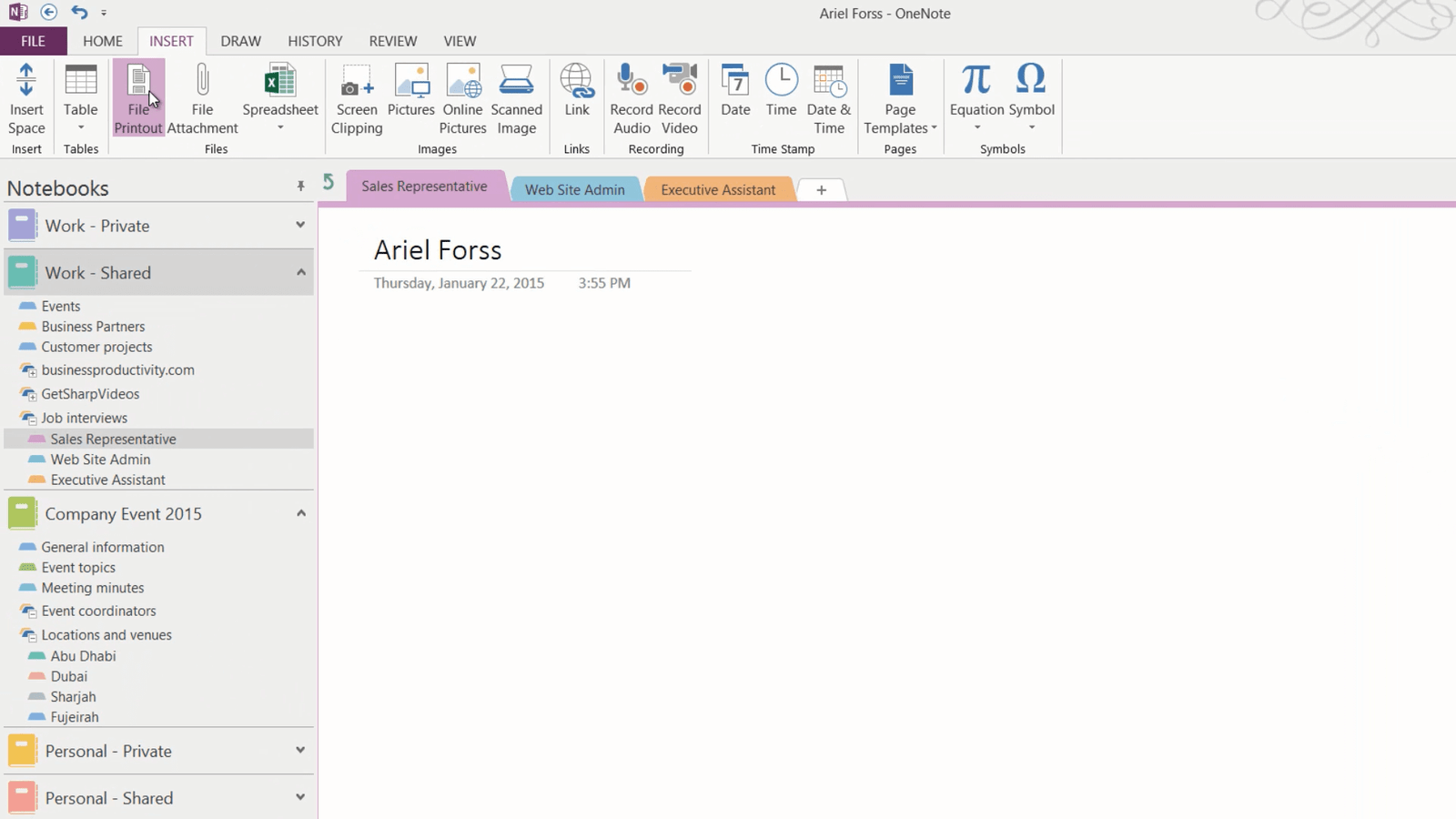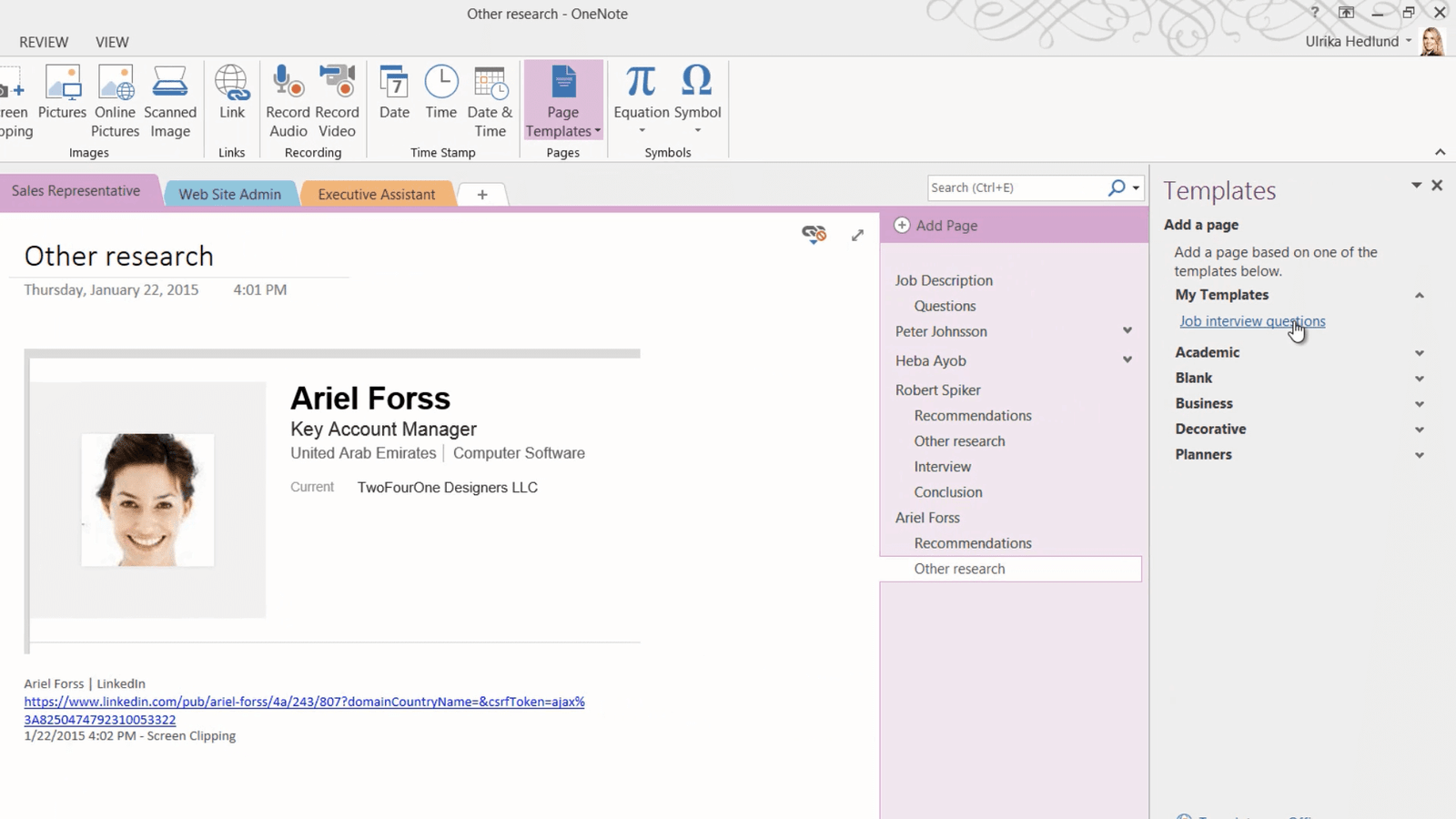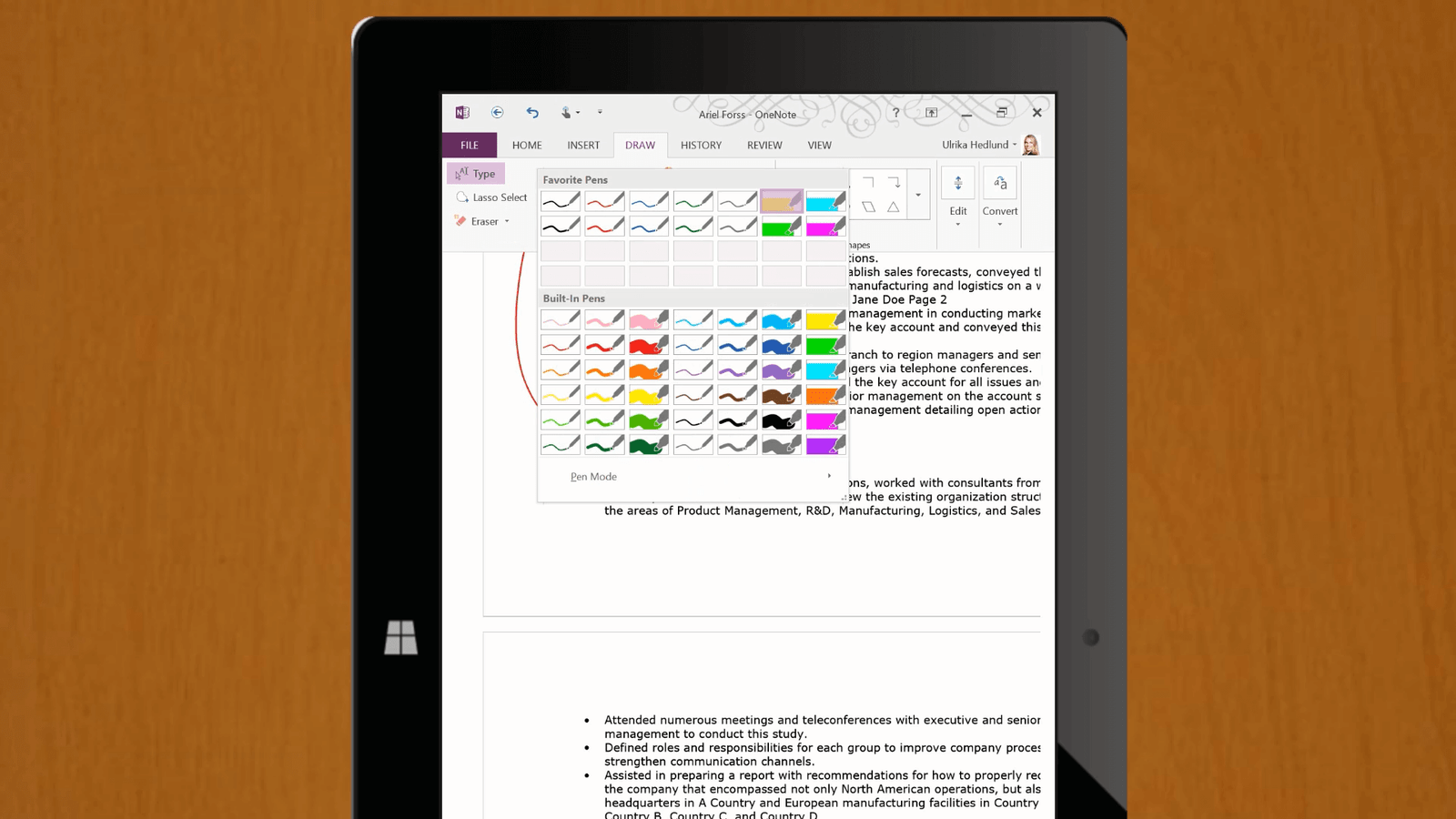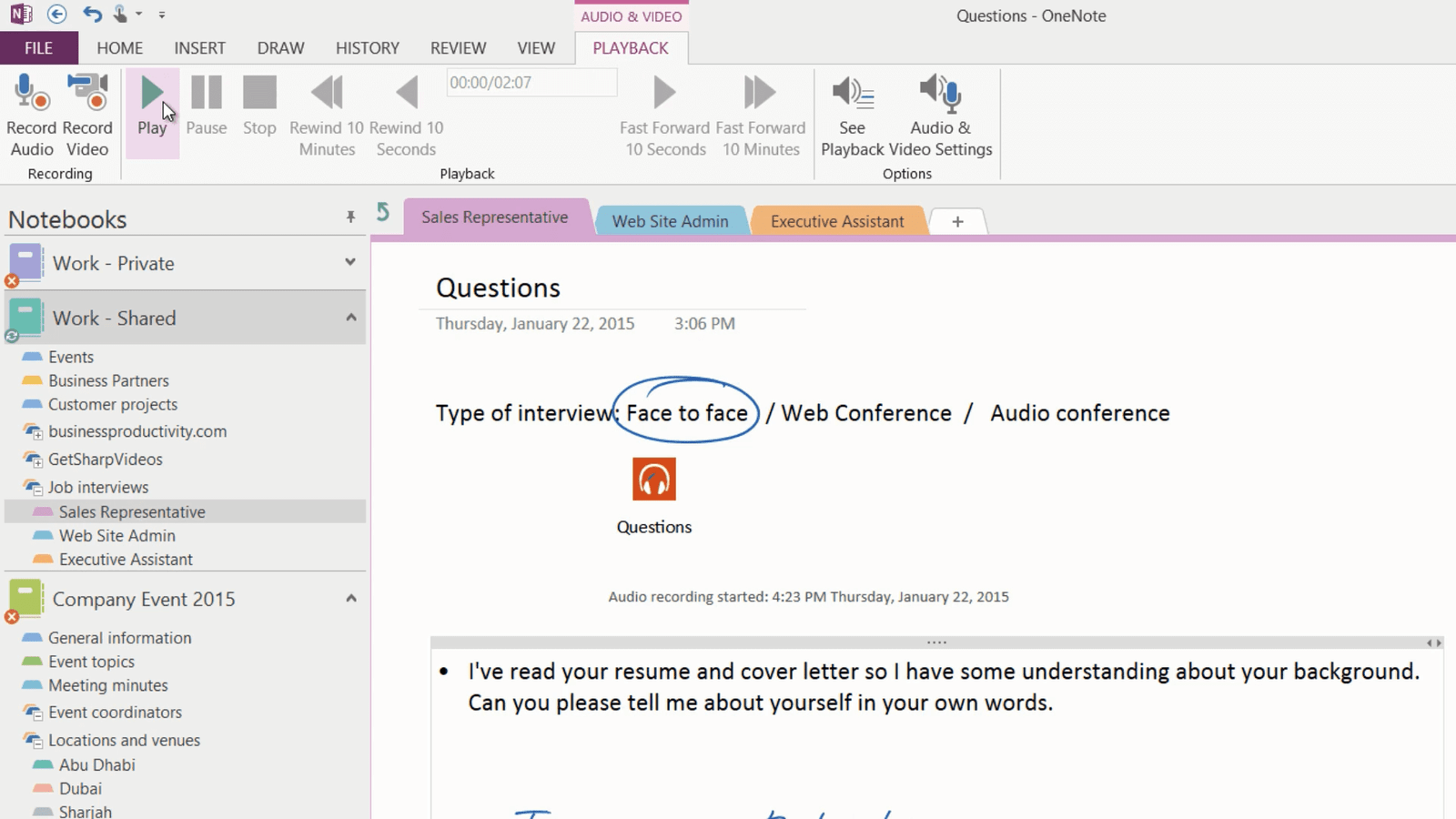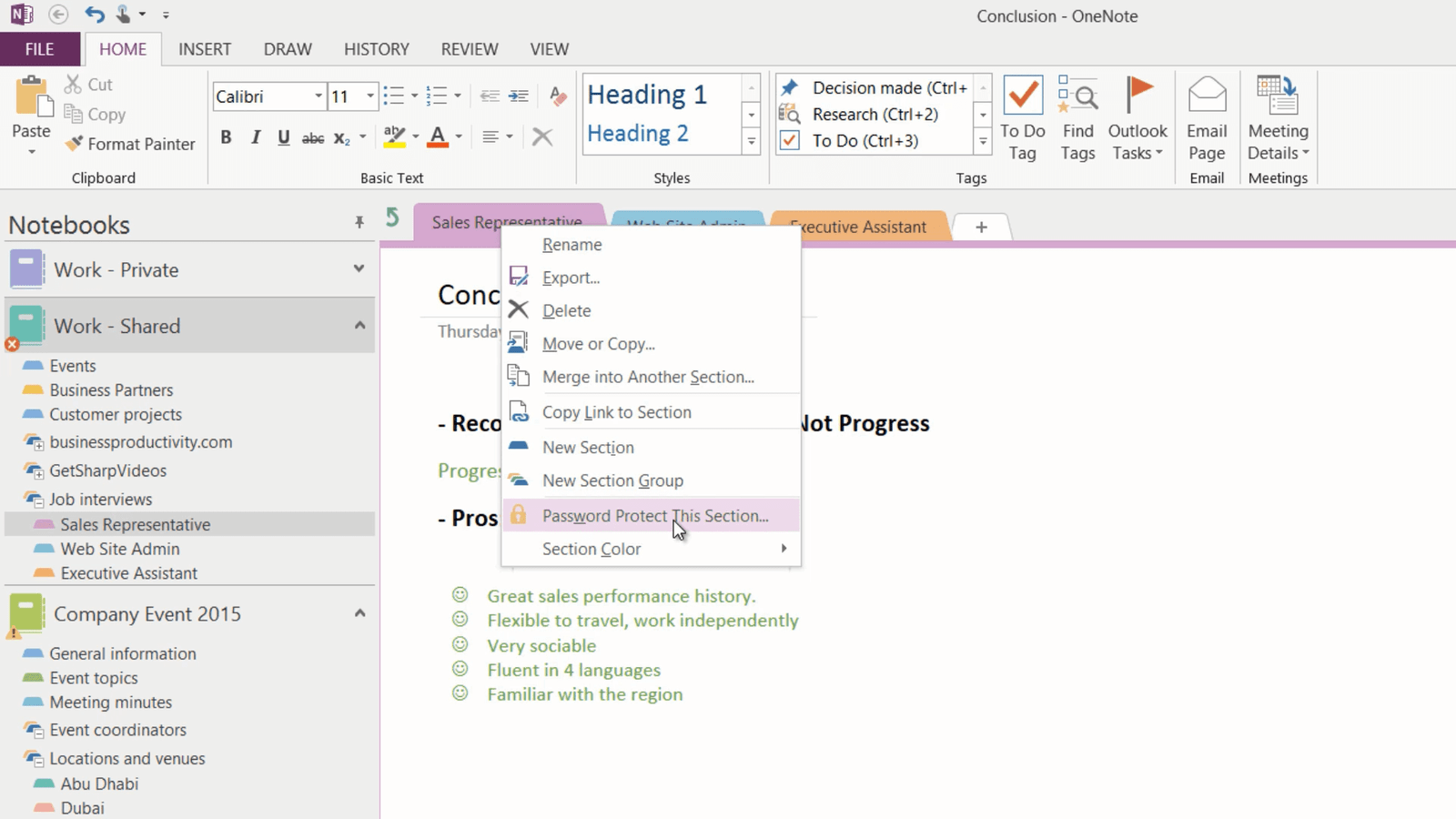Prepare and conduct professional job interviews
Introduction (00.04)
Conducting a professional job interview can be quite challenging. You need to prepare properly for the interview and then you need to capture everything that is being said.
In this video you will learn how you can use OneNote to prepare and conduct a professional job interview. You’ll learn how to gather and organize candidate information, how to protect sensitive information using passwords and how to record what is being said during the interview.
Organizing job interview notes (00:33)
In my work notebook that I share with a number of my colleagues I’ve created a Section Group called “Job Interviews”. Here we have sections for each new open position we need to fill. Here we have a section for a new Sales Representative that we are looking to hire.
On the first page in every section we have written down the job description, on the second page the questions I’ve prepared to ask the candidate. I like having a set of prepared questions to ask the candidates, this way I don’t have to improvise during the interview and it’s easier for me to compare their responses.
Saving a page as a OneNote template (01:10)
You can save a page as a template in OneNote to have easy access to it from all your notebooks. To save a page as a template click the “INSERT” tab and then “Page Templates”.
Here you will find a number of online templates that you can use. You can expand the different categories to see the names of the templates in each category. To save your own page as a template go to the very bottom and click “Save current page as template”. Give your template a name, I’ll name this “Job interview questions” and then click “Save”. A new category is created called “My templates” where you can find your newly created template. I’ll close down the template pane to go back to my notes.
Organizing notes for each candidate (01:53)
For each candidate that has applied for the job we create a number of pages. The first page with the candidate name, contains a file print out with their resume and cover letter. Here I take notes if there is anything that I want to bring up during the interview. I also have a page with recommendations. Here you can see that I have received an email from a business partner who is recommending Robert for this position. I have a page with other online research and a page with my handwritten notes that I have taken during the interview. I use a device with a digital stylus so that I can take handwritten notes directly on the screen in OneNote during the interview. I would not recommend that you take notes by typing on a keyboard, if you do this you will distract the candidate and you won’t be able to make eye contact.
Finally I have a conclusion page where I write down whether or not we should proceed with the candidate, pros and cons and areas for further probing.
Creating pages for a new job candidate (02:50)
Today I have an interview with a new candidate for the Sales Representative position. I’ll click “Add Page” and then write her name. To insert a resume, on the “Insert” tab, in the “File” section I’ll click “File Printout”.
I’ll select Ariel’s resume and click “Insert”. The link to the actual document is inserted to my notes as well as images of her resume so that I can easily take notes on top of her resume. I’ll click File Printout again and insert her cover letter as well.
I’ll add one more page by right-clicking and selecting “New Page”. You can also use the keyboard shortcut CTRL N. I’ll right-click the page and make it into a subpage by clicking “Make Subpage”, then I’ll name the page “Recommendations”.
I’ll open up Outlook where I have an email from an acquaintance who recommends Ariel for the job. Under the “HOME” tab in Outlook I’ll click “OneNote” to send this email into my OneNote notebook.
I’ll select to send it to the current page I just created called Recommendations and click OK. The email is sent to my notes where I will keep it as a reference.
Add online research notes to your notebook (04:06)
I’ll create another page called “Other Research”. Here I want to collect some information about the candidate on the Internet. To dock my notes while I do research on the web I’ll click the “VIEW” tab and then “Dock to Desktop”. OneNote resizes to make room for me to open up a web browser. Here I’ll choose to open up LinkedIn. I’ll do a search for “Ariel Forss” – and here I can see her profile picture and her current employer.
To insert this into my notes on the “INSERT” tab I’ll click “Screen Clipping”. I’ll insert the part of the page I want to insert into my notes, and the clip along with the web address is pasted into my notebook. Here you might want to do some additional research on other sites to get more background information on the candidate you are going to meet.
I’ll click the double-sided arrow to go back to full screen mode.
Inserting templates (04:59)
Now I want to insert a page with questions. To insert a page from a template click the “INSERT” tab and then “Page Templates”. I’ll open up My Templates and select the template called Job Interview Questions.
The page is inserted into my notebook. Here I’ll close down the Template Pane and make the page into a subpage.
Taking handwritten notes (05:21)
Right before the interview I’ll glance through Ariel’s resume again on my tablet device. Here I can see that there is a gap in her resume so I’ll just make a note to remind myself to ask her about it. I’ll also change the pen settings by selecting a highlighting pen to make some highlights in her resume.
When it’s time for the interview I’ll open up the Questions page and start taking handwritten notes directly into OneNote.
Recording audio during a meeting (05:48)
In addition to taking notes in OneNote you can record audio. This might be useful in certain interview situations where you want to make sure to capture exactly what is being said. You always have to ask the person you are meeting with if he or she is ok with being recorded. To start recording, on the “INSERT” tab, in the “Recording” section click “Record Audio”.
A recording icon with a time stamp is inserted into your notes. At any time you can open up the recording menu where you can select to pause or stop the recording. When you are done with the interview click “Stop”. The recoded audio is saved with your notes.
Reviewing your notes (06:30)
After the interview I’ll spend some time to review my notes. When you click on a page that has audio recorded a PLAYBACK menu appears where you have option to listen to the recorded audio.
You can play the entire recording from the beginning by clicking “Play”, or if you want to listen to what was being said at the moment you wrote something down, you can move your mouse cursor over your notes. You will see little Play buttons, just click on a play button to listen to what was being said at the point in time when you took those notes.
”Former athlete you say? In what sport?”
Click “Stop” to stop the playback. The audio quality will vary depending on your device and the room where you took the recording.
Once I’ve gone through my notes and added some additional thoughts on the first impression, my perception of her communication skills and so on I’ll write down my final conclusions on whether or not to proceed with the candidate and a summary of the pros and cons.
Protect sensitive sections with a password (07:31)
The notes related to job candidates are quite sensitive and even though I’ve only shared this notebook with a selected number of team members I can choose to protect the contents of the notebook even further by adding a password.
To add a password to protect your notes, right-click the section tab and select “Password Protect This Section”.
You are unable to protect entire section groups, so you need to set passwords for each section you want to protect.
The Password Protection panel opens up where you have the option to set a password. Click “Set Password”. Type in a password of choice, confirm it and then press OK. All the pages in the section are protected and can’t be opened without providing the correct password.
Let’s switch over to Nourah to see what this looks like when she tries to access the section. I have previously shared the notebook with Nourah so she can access the full notebook. However, when she tries to open up the section on notes related to the candidates for the Sales Representative role, the pages are not visible. She needs click the page and then enter the password and click OK.
By password protecting your sections in OneNote you have even more control of who gets to see what.
Closing (08:50)
Organizing your notes like this for interviews is one way of preparing and conducting an interview. I hope you got some ideas and inspiration for how you can use OneNote during your interviews.