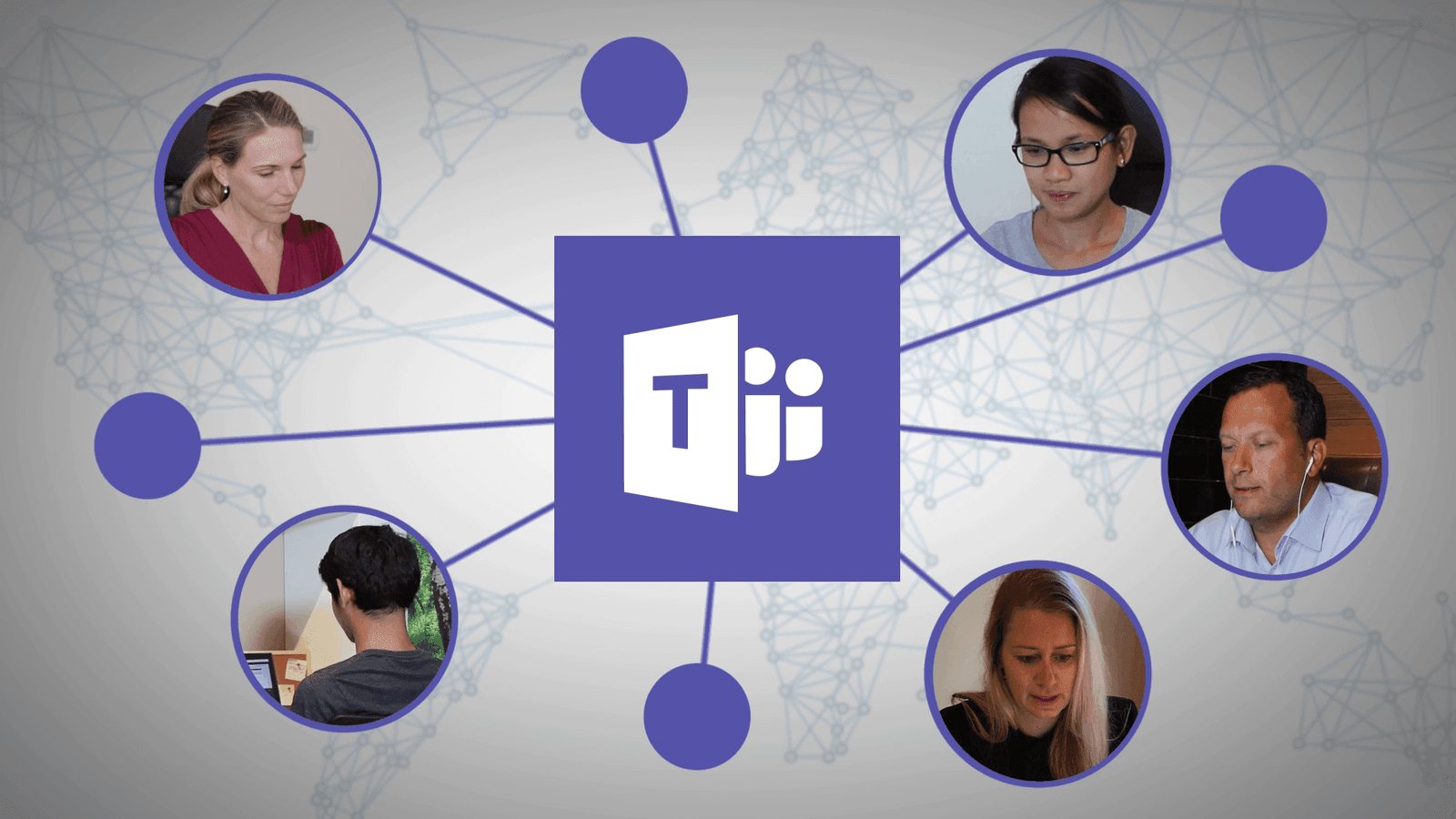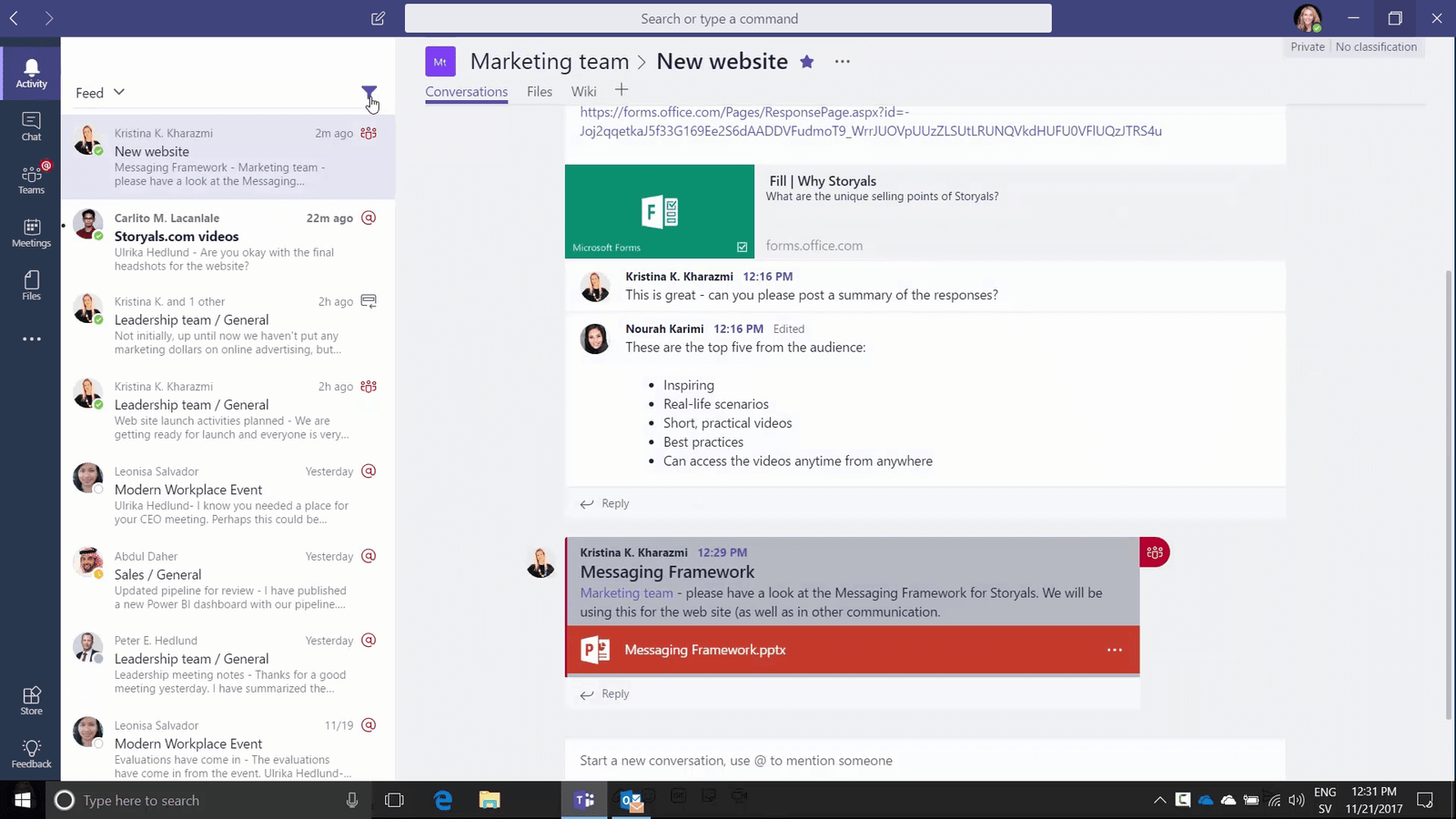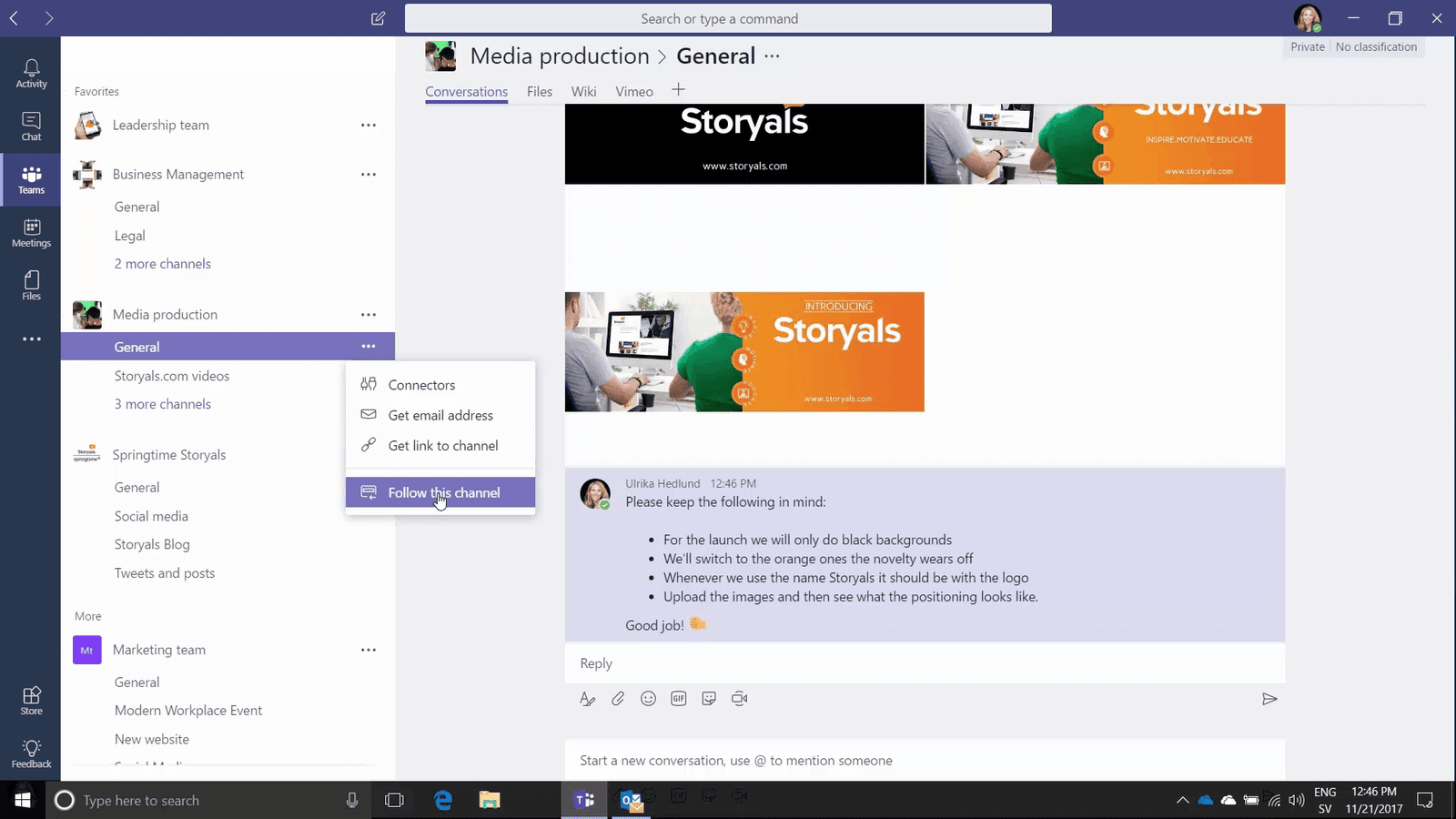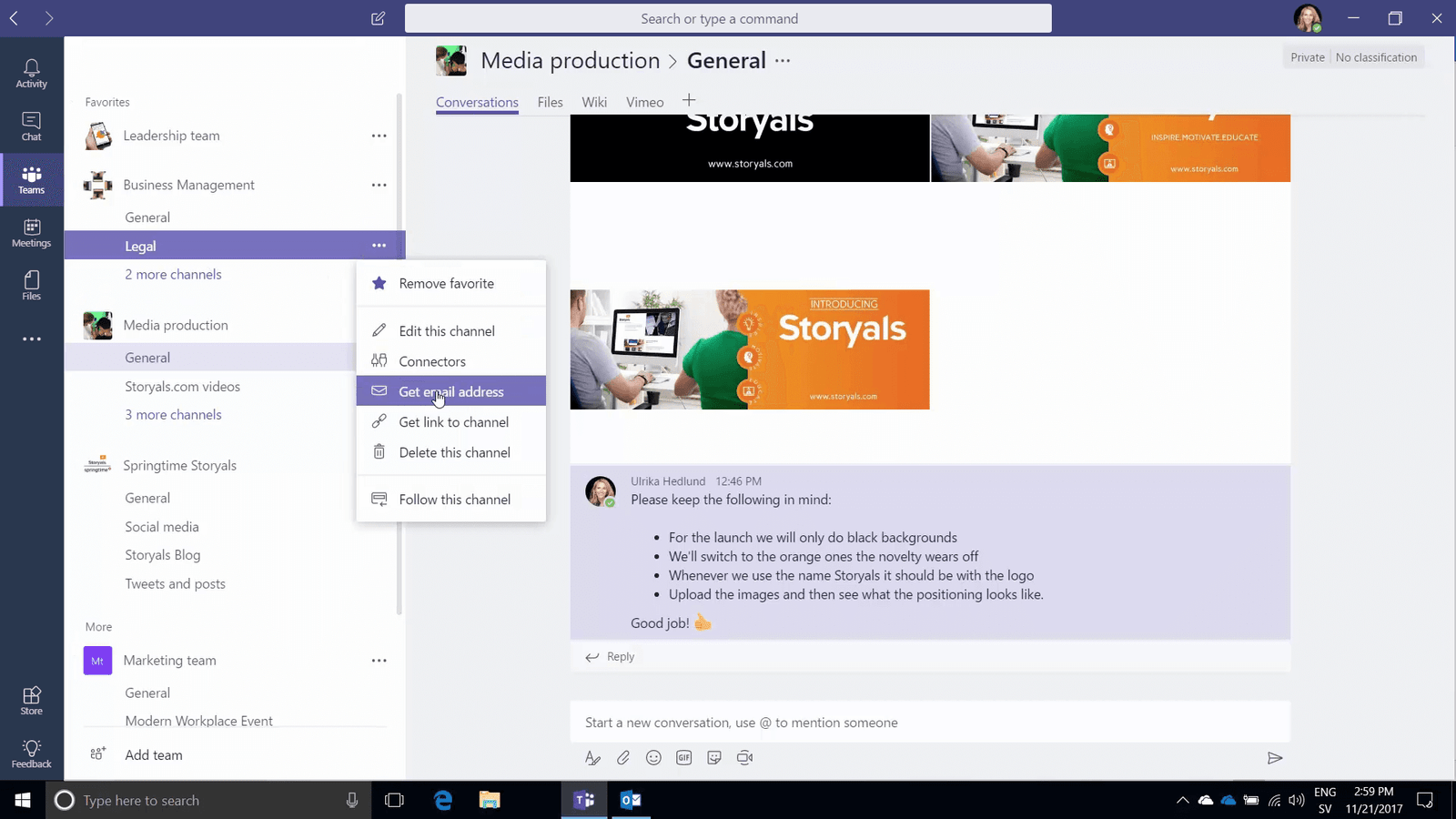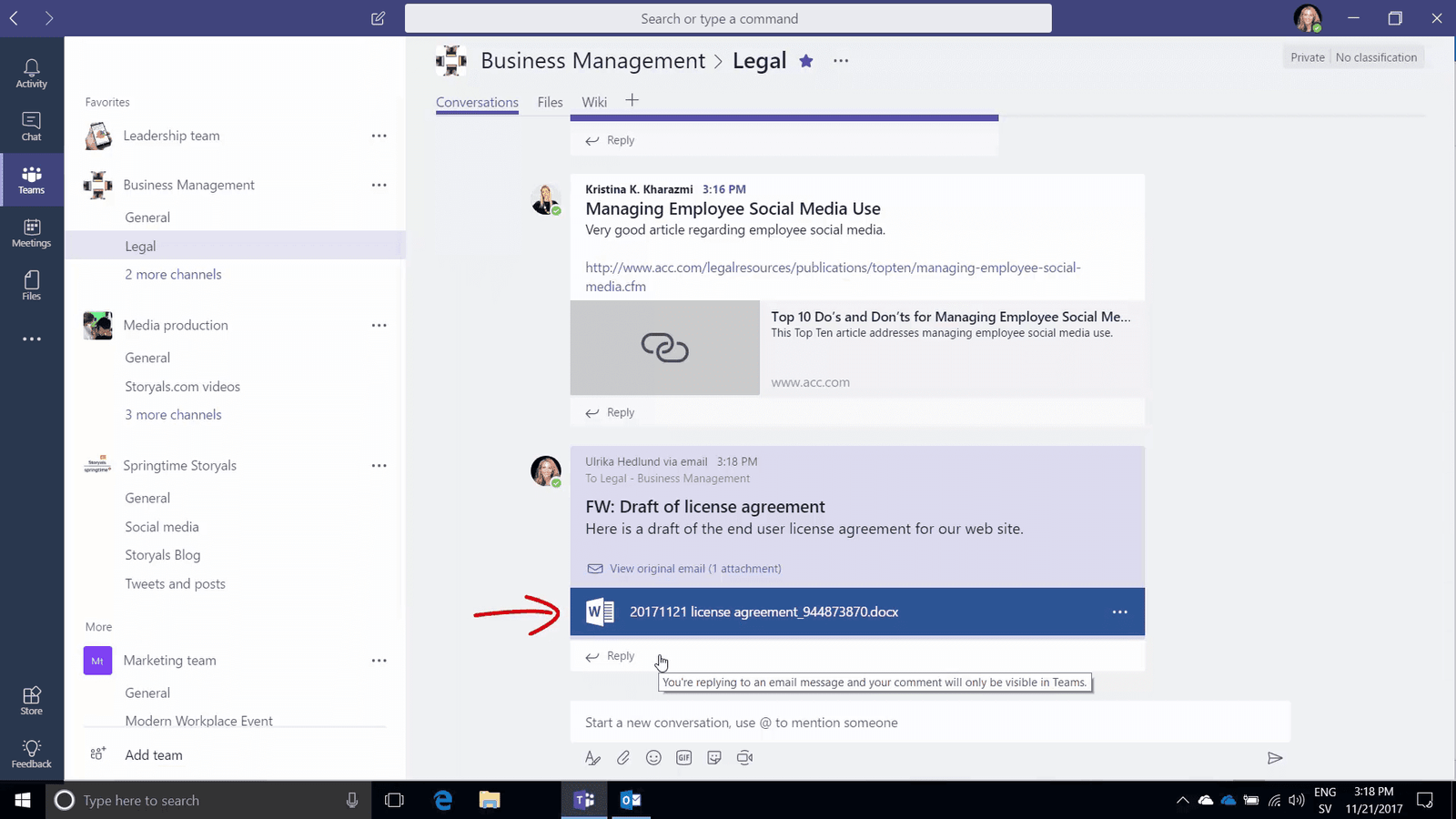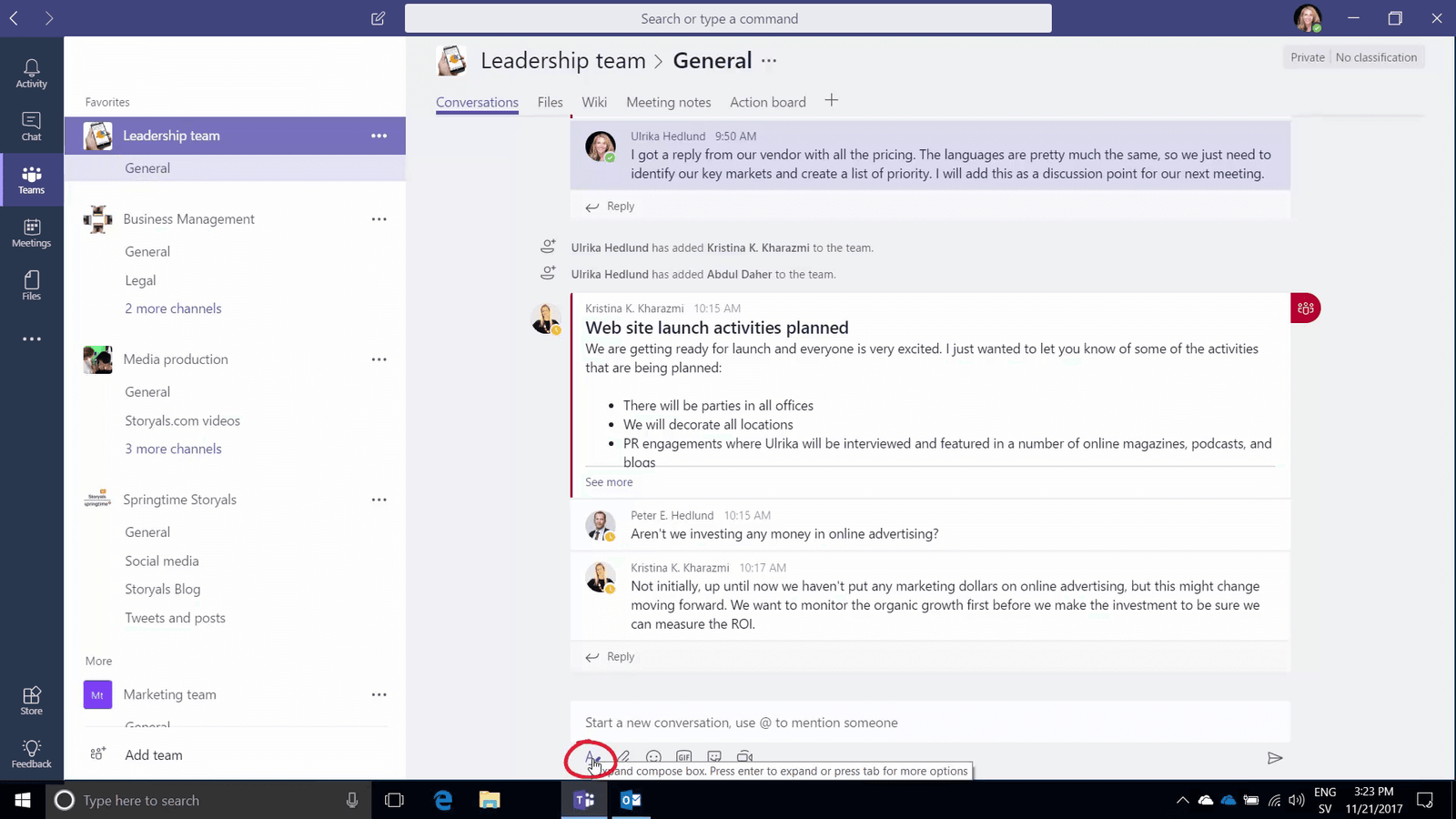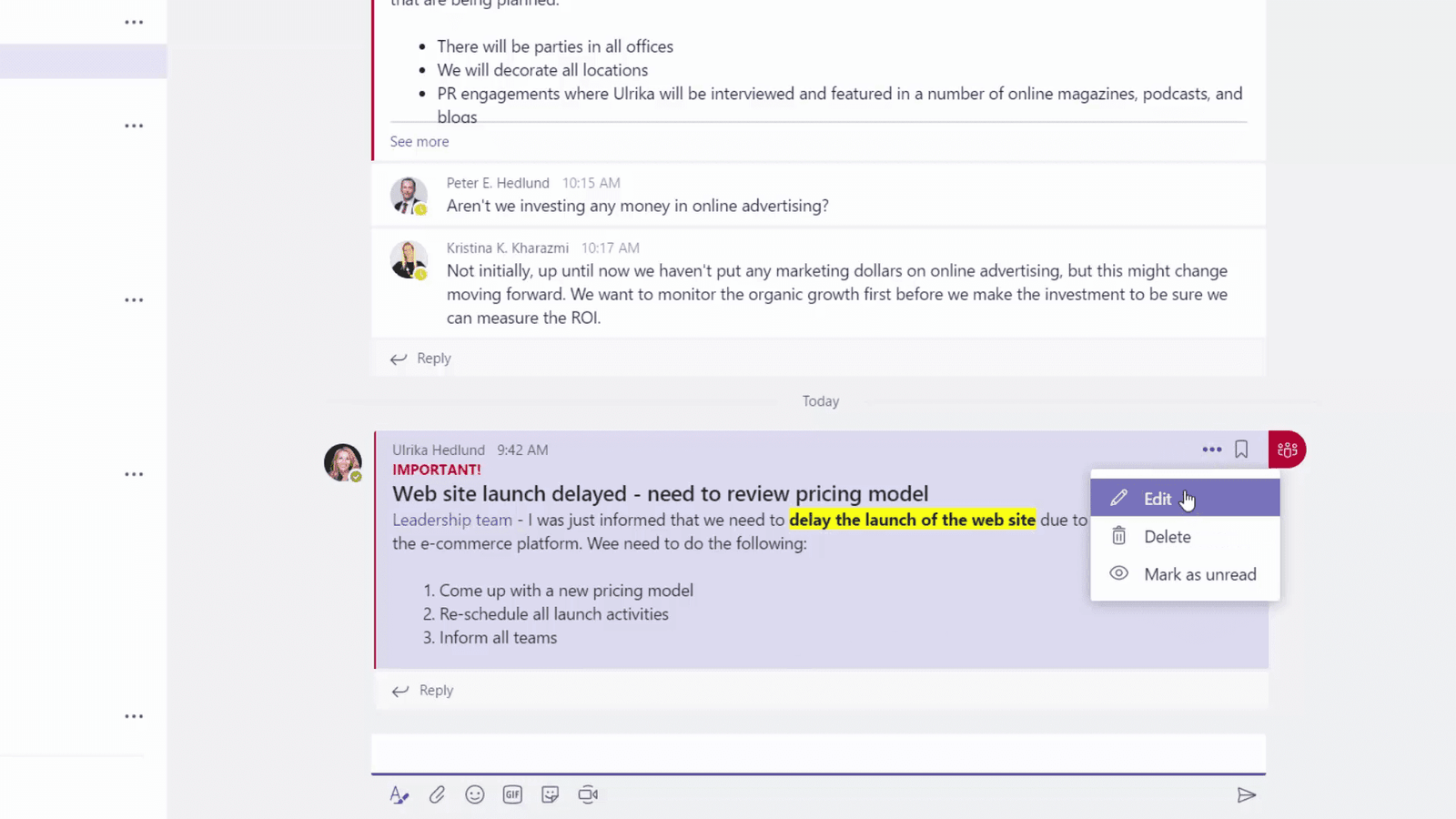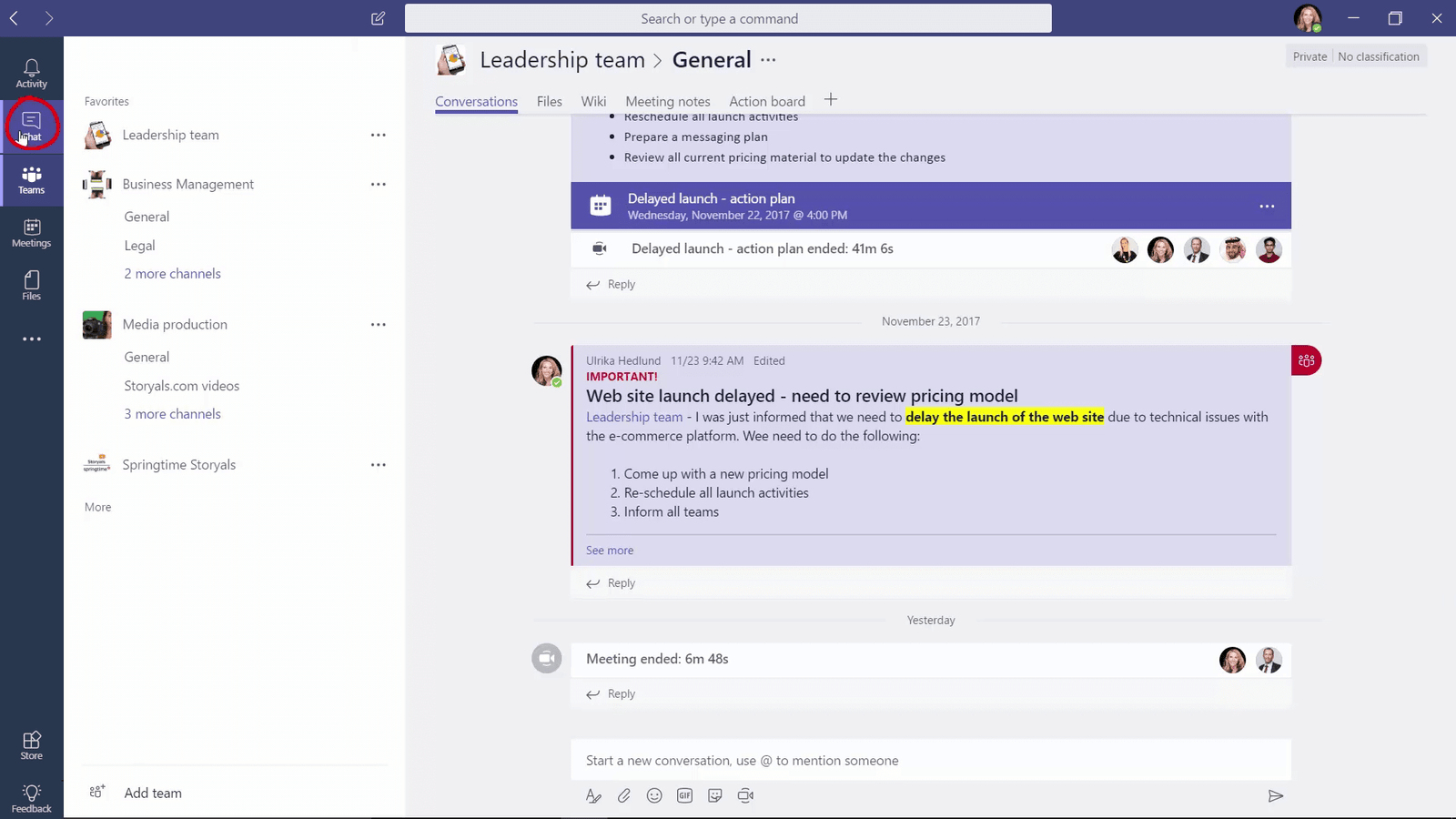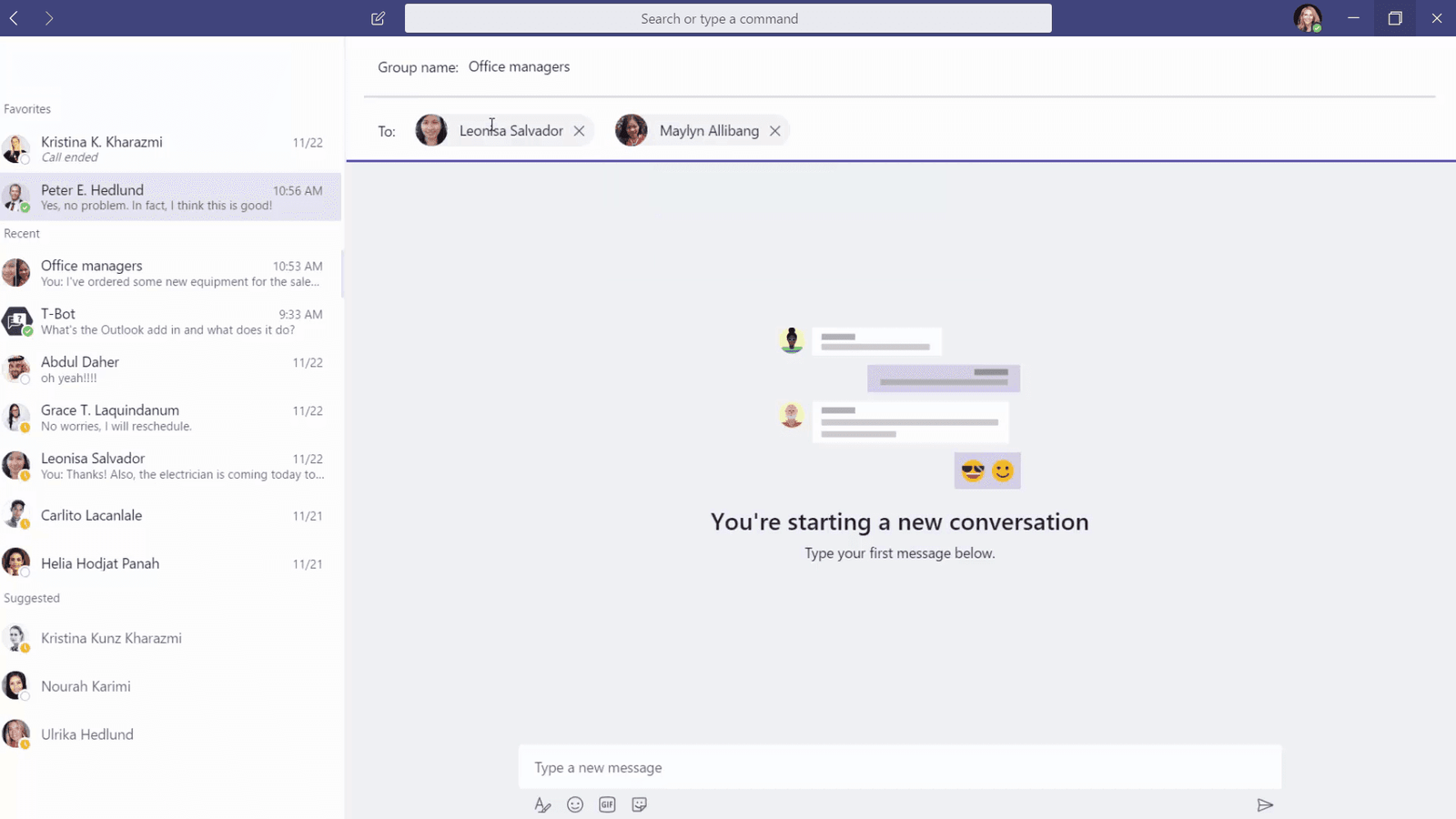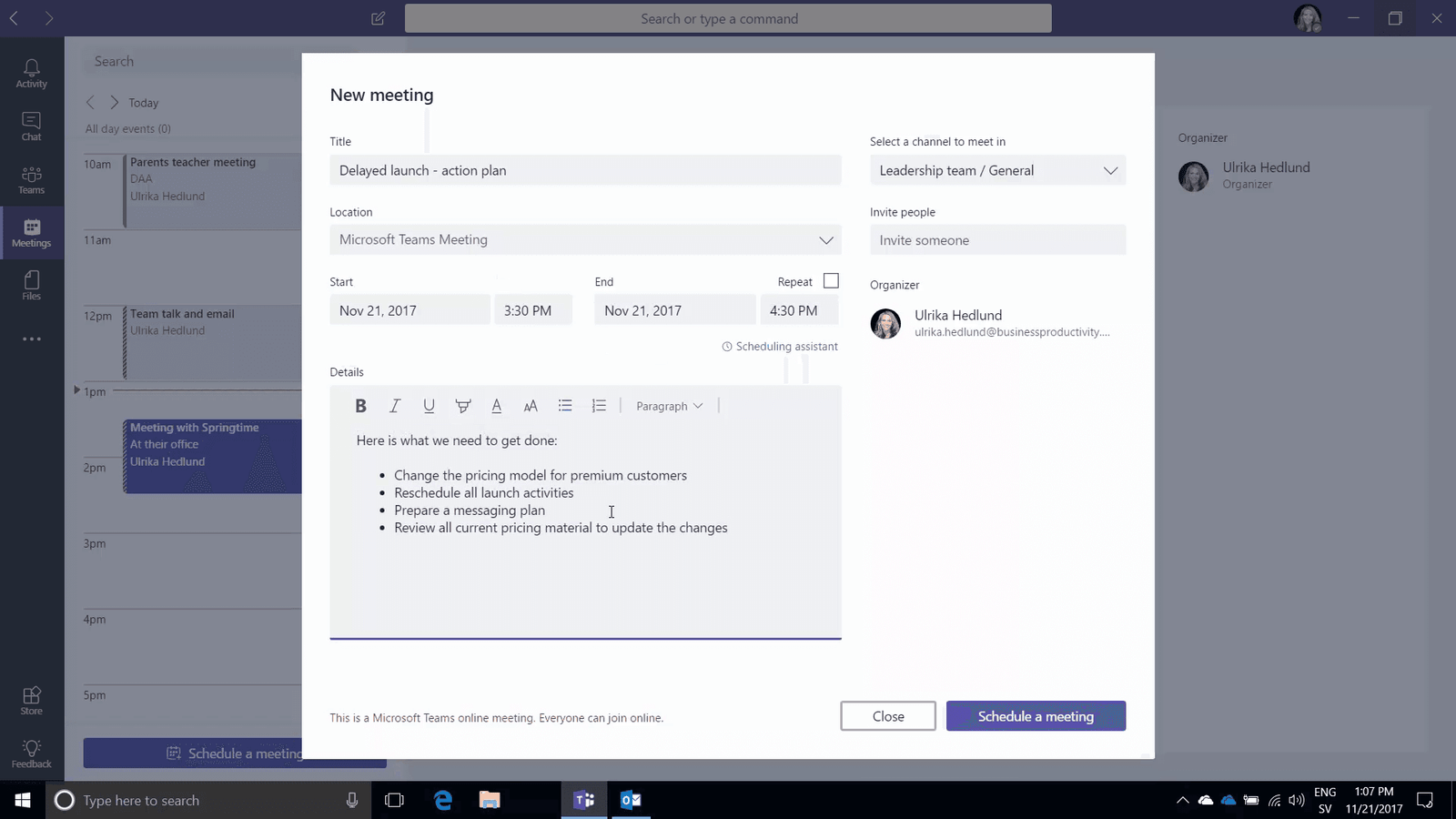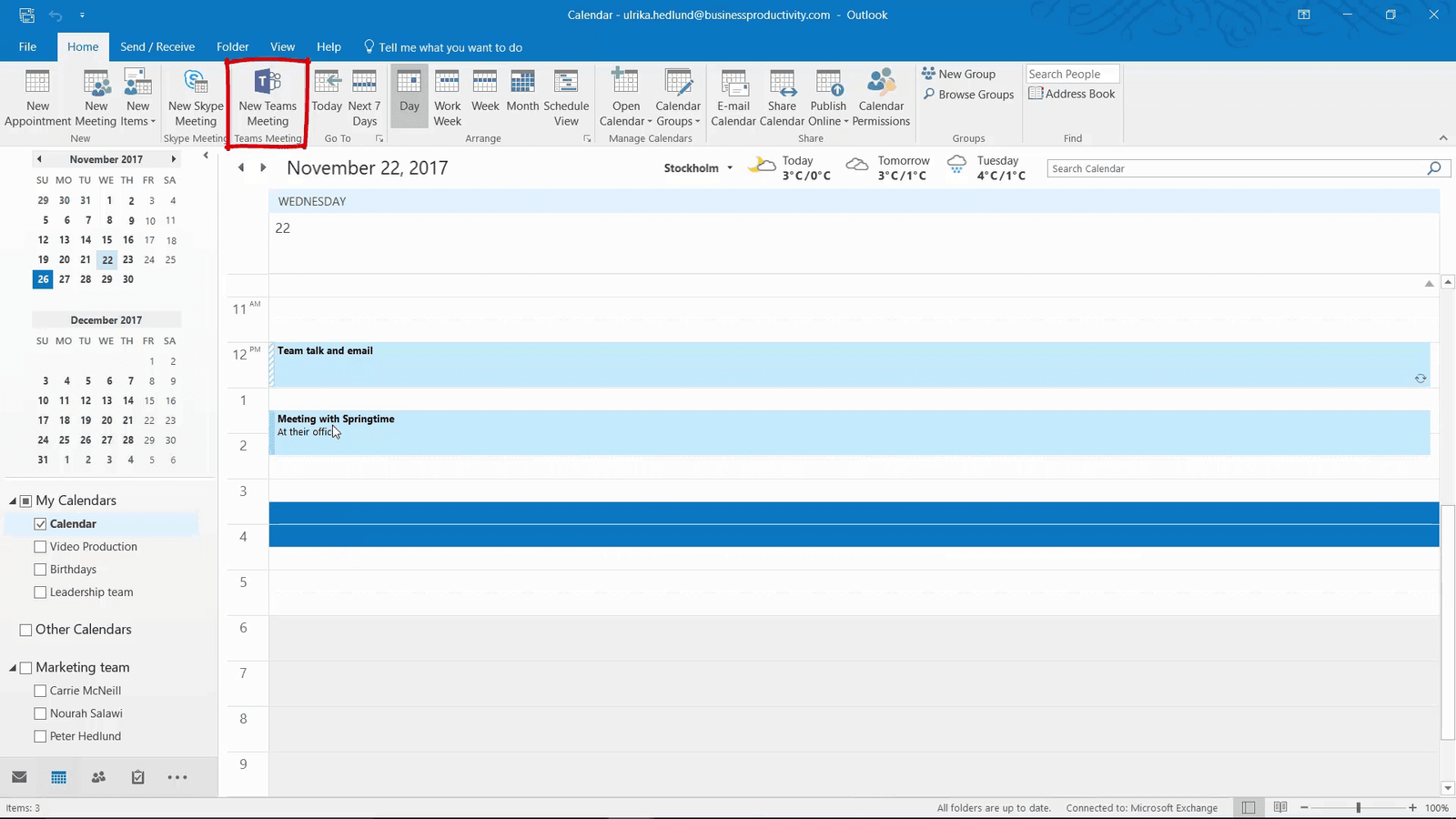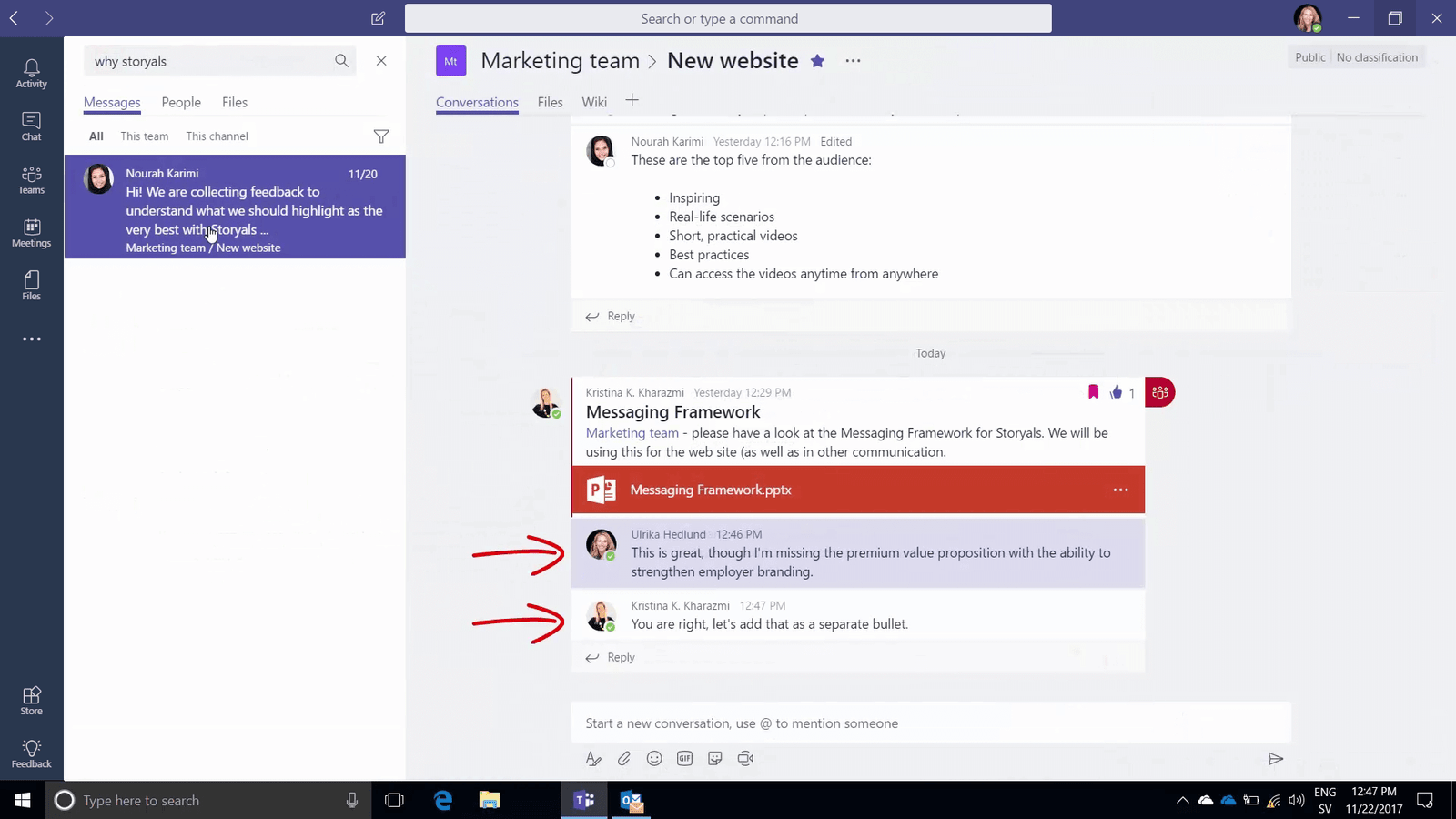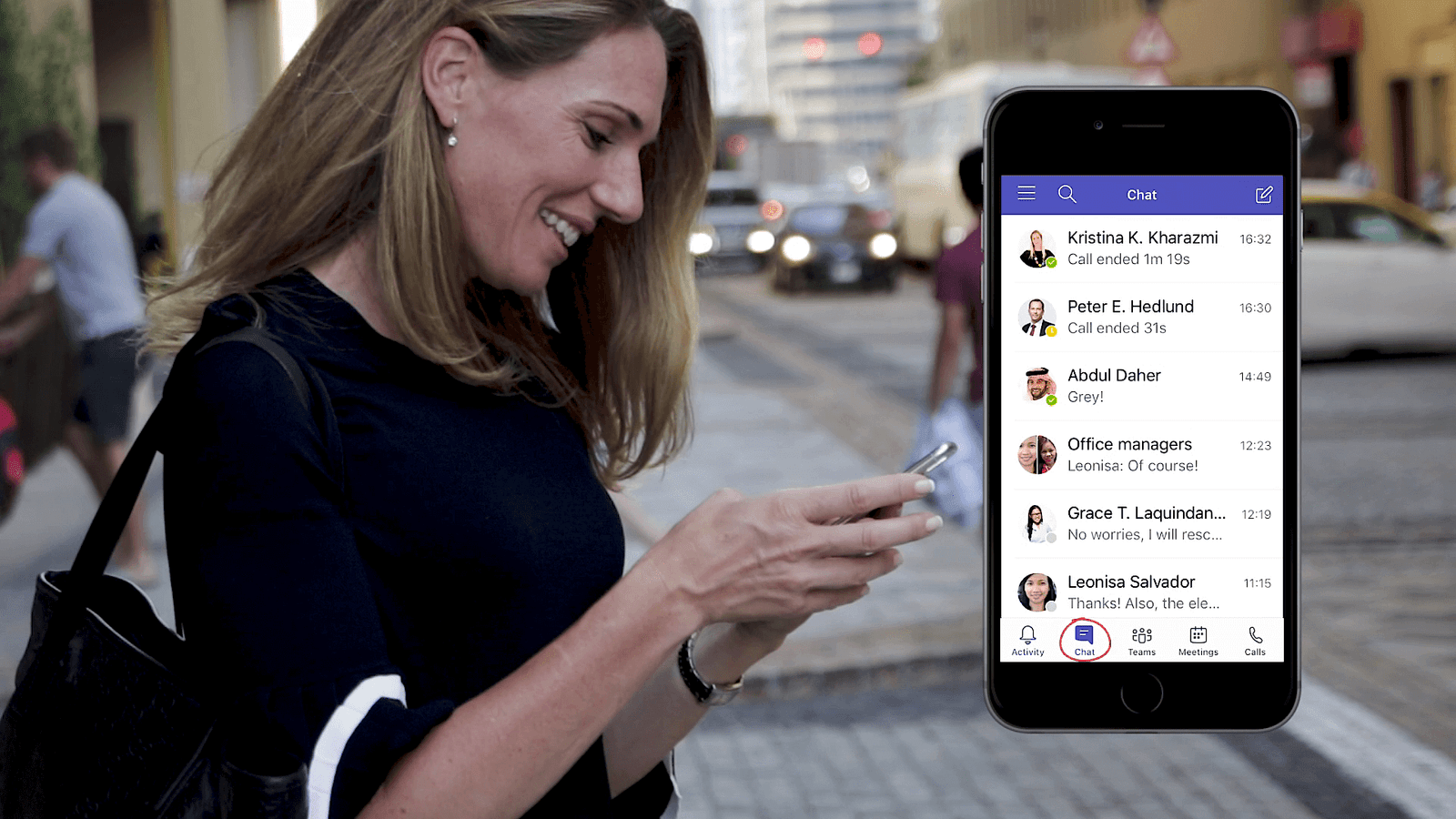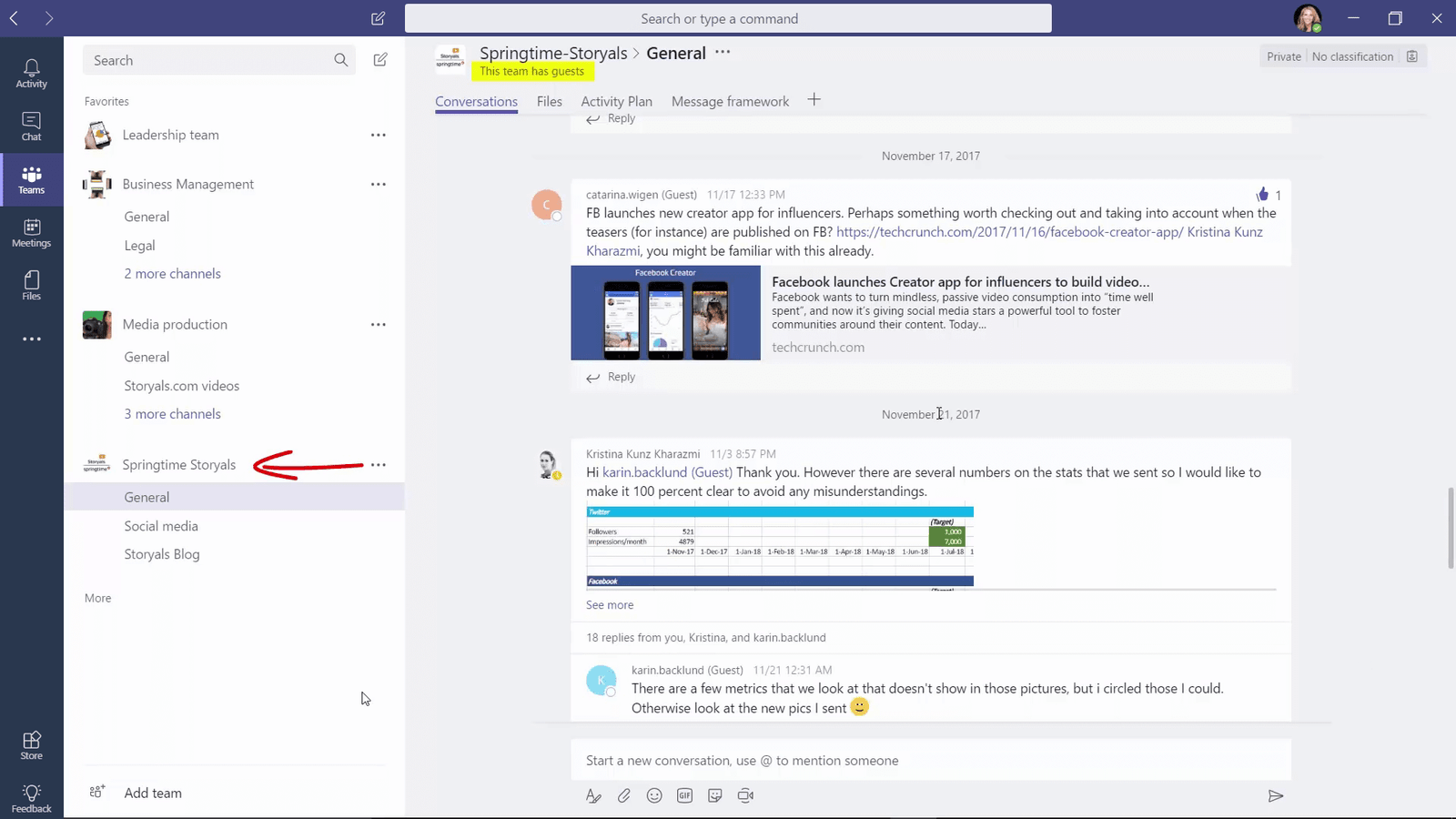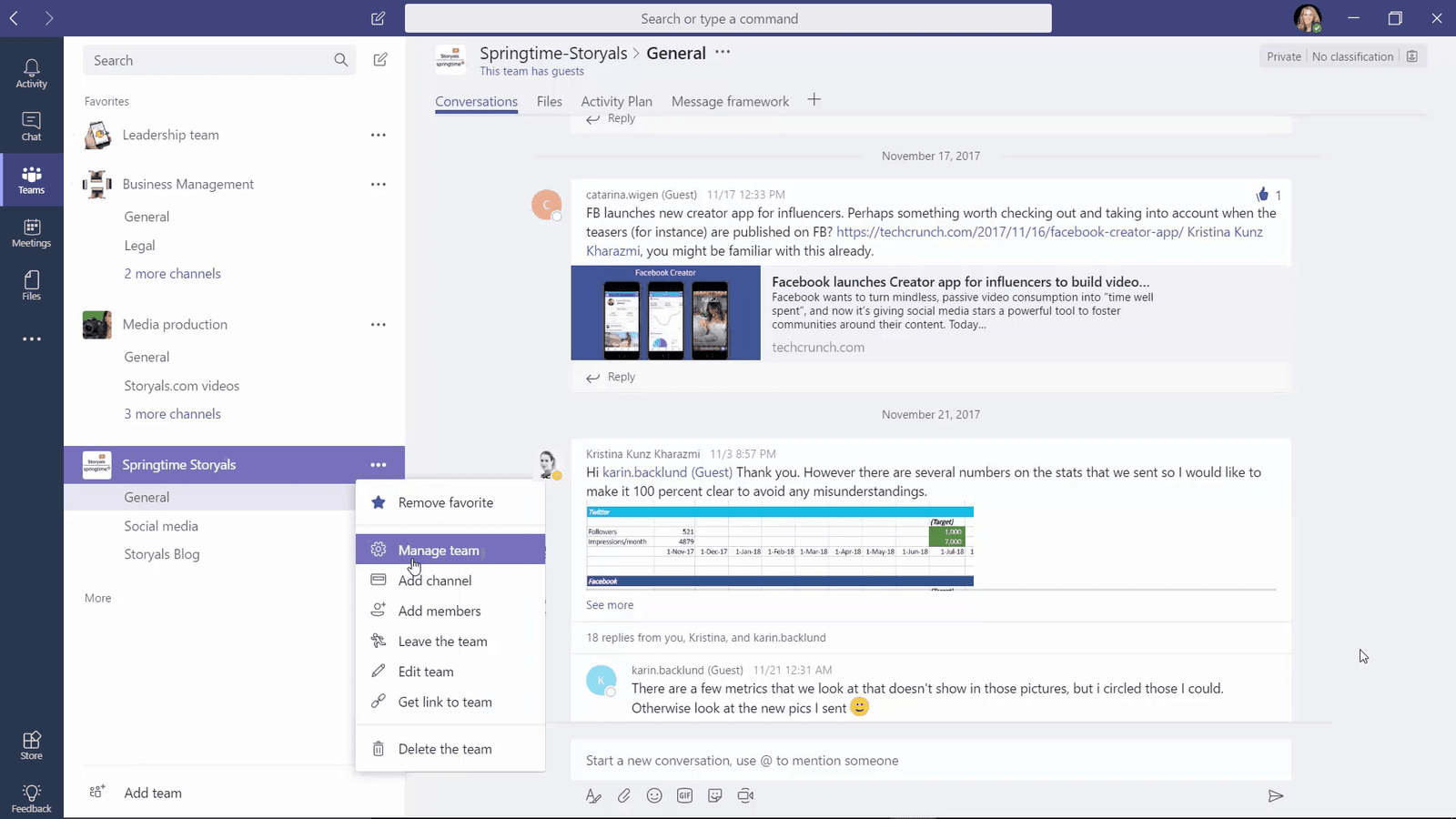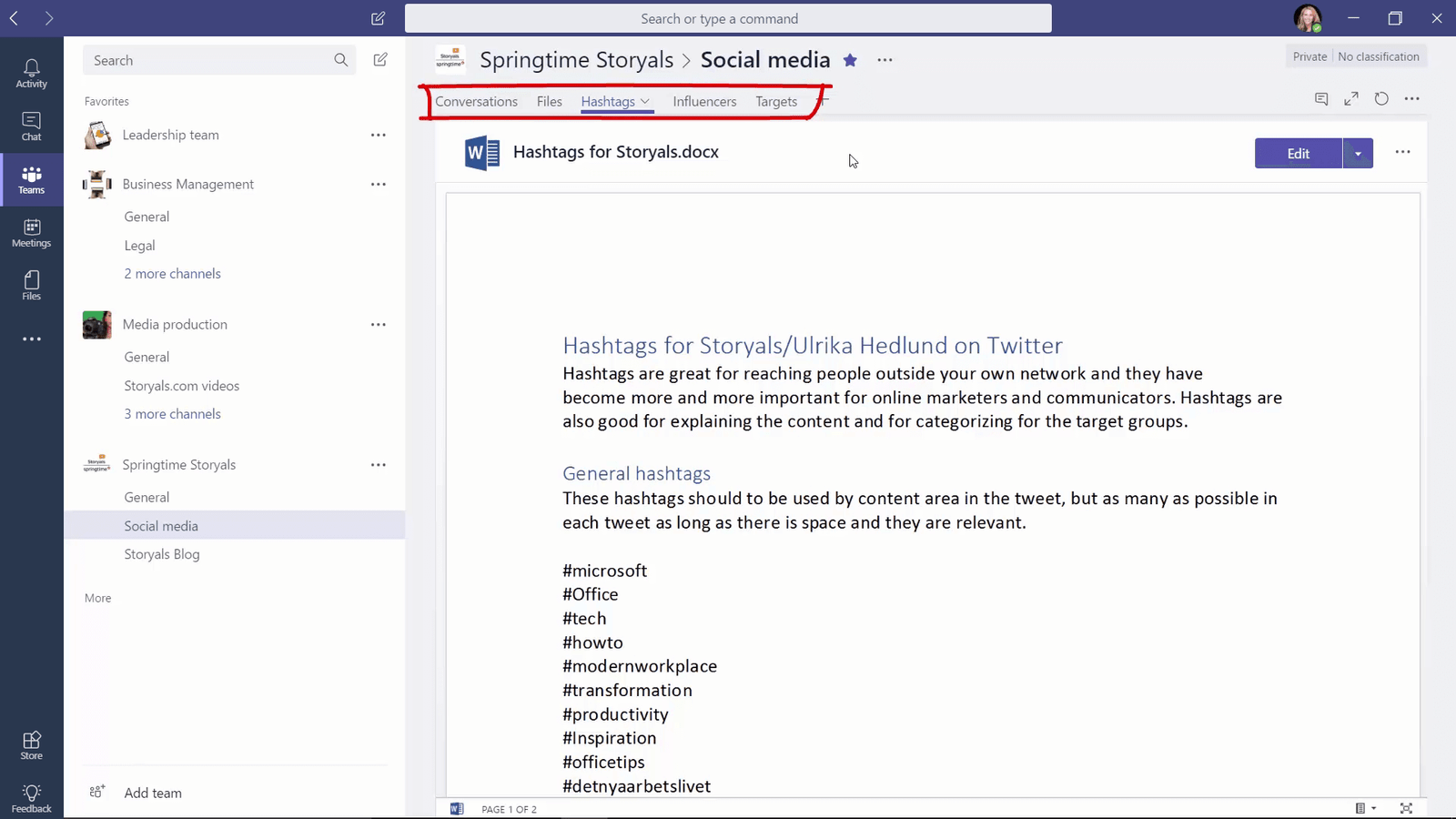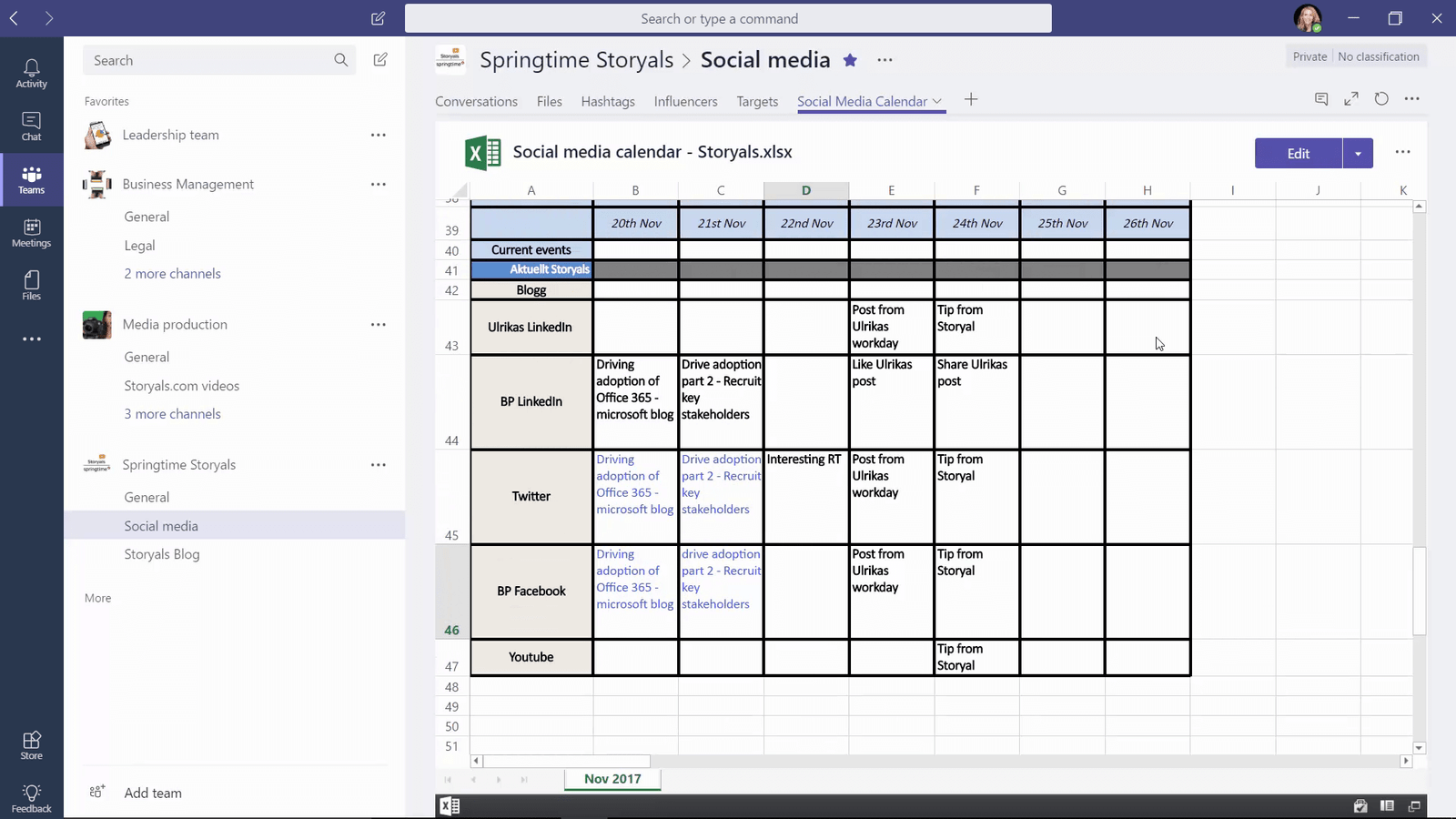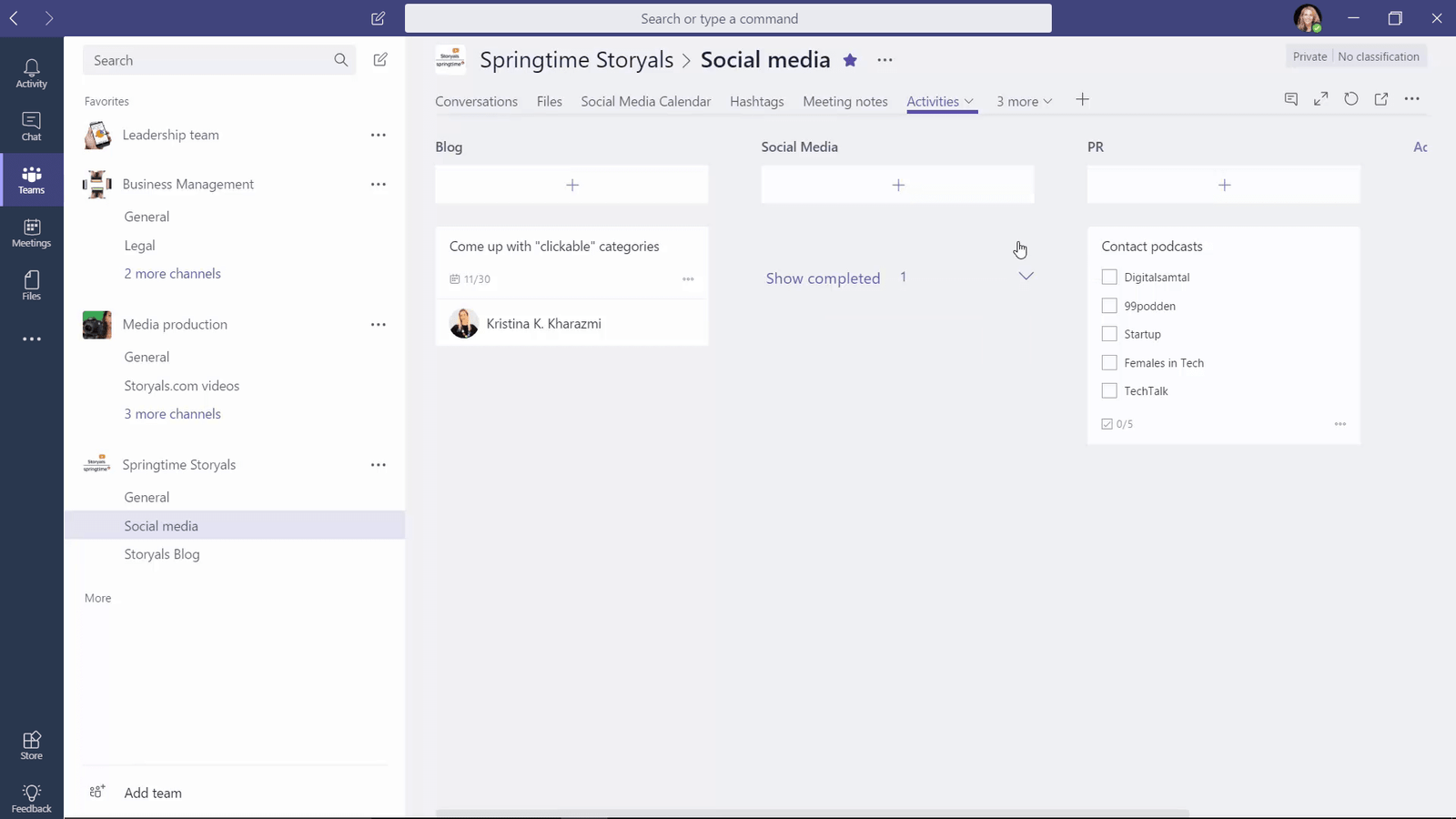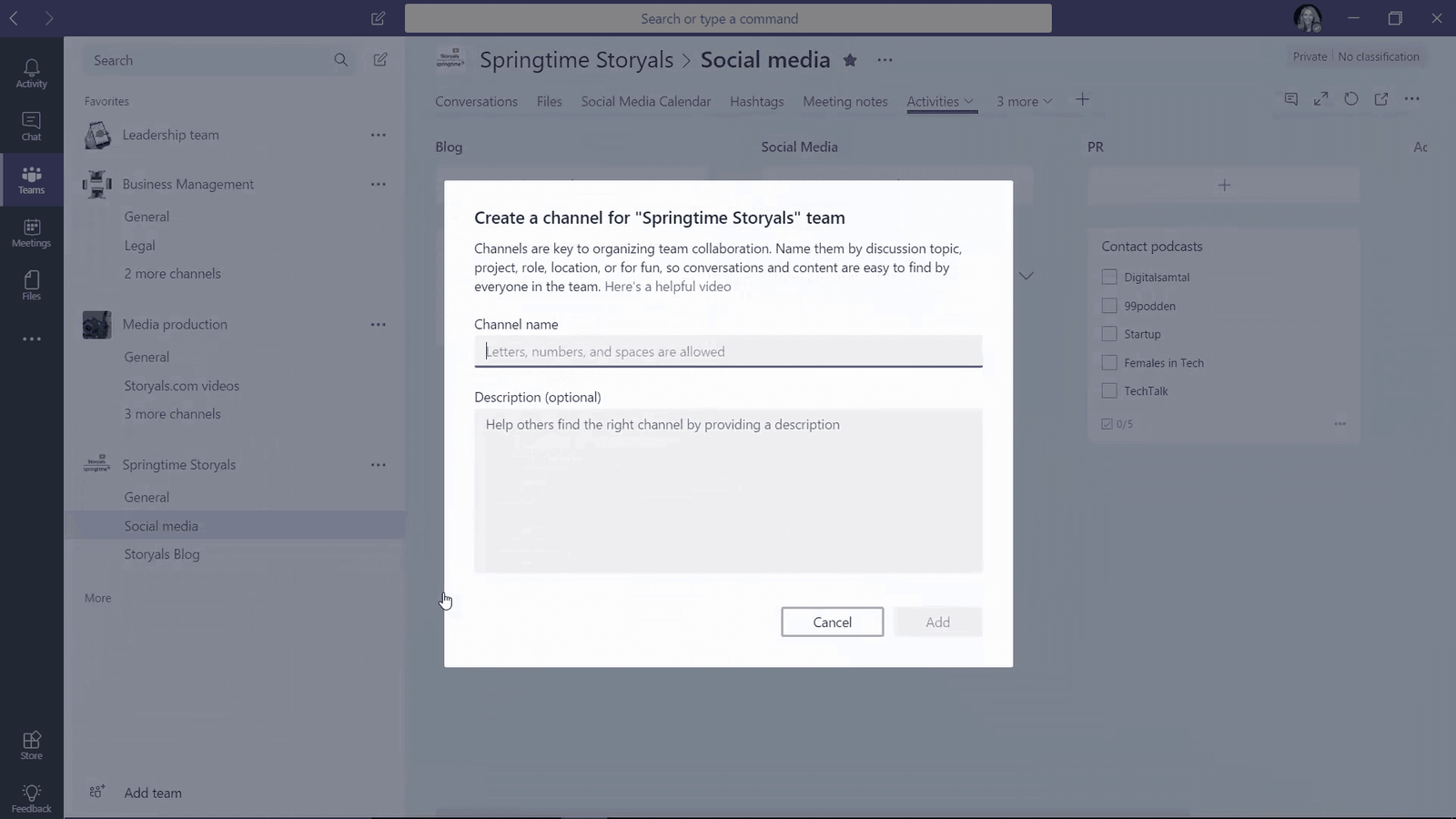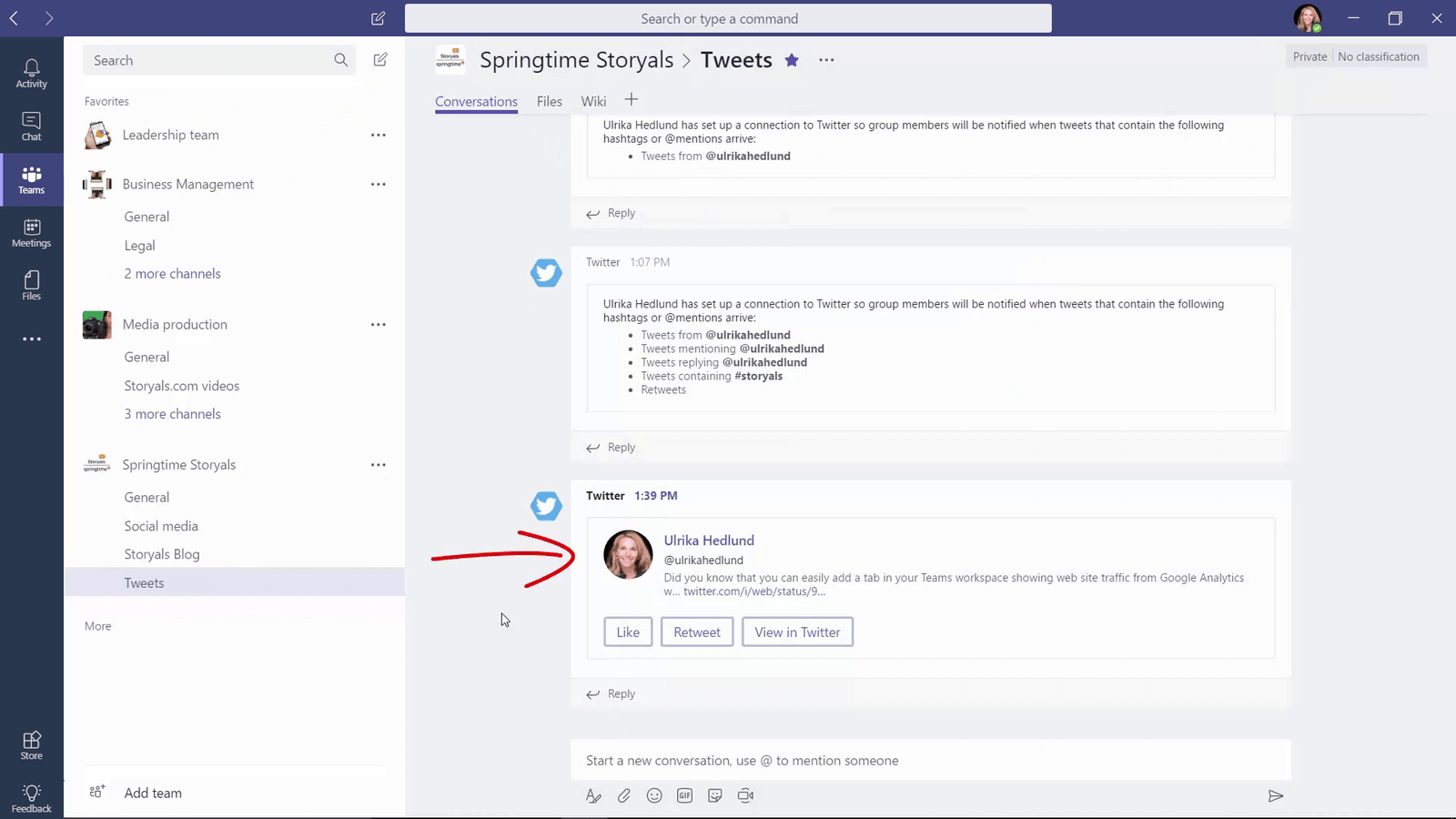Accelerate results using Teams
In this story-based tutorial you will learn how to:
- Stay on top of activities
- Collaborate on documents
- Meet online
- Add tabs and connectors
See conversations where you have been @ mentioned
With the launch of our new website coming closer, we’re extremely busy. A few months back, the ones involved in the project started using Teams to work smarter together.
To see what’s going on, I go to the Activity feed where I can see activities in the channels I follow. First, I’ll focus on conversations where I have been mentioned.
I’ll click “Filter” and select “Mentions”. I can see a message from Kristina where the whole Marketing team has been mentioned to provide feedback on our messaging framework.
Since I want to spend some time to review it, I’ll just “like” the message to acknowledge it, and then click the bookmark icon to save it for later.
Next, there is a message from Carlito asking me if I’m okay with the final headshots for the website. I’ll write my feedback in the text box and hit Enter to send.
Get an overview of all channel activity
Next, I remove the Mentions filter to see all activities in the channels I’m following. Here I can see that Abdul has liked a message from one of our sales reps who has just signed a deal. I’ll click “Like” to show my support. After reviewing the activity feed I go to the channels I’m not following to check in on what’s happening.
Channels that have new conversations that you haven’t seen are highlighted in bold.
The Media Production team have created a new banner ad. I click Reply and then “Expand compose box” to open a larger text box with richer editing tools. Here pressing Enter on the keyboard just takes me to the next line. To send the message I click send or press the keyboard shortcut CTRL + Enter. I want to be more involved in this channel activity, so I’ll click the “More options” button next to the channel and select, “Follow this channel”.
Change your notification settings
I like to stay on top of what’s going on, but I don’t want to be disturbed by unnecessary notifications. To change notification settings, click your profile, Settings and then Notifications. Here I select to change the settings so that replies, likes and activity in followed channels are set to “Feed only”. This means that I will only get a pop up notification if I’m mentioned or someone sends me a chat message. I’ll also change the notification settings on my phone.
Send emails to Teams
Next, I open Outlook to check my email. I can see an email with a license agreement from our law firm. I want the legal team to see this. To forward an email to a Teams channel click “more options” next to the channel and select “Get email address” and then Copy.
I’ll paste in the email address in Outlook. Add a description and forward the message. The email is forwarded and the document is saved to Teams.
I’ll add a message and @ mention Johanna to ask her to review the document before the end of today.
Add a subject to a conversation
I can see another email message from our web developer that they need to delay the go-live of the website. Oh no, I need to share this right away! In the “Leadership” team General channel, I click “Expand compose box” and add a subject to the conversation.
I’ll type an @sign and mention the whole Leadership team and add a numbered list of our actions. I’ll also mark the message as important. Just as I sent the message I realize I forgot to write something. To delete or edit a message, click the “More options” button. Here I’ll select “Edit”, add the text and post it again.
Initiate ad-hoc channel video meetings
I click “Meet now” to start a video chat with everyone in the channel who is available. I’ll add a subject to the meeting and click “Meet now”.
I can see that Peter and Carlito are online so I’ll invite them to the meeting. There is no point inviting the others since they are not online, but if they were to open Teams they can see there is a meeting is going on and join.
“Hi guys – I inform them about the updates and we agree to work on the needed changes and meet up later.
“Okay great! I’ll schedule a meeting for later today, thanks bye!”
Send private chat messages
I want to ask Peter something privately. To send a chat message, click “Chat” and then select the person you want to chat with.
In Teams, your previous conversations are visible. I’ll ask him if he’s ok to take lead on the pricing as discussed and immediately I get a confirmation. I’ll also send a message to our Office managers to inform them about canceling the office decorations. To create a group chat click “New chat” and then in the top right click the drop-down and name the group and then add the participants.
I’ll send off the message and immediately get a response.
Schedule a Team meeting in Outlook
To schedule a meeting click “Meetings” and then “Schedule meeting”. I’ll name the meeting, select the channel where I want the meeting to be visible and then add the details.
If you want your meeting participants to get a meeting invitation in Outlook, you need to invite them here. Another way to schedule a Team meeting is to open the calendar in Outlook, and click “New Teams meeting”. Here it’s easier to invite the whole group at once.
Collaborate on documents
I have some more time before I have to leave for my next appointment. I click my profile picture and then “Saved” to go to the saved message from Kristina and open the PowerPoint presentation. I’ll open the conversation window to add my feedback. All conversations here, are visible as conversations about the document.
To edit the document, I’ll click Edit and the presentation opens in PowerPoint Online. I can see that Kristina is also currently editing the document. I click “open in PowerPoint” and together we make the final changes to the presentation. When I close PowerPoint the changes are saved to Teams. I unmark the bookmark from the message to remove it from my Saved list and head off for my meeting.
Use the Teams mobile app
While waiting for my ride, I open the Teams app on my mobile. I can see that Johanna has already commented on the licensing agreement. I tap the more options, and then “Like”. I spot my colleague Abdul’s dream car driving by and I just have to share it with him, so I tap “Chat” and then “Abdul”, I tap the picture icon, take a picture of the car and then send off the message.
Add and remove Team members
Springtime is an external company that helps us with our site. We have a Team set up where we share all our work.
Catarina tells me that Joakim is leaving Springtime and that a new member called Matilda will join our team instead. To edit Team members, click “More options” next to the team and then “Manage team”.
Under the “Members” tab I’ll remove Joakim by hovering over his name and clicking the delete sign. I’ll click “Add Member” enter Matilda’s email address and click “Add”. An invitation will be sent for her to join.
Use tabs to help team members focus
All our shared files are under the “Files” tab of each channel. To help us focus, we add the things of most important as tabs.
To add a tab, click the plus sign and then select an app, here I’ll select the Excel app. Give it a name and select the file you want to show. Here I’ll select our social media calendar and click “Save”. Now you can see and edit the document without having to open up Excel.
We add tabs for everything of key importance, a OneNote tab to keep track of our meeting notes, a Power BI dashboard with our current web site traffic data and so on.
Use Planner to manage tasks
For activity tracking, we decide to use Planner. Click the plus sign to add a tab, select Planner. We add buckets for our various initiatives and we add the tasks accordingly. Using Planner, we all have a good overview of what we need to deliver and can easily mark action items as completed when they are done.
Leverage connectors to tie in Microsoft and 3rd party apps
We also want to keep track of what is being said about our brand, so we decide to include a Twitter feed. First, I’ll add a new channel. To create a new channel, click more options next to the Team and click “Add channel”.
Here I’ll name the channel Tweets. To add a connector to the channel, click More options next to the channel and then “Connectors.” I’ll click “Configure” to add a Twitter feed and walk through the setup. To test it, I’ll send a tweet. After a while, the tweet shows up in our channel. Great!
Meet online via Teams
Instead of going back to the office I go home for the Leadership meeting. To join a scheduled meeting, click “Meetings” and then “Join”.
We talk through what needs to be done. I open OneNote and take notes of everything that has been decided in the meeting notebook that we share. I right-click the page and select Copy Link to page. After the meeting, I post the link to the meeting notes to our channel so that everyone can easily find them.
We now have a good plan in place –even better it turns out than our original launch plan. Using Teams, we can work smarter and get things done faster!