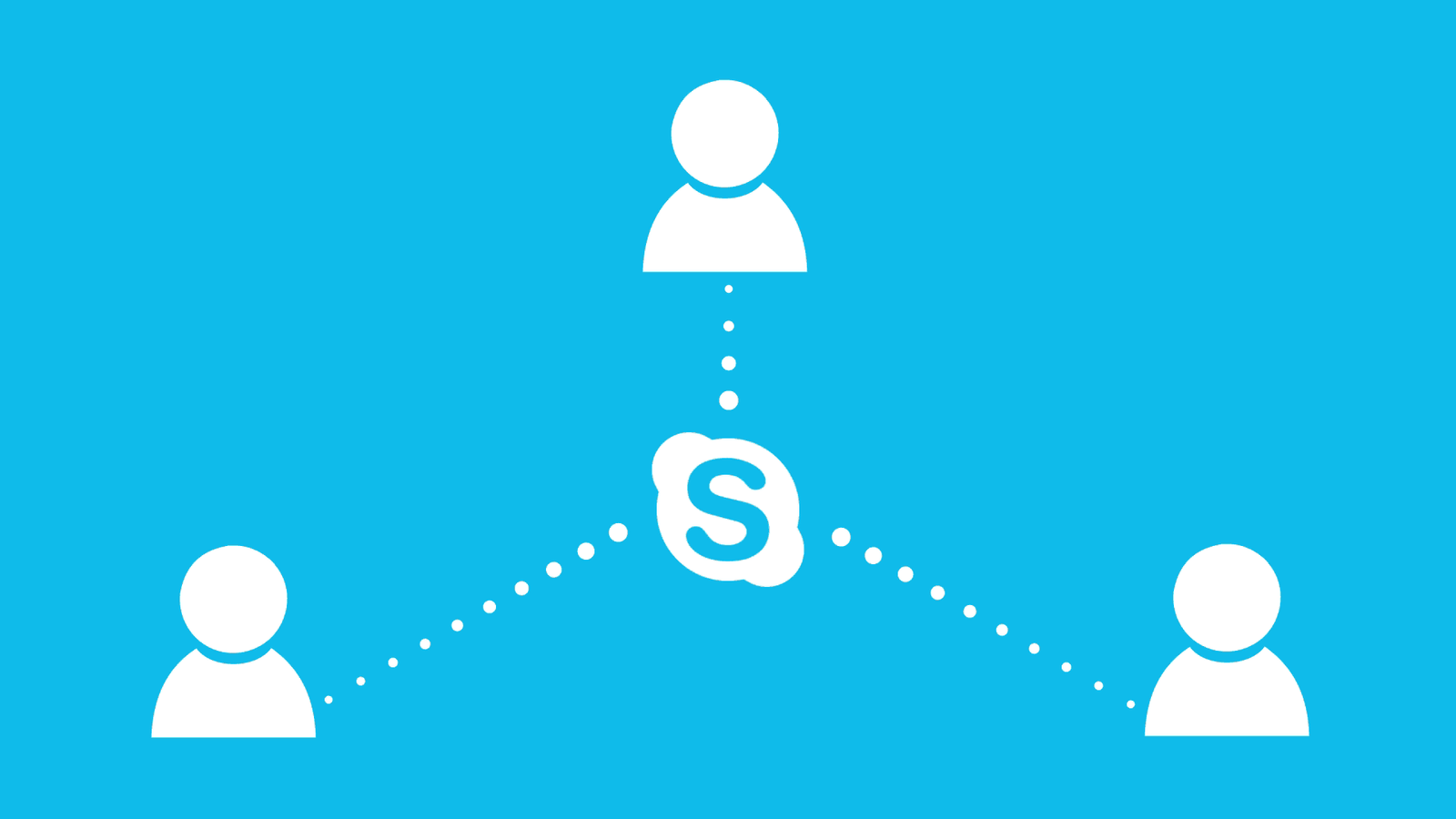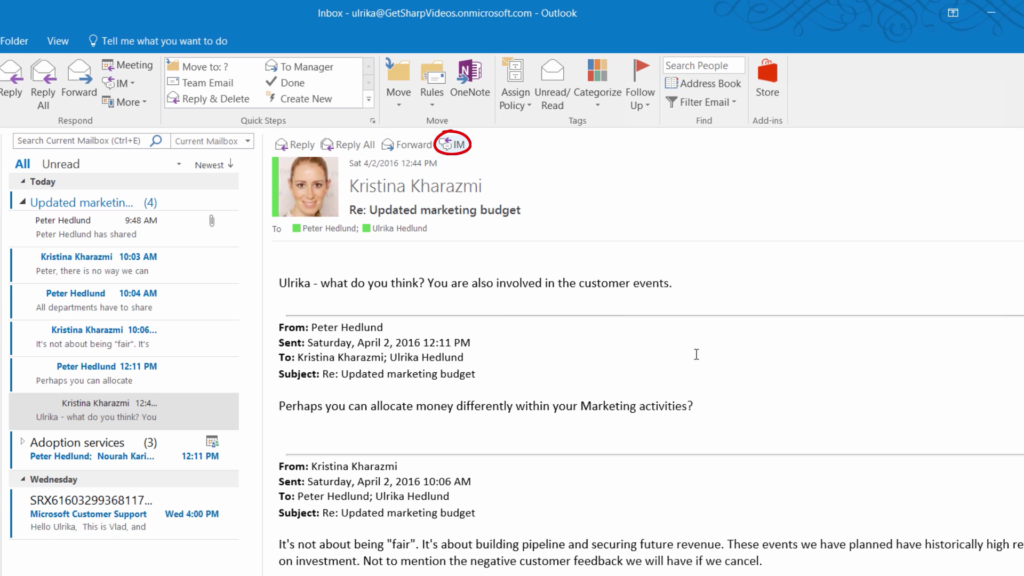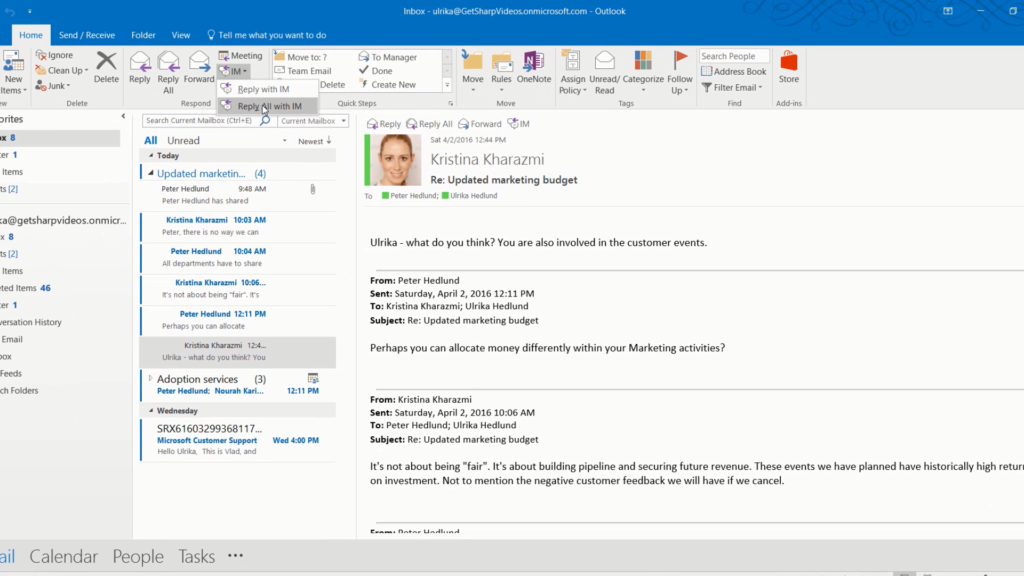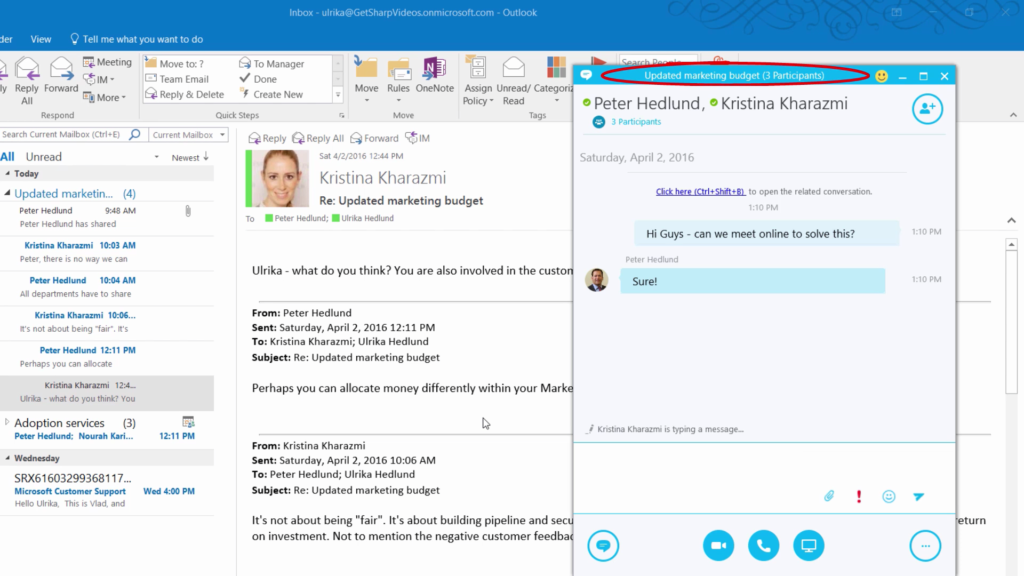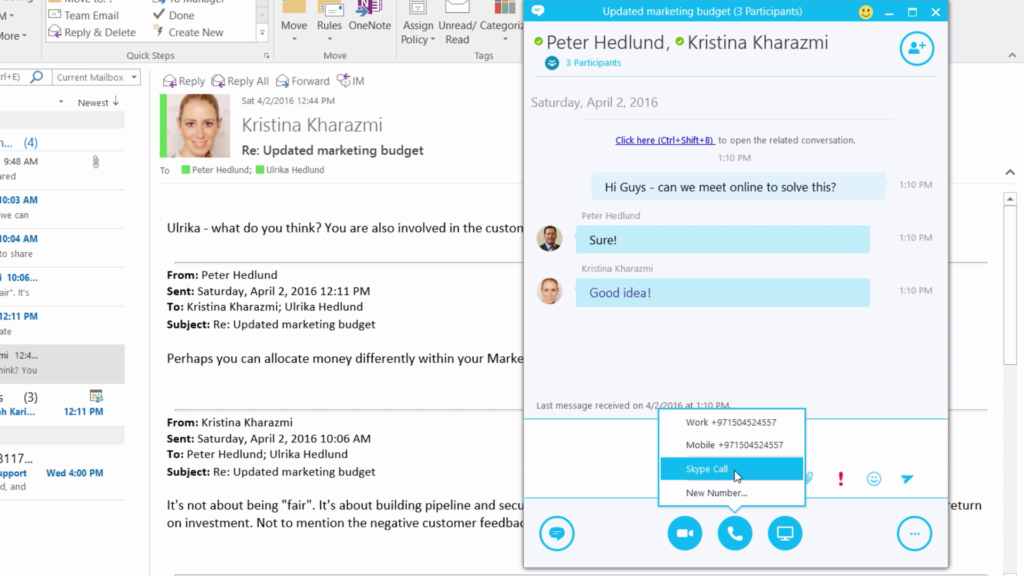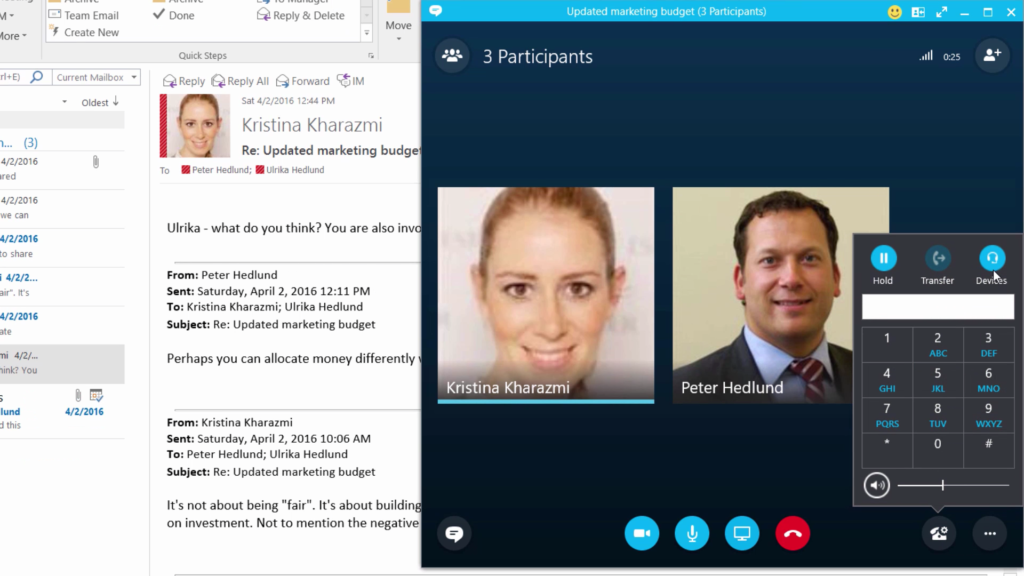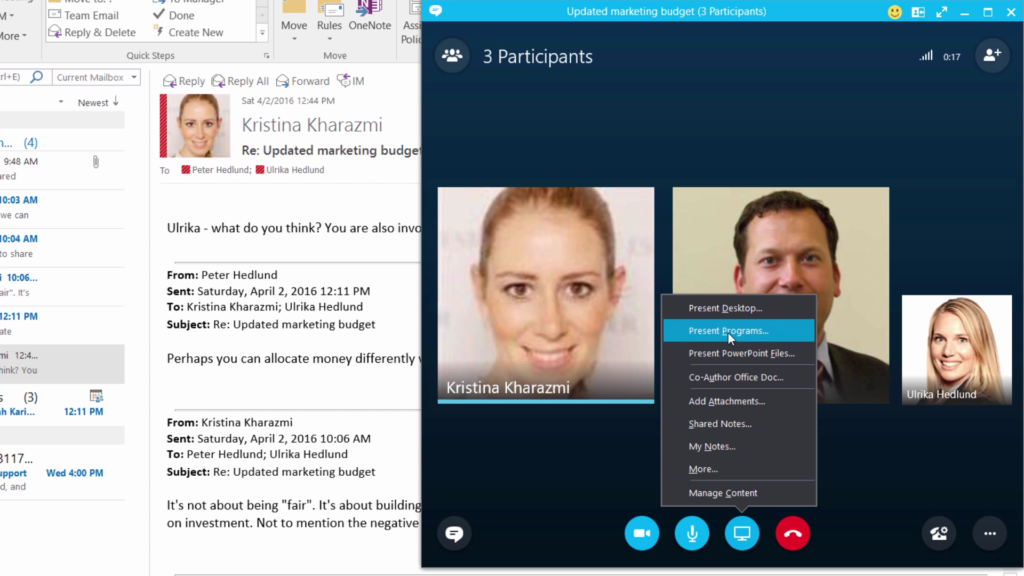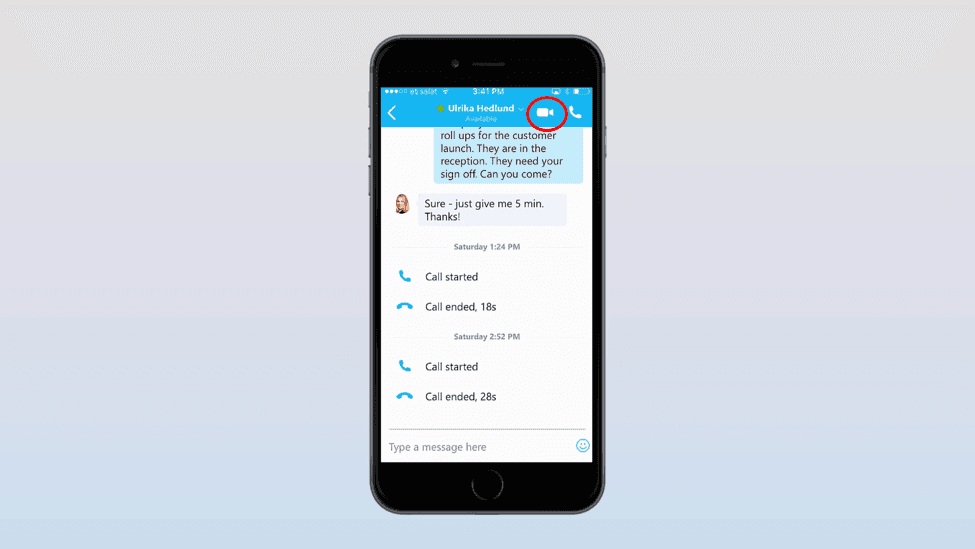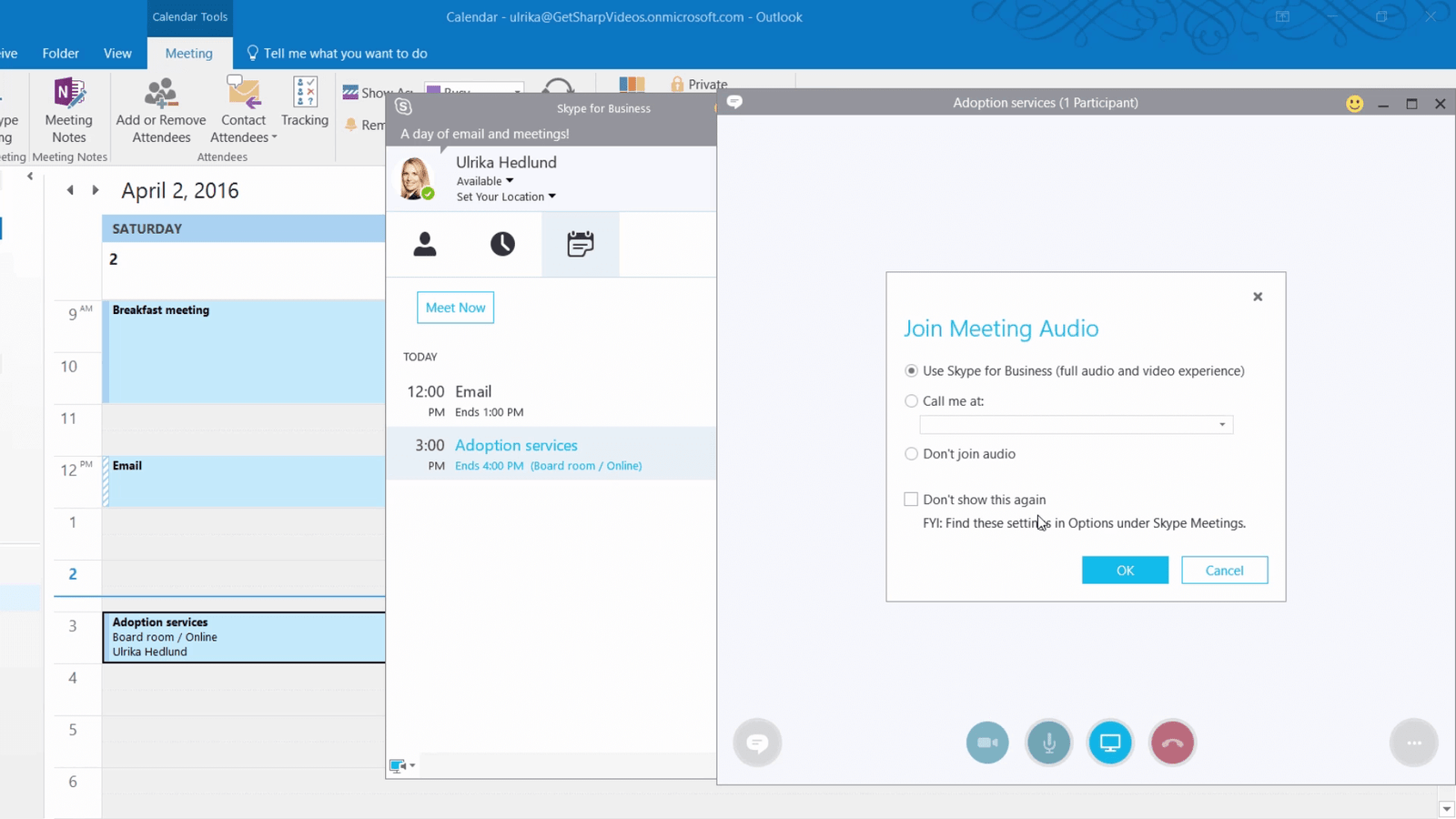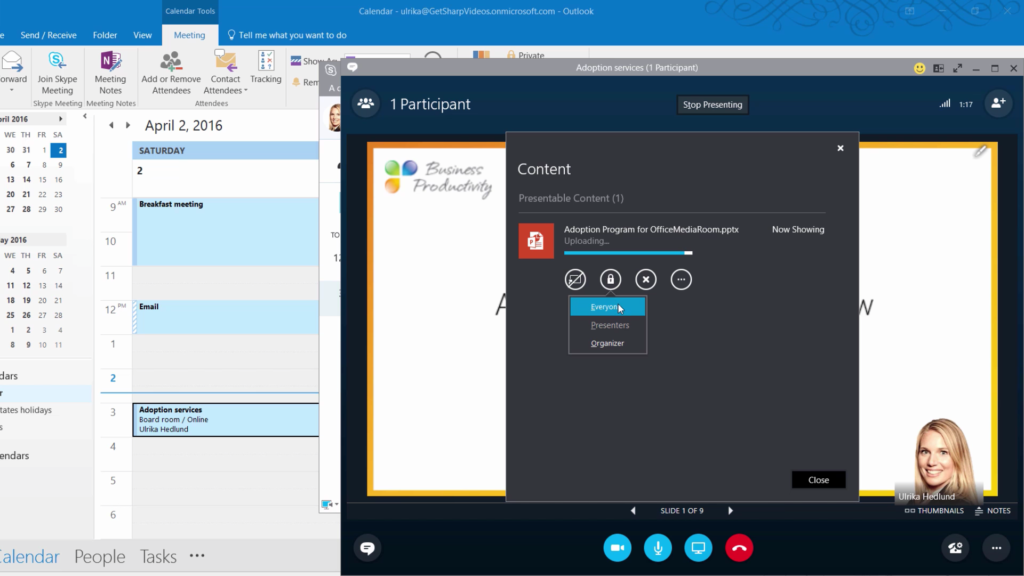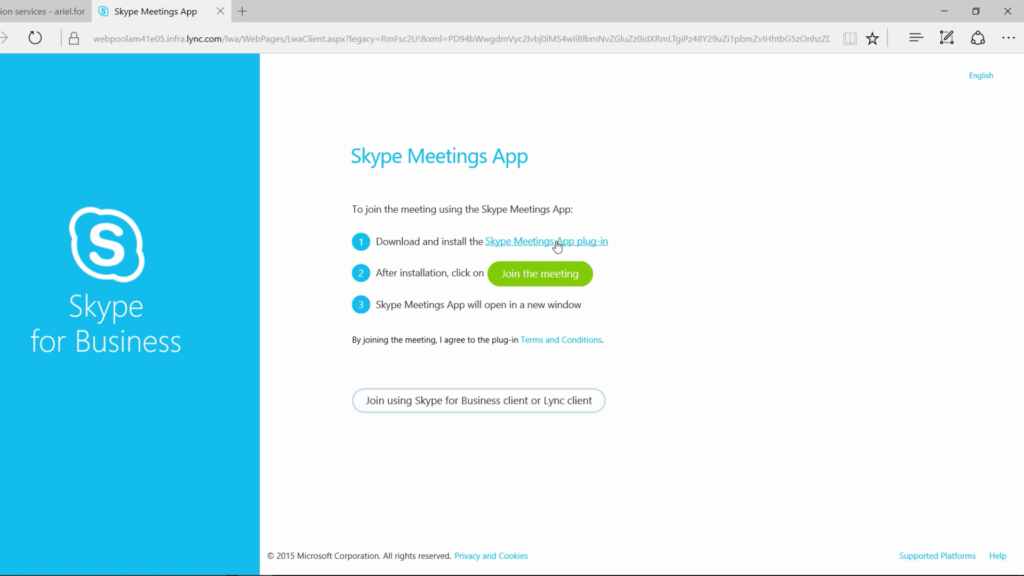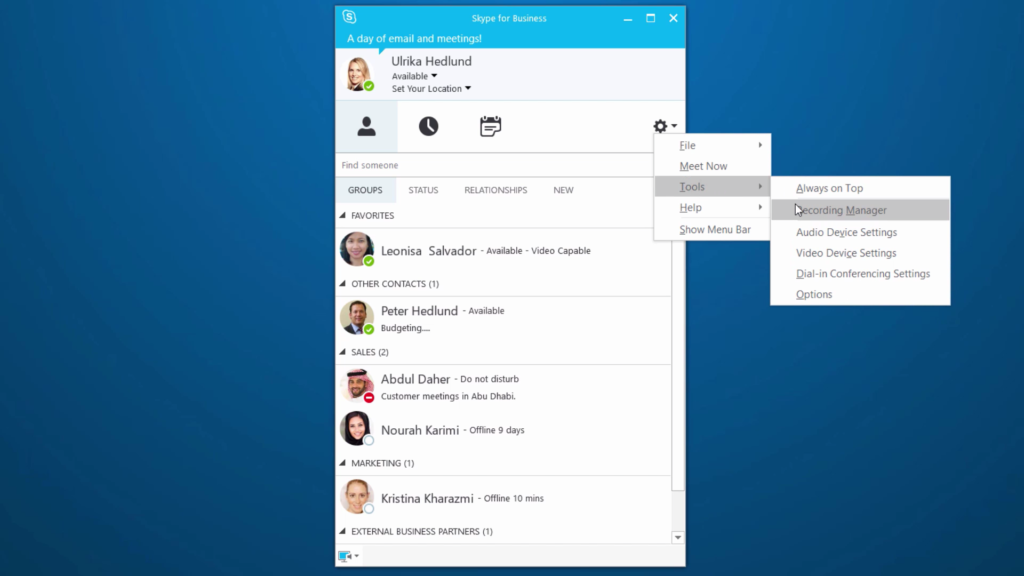Meet online using Skype for Business
In this story-based tutorial you will learn to:
- Respond to email via instant messaging
- Initiate voice and video calls
- Share screens
- Schedule an online meeting
Responding to an email with an instant message
Here I am in my inbox going through a long email thread about an updated marketing budget including two of my colleagues Peter and Kristina. Peter has attached a link to an updated marketing budget in his initial email. Following that email are numerous email back and forth about the budget.
Instead of using email, the issue will be solved much more effectively using Skype for Business.
I can see from Peter and Kristina’s green presence status that they’re both available. In Outlook you can reply to any email using instant messaging by clicking the little “IM” icon in the email header. By clicking this you will send an instant message to the person who sent the email.
In this case, I want to start a conversation with both Kristina and Peter. To initiate an instant messaging conversation with everyone in the email thread, on the “Home” tab, click “IM” and then in the drop down select “Reply All with IM”.
Hi guys – can we meet online to solve this?
The subject line of the email will appear in the instant messaging conversation window, making it easier for everyone to see what the conversation is all about.
Turning an instant messaging conversation into a voice call
To initiate a voice call in Skype for Business click the “Phone” button. If your infrastructure is set up to allow external phone calls you can even call landline and mobile numbers directly from here. In this case I want to use my computer to make the call so I’ll select to do a Skype call.
This doesn’t use the telephone network at all so there is no phone charge associated with this call.
Changing audio device
Instead of using my laptop speaker and microphone, I want Skype for Business to use the headset I just plugged in. To change which audio devices are used click “Call Controls” and then “Devices”.
From here I can select my headset.
Kristina – Hi!
Peter – Hi there!
Hi Guys – Thanks for taking the time to meet up. Let me share my screen so that we can all work together on the budget.
Sharing screens
To share a screen, click the “Present” button. Here you can select if you want to share everything on your desktop, share a program, a PowerPoint file, and so on.
In this case I only want to share the Excel spreadsheet so I’ll select “Present Programs” and then I’ll select Excel with the marketing budget and click “Present”.
Requesting control
If we switch over to Kristina we can see what this looks like on her screen. Kristina receives a notification asking her to “Accept Meeting Content”.
Once she accepts the request a screen sharing window opens up. To make the window larger she maximizes the window. Currently she can only see the Excel spreadsheet – she can’t make any changes. But anyone in the online meeting can request control to make changes themselves.
Kristina: I have an idea for how to allocate the money differently, let me show you.
Here Kristina clicks “Request Control”.
If anyone clicks the button to “Request Control” the meeting organizer is prompted to give permissions. Here I’m asked if I want to give control to Kristina and I click “Yes”.
Kristina makes some suggestions for how to allocate the money that makes everyone happy.
At any time, you as a presenter can take back control. Hover your mouse to the top of the screen so that the control bar appears. Click the drop down and select “Take Back Control”.
Ulrika: Peter – are you happy with these changes?
Peter: Yes – looks good.
Ulrika : great! Thanks guys!
Peter: Ok, bye!
To stop the screen sharing click “Stop Presenting”. To go back to the meeting window click the little Skype for Business icon. To hang up click the red phone button. Even if you as a conference leader leave the meeting, everyone else can continue on the call. So you don’t have to worry about ending a meeting.
Happy about closing that issue, I go back to my inbox.
Schedule an online video conference
Here I have an email from a customer. We have a meeting scheduled later this afternoon, but she is unable to make it and wonders if we can make it into an online meeting instead.
I open up my Outlook calendar. To set up an online Skype Meeting click “New Skype meeting”. In this case I already have an appointment for our meeting, so I’ll open it up and click “Skype meeting.” A link to join the meeting is automatically added to the meeting invitation.
If your Skype for Business infrastructure is set up to use a dial in telephone number, that number will be added here as well meaning that people can call into the meeting using a landline or mobile phone.
I’ll change the location of the meeting and add a small note to everyone. When I’m done, I click “Send Update”.
I’m happy we can do the meeting online, instead of having to cancel it all together.
Video call on mobile
My assistant Leonisa is in another office packing equipment for a video shoot. She needs to ask me a question and since she has Skype for Business on her mobile she calls me from there. If your mobile phone is connected to the Wi-Fi network, you can make voice and video calls using Skype for Business free of charge.
To place a video call, click the person you want to call and then click the video icon.
I can see on my screen that a video call is coming in from Leonisa. To accept the call, I just click the video icon.
Ulrika: Hi Nisa
Nisa: Hello, I don’t know which microphone to use.
Ulrika: Can you switch camera so I can see?
If your mobile has both front and back-facing cameras, you can switch camera to show what you are seeing. To switch camera in Skype for Business on your mobile, click the rotate camera button.
Ulrika: Oh I see. Take the grey one.
Nisa: Ok, bye! Thank you, bye!
Ulrika: Bye!
Preparing an online Skype meeting
Later in the afternoon, a few minutes before the meeting with the customer starts I want to upload the presentation. To access the online meeting, you can open up the meeting invitation in Outlook, or you can open up Skype for Business and click the “Meetings” tab. Here you can find all your meetings.
To go to an online Skype for Business meeting just click the meeting and you will be connected. You can connect to the meeting anytime; no matter when the actual meeting is scheduled to start.
Here I can select my preference for the meeting audio, since I want to use my computer headset I’ll just select “Use Skype for Business” audio and then click “OK”.
To upload the presentation, I’ll click the Present button and then select “Present PowerPoint Files”. I’ll select the presentation I’ve prepared and then click “Open”. The presentation will be uploaded and optimized to be shown with the meeting attendees. Depending on the size of your presentation this might take a while so be sure to do it before the meeting starts. Click the Present button again and then “Manage Content”. Here you can change the permissions for the presentation. I’ll click the little lock icon and enable “Everyone” to download the presentation.
There, now I’m ready for the meeting to start.
Joining an online meeting as an outside business partner
You can invite anyone to a Skype for Business meeting – as long as they have an Internet connection. When the customer named Ariel clicks on the link to join the meeting a browser window opens up with step by step instructions for how to join the meeting. Since this is the first time Ariel joins a Skype for Business meeting, she is instructed to download a plug in to her browser.
Once it has been installed, she can enter her name and click to “Join the meeting”. Using the Skype for Business Web App, she can have a rich, interactive meeting experience.
Conducting an online meeting
By clicking the Participant icon, I can see who has joined the meeting.
I can see that my colleagues who are my co-presenters have all joined. And there I can see that Ariel has joined as well. In the participant panel I can easily connect with all meeting participants. I can send individual instant messages, mute and unmute and also make others presenters.
In this case I will be doing the talking initially, so now I just go ahead with my presentation.
One of our colleagues asked me to record the meeting. After having asked the attendees if they are ok with this I start the recording. To record an online meeting, click the more options button and then “Start Recording”. You will see a red recording button at the top of the meeting window. When you are done with the recording click the “Stop Recording“ button.
You can access all your recorded meetings via the Recording Manager. To open the Recording Manager, click the settings wheel, “Tools” and then “Recording Manager”.
Here you can select to play the recording or publish it for others to view.
With Skype for Business I can connect with anyone from anywhere and easily share knowledge.