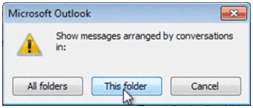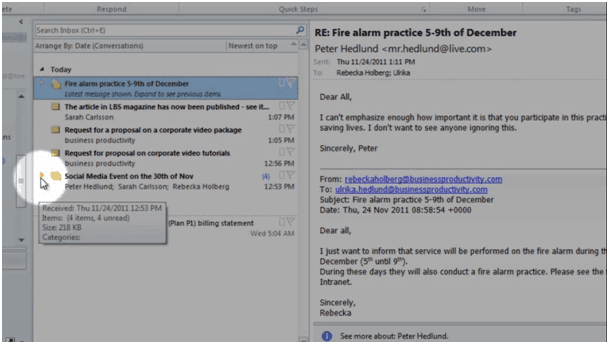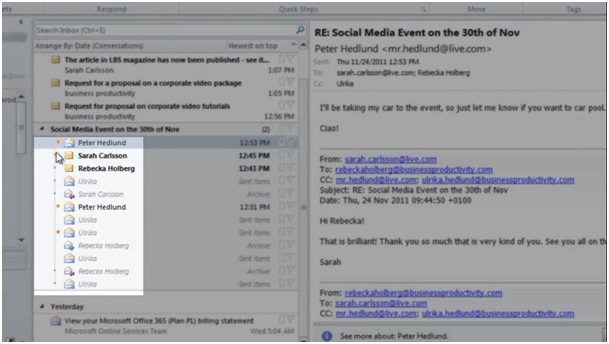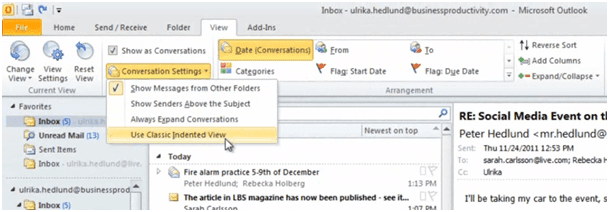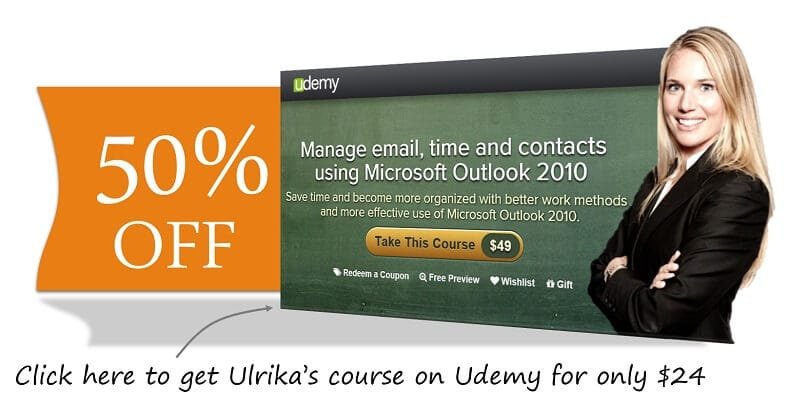How to view email by conversation in Outlook 2010
Please note that this is a shortened, fast-speed video with the objective to give you a glimpse of ways in which you can improve your business productivity. The full video: “Manage your inbox with ease” shows you how to perform the steps in a slower, more user-friendly fashion.
You can also access the full course, “Manage email, time and contacts using Microsoft Outlook 2010” on Udemy.
Learn how to use the Conversation View in Microsoft Outlook 2010
To get a better overview of which emails are part of the same conversation I want to group these per conversation. To do that, I’ll click “Arrange By:” again, and choose to “Show as Conversations”. And then I’ll select only to apply this to this folder.
As you can see, some of the emails are compressed into conversations. Emails that are grouped as an email conversation are marked with this little arrow:
If I click on the arrow the conversations expands. First I can see that there are two different threads of this conversation. And I can see the number of unread emails in each thread. To expand this further I’ll click on the arrow again. And now I can see all of the emails related to this conversation, including the ones that I’ve sent myself. This grey line, with the dots, represents how the emails are linked.
Personally I find this view a bit confusing, so if you want to go back to the traditional view you can click on “View” and then “Conversation Settings” and then choose the classic indented view.
Here you can also choose to “Always Expand Conversations” if you don’t want to see them as separate threads. If you only want to see the emails that are in your inbox you can deselect “Show Messages from Other Folders”. This way, you will only see the emails that are in the inbox.