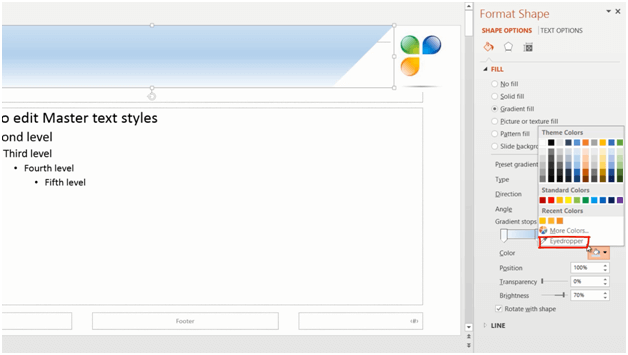How to use the Eyedropper in PowerPoint 2013
Please note that this is a shortened, fast-speed video with the objective to give you a glimpse of ways in which you can improve your business productivity. The full video: “Design your own presentation theme in PowerPoint 2013” shows you how to perform the steps in a slower, more user-friendly fashion.
How to use the Eyedropper in PowerPoint 2013
I want to change the color of the blue shape so that it goes in line with the various orange colors of our logo.
In the “Format Shape” pane, I’ll expand the “FILL” option. Instead of using the “Solid fill” I’m going to choose a “Gradient fill”. I only need to have three gradient stops so I’ll just mark one and click delete.
I’ll mark the first gradient stop, click the color icon but instead of selecting one of the suggested colors I’ll click the “Eyedropper”, and as you can see my mouse pointer turns into a little dropper with a color square and a text box showing me the unique color combination for that color. Here I’ll pick a dark orange color and click.
I’ll do the same for the second “Gradient stops” picking a medium orange color and finally I’ll click on the third “Gradient stops” and select a light orange color. Now I’ve been able to match the exact colors of my logotype using the eye-dropper.