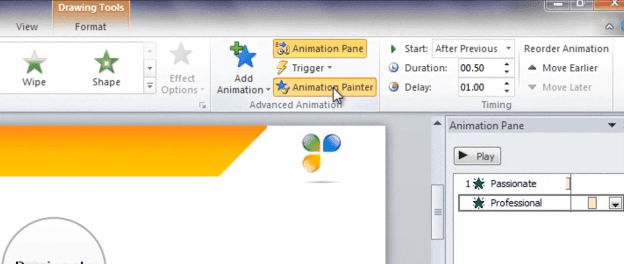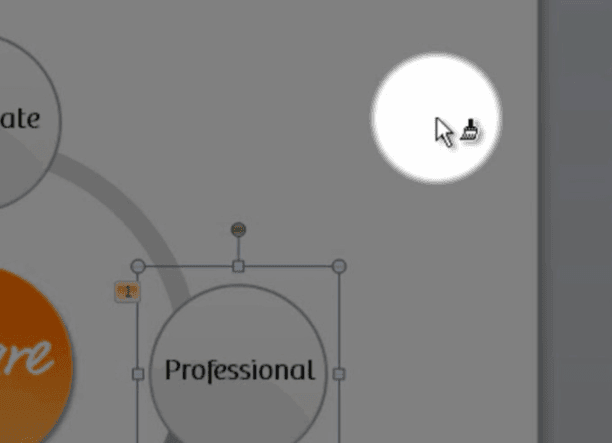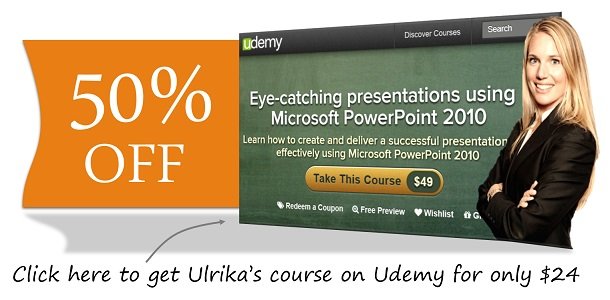How to use the Animation Painter in PowerPoint 2010
Please note that this is a shortened, fast-speed video with the objective to give you a glimpse of ways in which you can improve your business productivity. The full video: ”Captivate your audience with motion” shows you how to perform the steps in a slower, more user-friendly fashion.
You can also access the full course, “Eye-catching presentations using Microsoft PowerPoint 2010” on Udemy.
How to use the Animation Painter in Microsoft PowerPoint 2010
Here I have a slide with our company values. I’ve already applied animations to the first two values, now I want to add the same animation to the remaining two circles with the text “Ambitious” and “Helpful”.
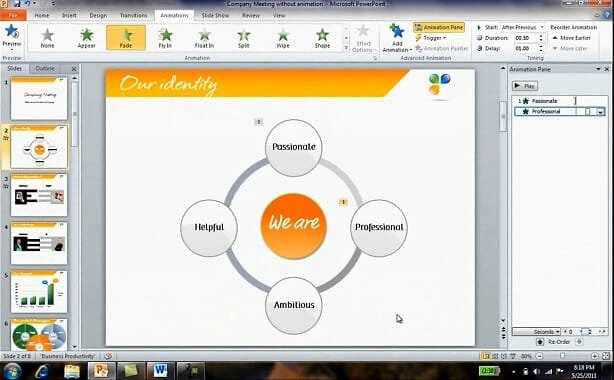
To do that, I will mark the object with the animation I want to copy, and then go to the ”Animation Painter”.
When I double click the animation painter you will see a little brush appear next to the mouse pointer.
Now I can just click the object with the brush to copy the animation to that circle, saving me valuable time.