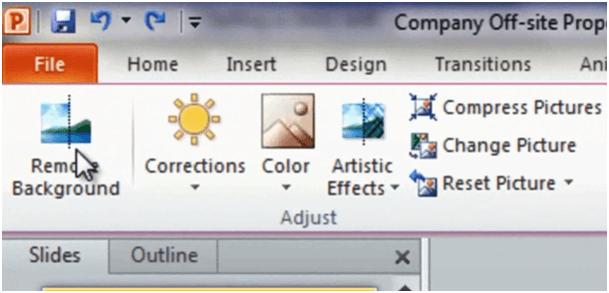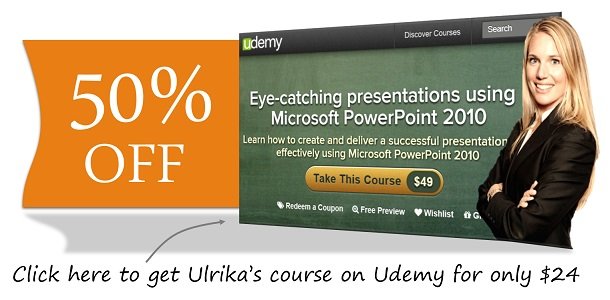How to remove the background from an image in PowerPoint 2010
Please note that this is a shortened, fast-speed video with the objective to give you a glimpse of ways in which you can improve your business productivity. The full video: “Communicate properly using email” shows you how to perform the steps in a slower, more user-friendly fashion.
You can also access the full course, “Eye-catching presentations using Microsoft PowerPoint 2010” on Udemy.
Learn how to remove the background from an image in Microsoft PowerPoint 2010
To remove the background from an image mark the image so that the Picture Tools appear. In the ”Adjust” section click “Remove background”.
All the areas that are marked purple will be deleted. Narrow down the selection to include only the part of the picture that you want to keep. Sometimes you have to fine-tune the selection by marking areas by hand. But in this case it looks like the entire background is purple so I’ll click “Keep Changes”. And there we go! The background is removed.