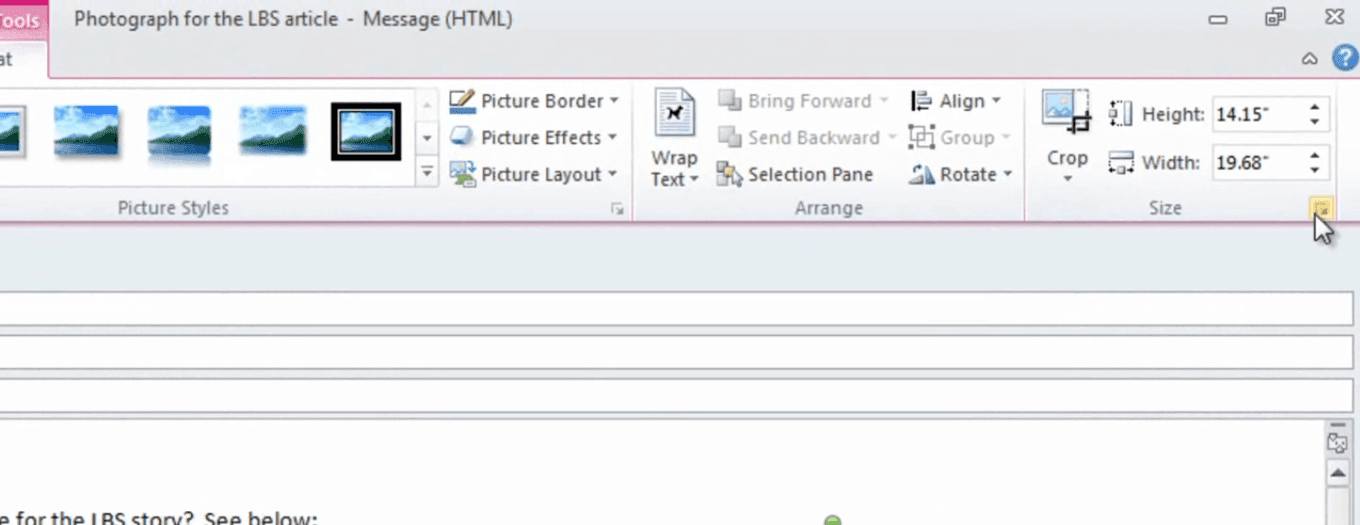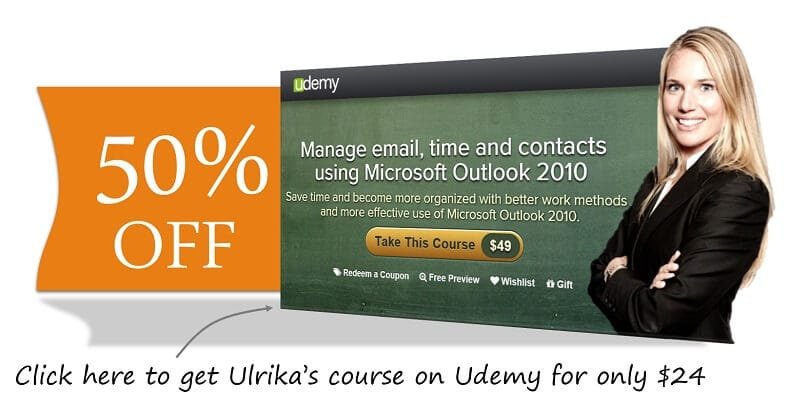How to insert a picture in the body of an email in Outlook 2010?
Please note that this is a shortened, fast-speed video with the objective to give you a glimpse of ways in which you can improve your business productivity. The full video: “Enrich your email communication” shows you how to perform the steps in a slower, more user-friendly fashion.
You can also access the full course, “Manage email, time and contacts using Microsoft Outlook 2010” on Udemy.
Learn how to insert a picture in the body of an email in Microsoft Outlook 2010
To insert a picture in the body of the email, just go to the “Insert” tab, and then click “Picture”. Select the picture that you want, and then click “Insert”.
Most photographs taken today with digital cameras are quite large, you can reduce the size by just dragging one of the corners, or you can click on the little arrow undersize
And select a percentage size. I’ll just click 10 % here.
Whether or not you choose to resize your image like this Outlook will actually resize it for you. If you go to the start button and write “internet options” [and press ENTER] and go to the “Advanced” tab, and scroll down to the “Multimedia” section, here you can choose whether or not you want to enable automatic image resizing. If you want to send a high-resolution picture in the body of the email, you need to uncheck this box.