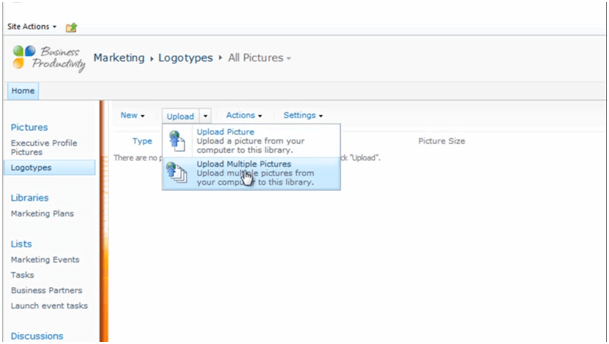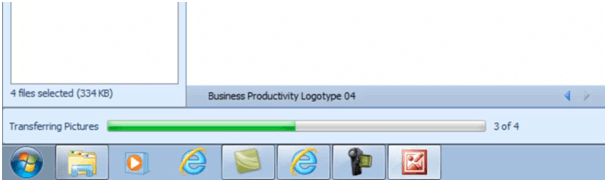How to create a shared picture library in SharePoint 2010
Please note that this is a shortened, fast-speed video with the objective to give you a glimpse of ways in which you can improve your business productivity. The full video: “Easily share pictures with colleagues” shows you how to perform the steps in a slower, more user-friendly fashion.
Learn how to create a shared picture library in Microsoft SharePoint 2010
Now I want to create a new picture library so that we can share our logotypes with the rest of our colleagues within our organization.
To do that I’ll click “Site Actions” and then click “More Options”.
I’ll type; “picture” to get to the picture library. And then I’ll give it a name; “Logotypes” and click “Create”.
Now I can start uploading pictures to this picture library. To upload a picture, click “Upload”. Here you can choose to upload one picture at a time or multiple pictures.
If I click multiple pictures Microsoft Office picture manager opens up and I can select the images that I want to upload. Here I’ll hold down shift and select all of the logotypes in this library. And click “Upload and Close”.
Here I get a visual overview of the progress of the upload:
I’ll go back to the image library and here you can see all of the images have been uploaded.
Sign up today to see more
Sign up for a membership today to get access to our full video library.