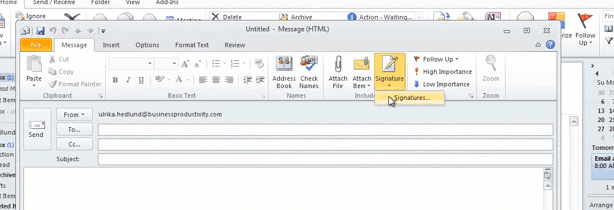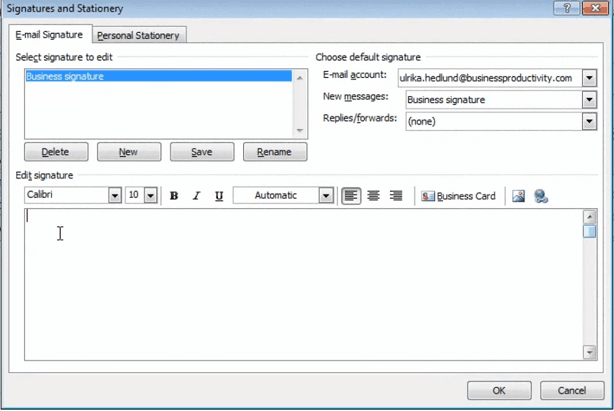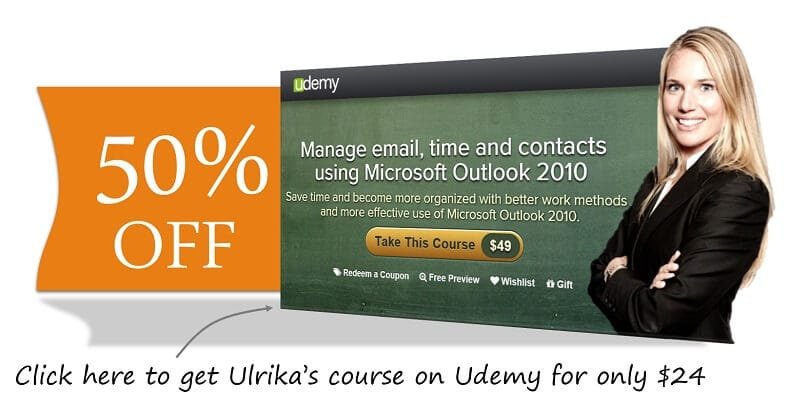How to add an email signature in Outlook 2010
Please note that this is a shortened, fast-speed video with the objective to give you a glimpse of ways in which you can improve your business productivity. The full video: ”Communicate properly using email” shows you how to perform the steps in a slower, more user-friendly fashion.
You can also access the full course, “Manage email, time and contacts using Microsoft Outlook 2010” on Udemy.
How to add an email signature using Microsoft Outlook 2010
To add a signature to your email, click “New E-Mail”, and then “Signature…”
Under the “E-mail Signature” tab you can click “New” to create a new signature. I’ll name this “Business signature” and I’ll choose to add this to my business email account. I can add a different signature with private contact details to my private email account. I’ll choose to add the signature to all new email messages I send.
Now I’m going to add the signature to this text box. I’ve already created my signature in Word, so I’ll just copy this signature and then paste it in. I’ll choose to keep the formatting that I had in my Word document and then just click “OK”. Next time we open up a new email we will have our signature in place.