How to add additional email accounts
Most of us have more than one email account. Having to switch between different email web interfaces is very time-consuming. To remediate this, you can add multiple email accounts to Outlook. To add an additional account go to the “FILE” tab and click “Add Account”. First I’ll enter the details of our business Gmail account, I’ll enter our business name, email address and then the password twice and then click “Next”.
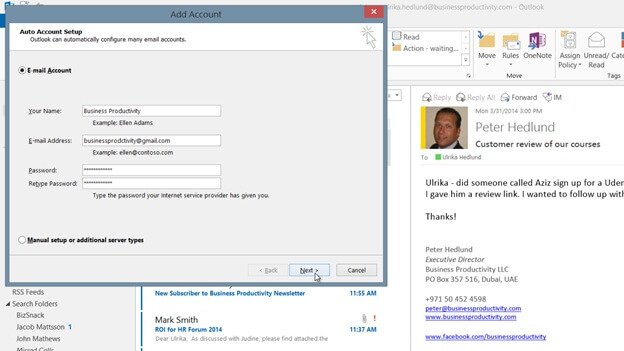
Outlook connects to the Gmail service and uses the credentials I entered to log in. I’ll click “Finish” and now as you can see if I scroll down in my folder list the Gmail account has been added to Outlook. I’ll do the same thing again and add the login details for my personal live.com email account.
In Outlook 2013 you don’t’ have to install any add-ons to connect to Hotmail or Live email accounts. You can also add multiple Exchange email accounts to Outlook 2013 which wasn’t possible in previous versions of Outlook.

