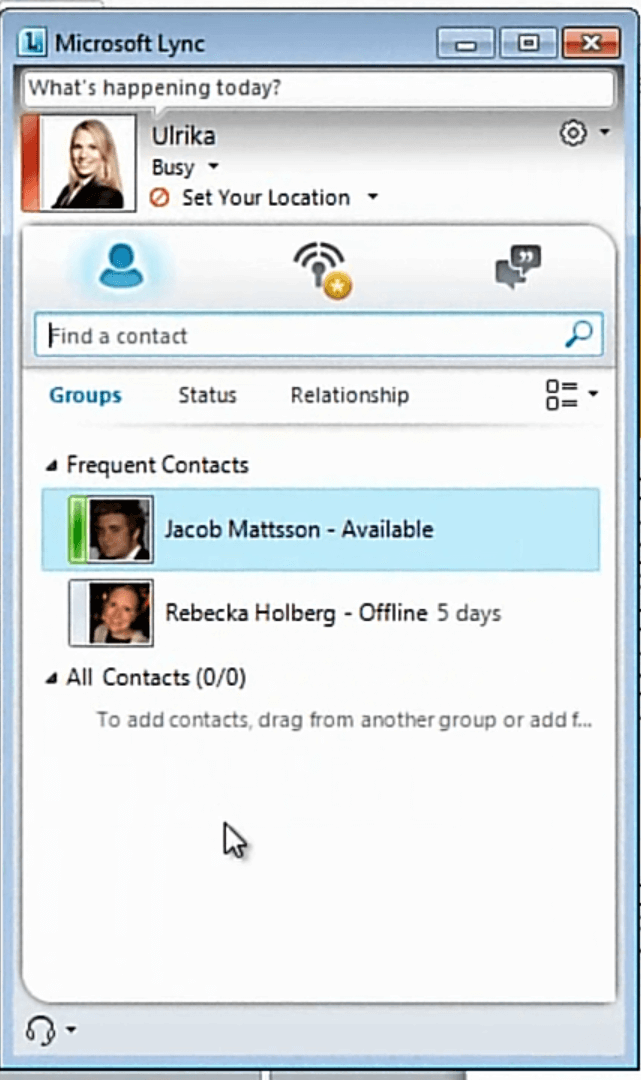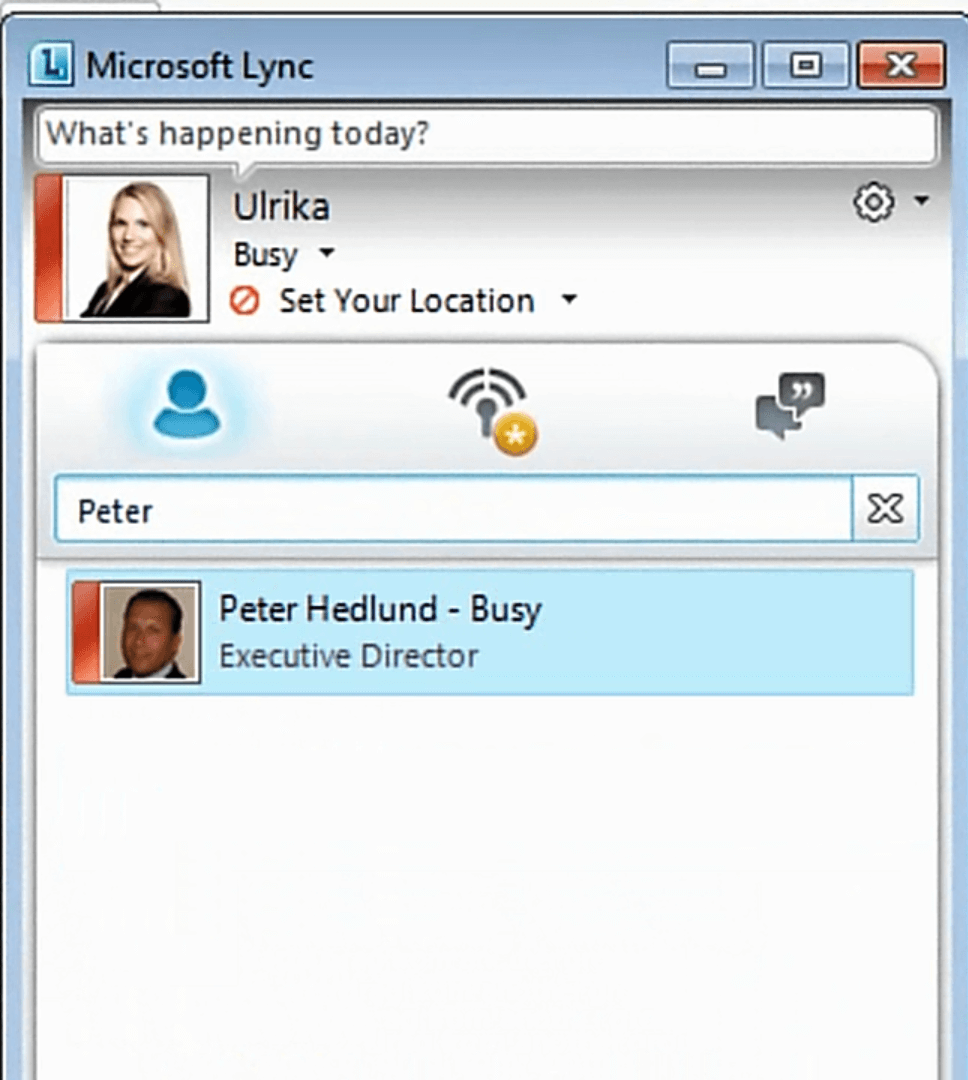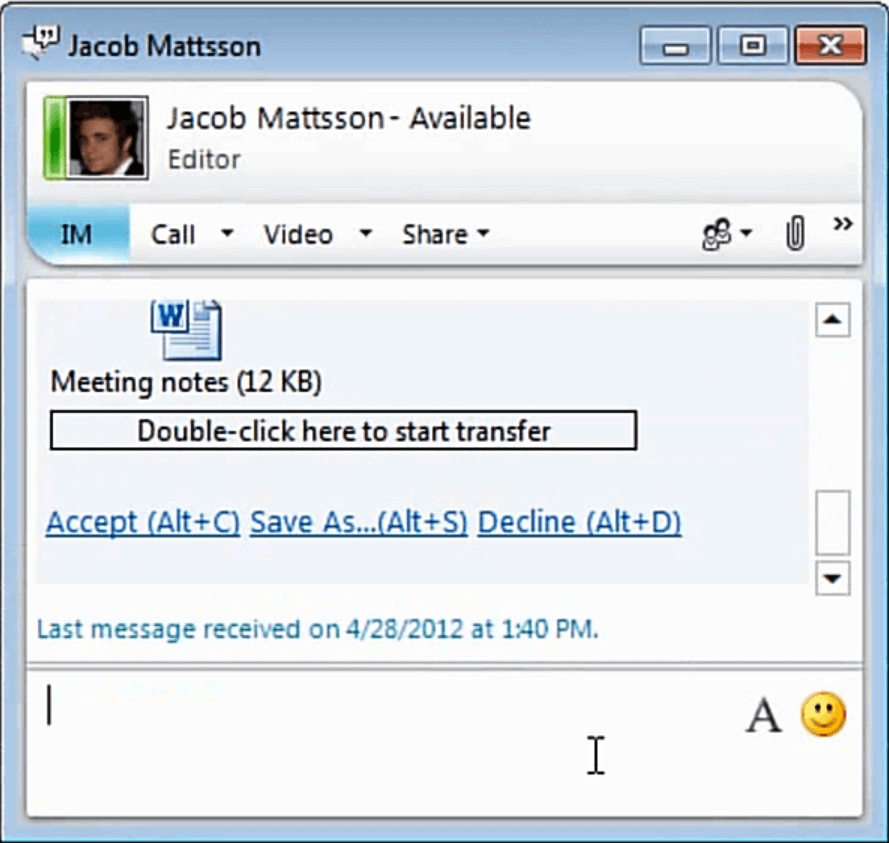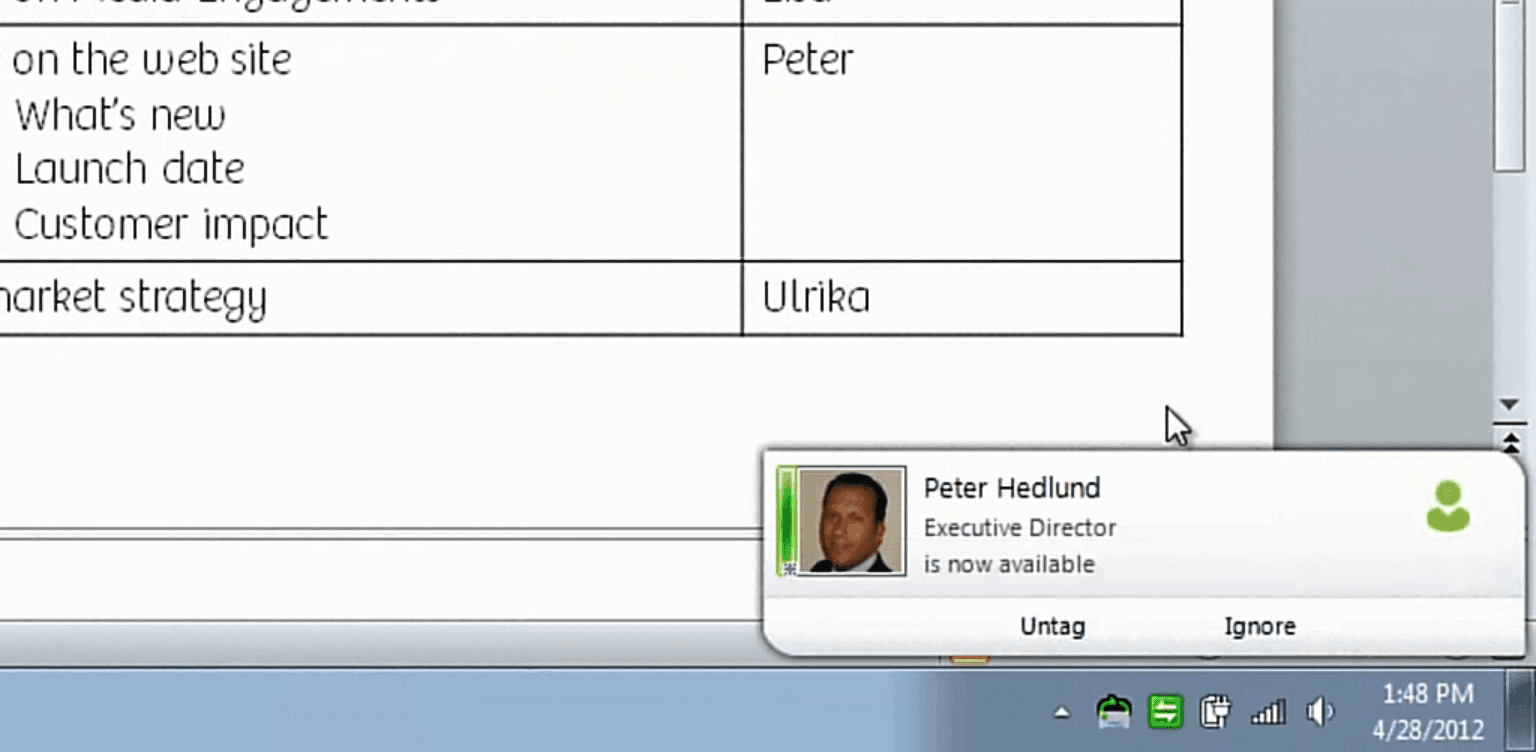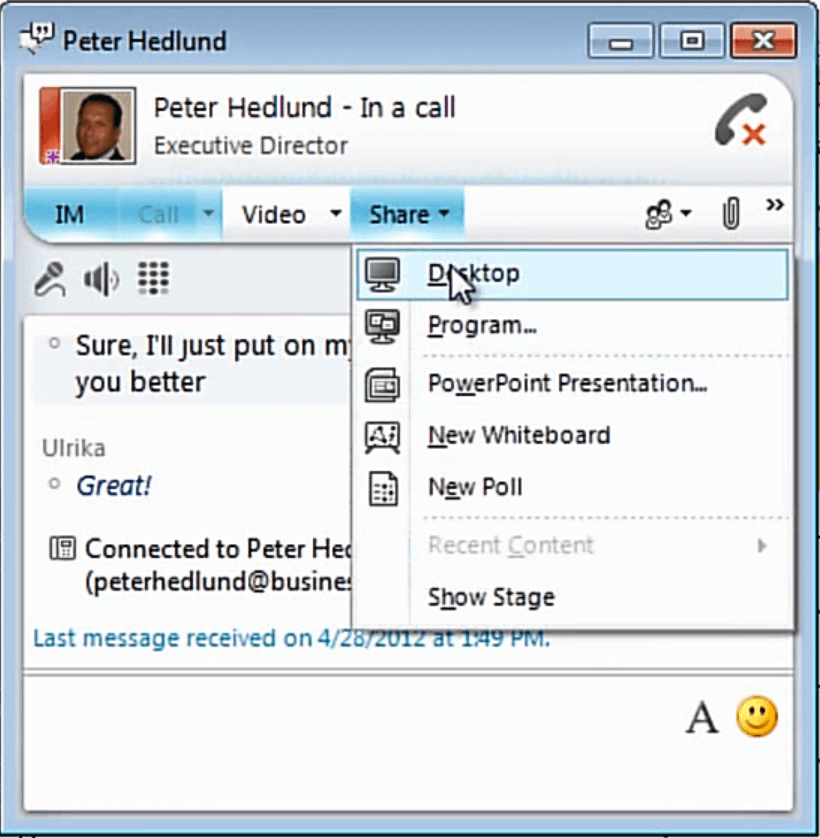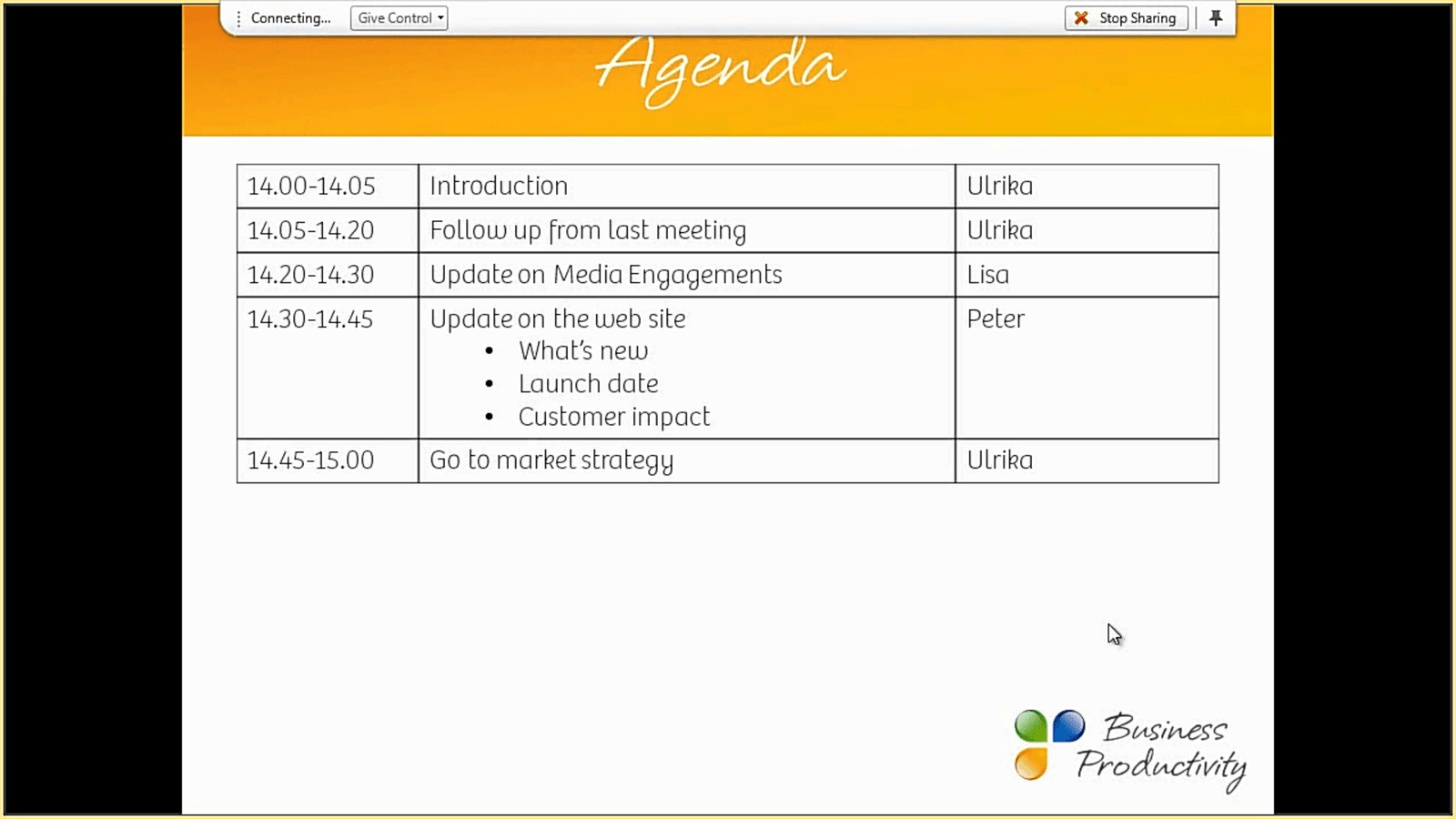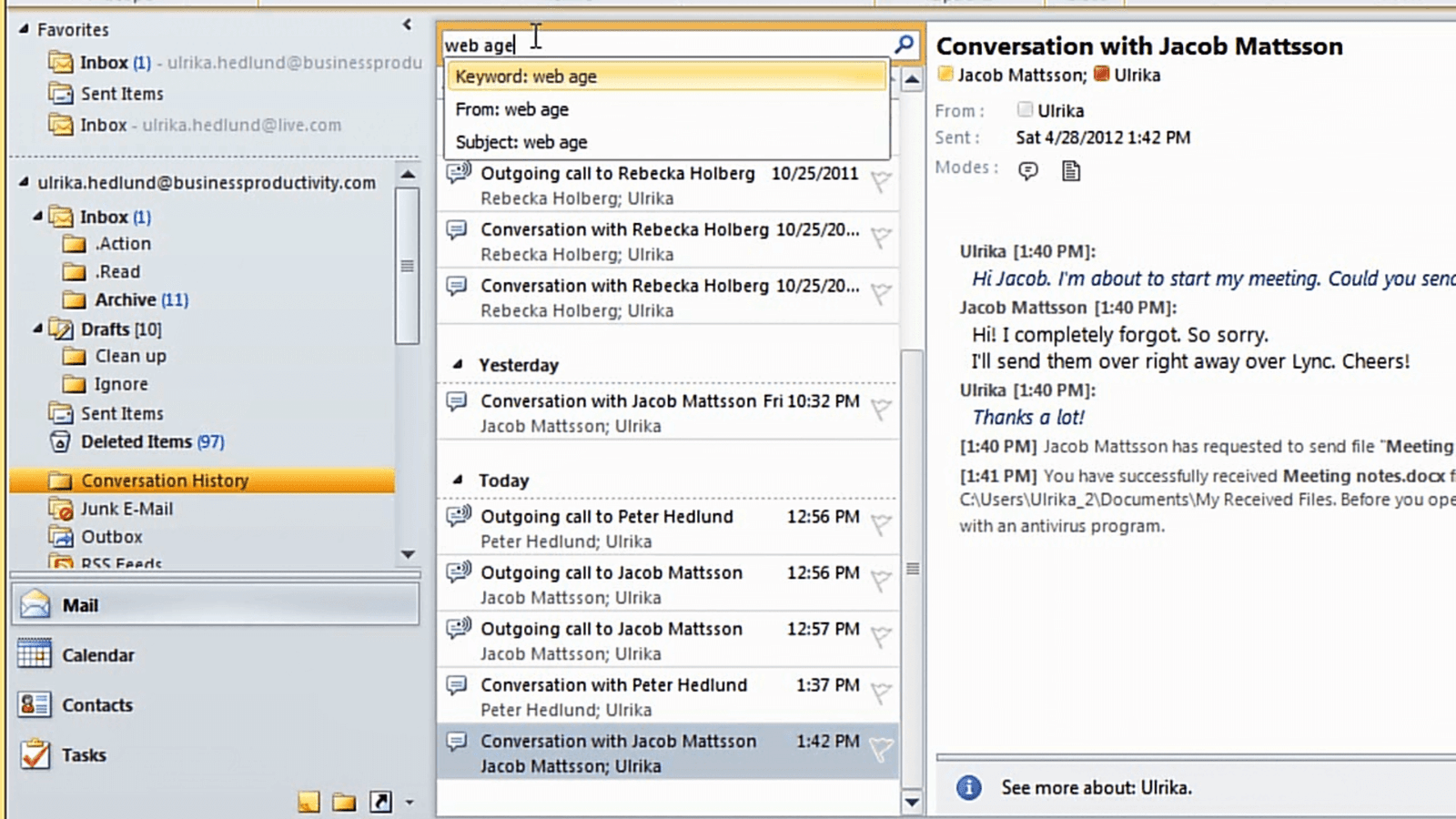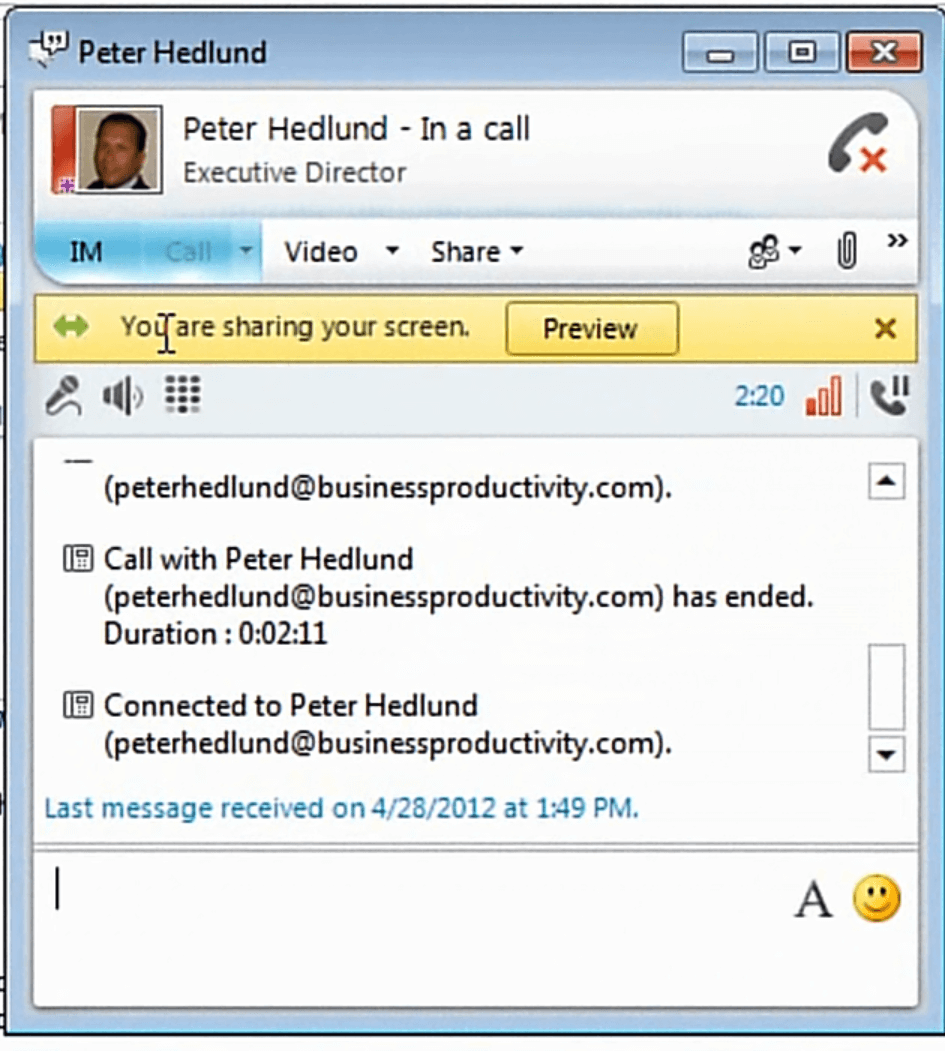Get quick results using your PC to chat and call
Learn how to use Microsoft Lync 2010 to communicate in real-time
Introduction (04:00)
Welcome to Business Productivity – I’m Ulrika Hedlund. Many organizations today are leveraging the technology enhancements in real-time communication that enable us to use our computer as a communication device. This involves sending instant messages, making Internet telephony calls, and also using our web cams for video conferencing. Using computer networks for communication drastically cut costs, it’s also a richer form of communication since you are able to share your screen at the same time as you are communicating.
In this video I’ll show you how you can use Microsoft Lync in Office 365 to communicate in real-time with your colleagues to get quick results. I’ll show you how you can see which one of your colleagues is available by looking at their status; I’ll also show you how you can send an instant message that pops up on their screen momentarily and how you can make a phone call with a touch of a button. Let me show you!
Seeing who’s available (01:11)
I’m currently preparing the meeting agenda for a meeting with our PR agency that I’m about to have. In order to finalize I need to have a quick call with my colleague Peter to make sure that he is comfortable with the agenda and the agenda item that I’ve delegated to him. To contact Peter I will open up Microsoft Lync. I can access Microsoft Lync from the Windows task bar as one of the open programs, or by clicking the Lync icon in the notification area.
Here I can see the status of the contacts I frequently communicate with.
I can also add contacts to my Contact list to always have them readily available. I can contact anyone who is part of our Lync directory by just searching for them. Here I will search for Peter.
How to engage with a contact using Lync (01:59)
I can directly see from Peter’s status that he is busy.
If I click on the plus sign I can add Peter to my Lync Contact List, that way I have him easily accessible. I can either pin him to my “Frequent Contacts” or add him to “All Contacts” I can also create a new group that I name myself. Since I don’t have that many contacts in my list I’ll just add him to “All Contacts”.
If I hover over his contact card, I can see numerous ways in how I can engage with him. I can send him an email, an instant message, make a phone call, or video call. Since he is busy I can’t wait for him to respond to an email so I’ll just tag him for a status alert.
This way I will be notified if his status changes from “Busy” to “Available”.
Use instant messaging to get quick answers (02:47)
While I’m waiting for Peter to become available I’ll continue with my preparation for the meeting. Yesterday I had an instant messaging conversation with Jacob, where he promised me that he would send me his meeting notes from the meeting he had with our web agency. Since I still haven’t received his notes and my meeting is about to start I need to remind him. I can see from his status that he is available. I’ll click on Jacob to open up a communication window. Here I will type an instant message.
[Ulrika typing] Hi Jacob! I’m about to start my meeting. Could you send me your meeting notes? And then click Enter.
I can see that he’s responding to my message.
[Jacob typing] Hi! I completely forgot. So sorry!
And then he’s typing something more:
[Jacob typing] I’ll send them over right away over Lync. Cheers!
Great! So I’ll just respond:
[Ulrika typing] Thanks a lot.
Sending files using Microsoft Lync (03:39)
Here I can see the Word document with Jacob’s meeting notes.
If I just click “Accept” the document will be saved in the default location I have specified. I can also choose “Save As” to select another location. In this case I’ll just click “Accept”. Here I can see the document being saved to the “My Received Files” folder, and I can open it up from there. I’ll just close down the window with Jacob as well as Lync to focus on my presentation. Even if I close down Lync, it’s always active in the background.
Get notified when someone becomes available (04:16)
Now I can see a notification informing me that Peter’s status has changed from “Busy” to “Available”.
I’ll click on the notification to open up a communication window with Peter.
I’ll say:
[Ulrika typing] Hi Peter. Are you able to have a short call to walk through the agenda for the meeting?
And again, I can see that he’s responding to my message:
[Peter typing} Sure, I’ll just put on my headset so that I can hear you better.
Ok, so I’ll just say:
[Ulrika typing] Great!
Use Microsoft Lync to make voice calls (04:47)
To initiate a phone call go to the “Call” button in the communication window. Here I can type a subject for the phone call.
This is great if you are calling someone without them knowing what you are calling about, but in this case Peter already knows what I want to talk to him about so I’ll just leave this empty.
If your Lync infrastructure is set up so that you can make external phone calls you can even call landline and mobile numbers directly from here. I’ll just choose to do a Lync call. This doesn’t use the telephone network at all so there is no phone charge associated with this call. When I click “Lync call” you can see that the call is being initiated. And now it’s’ connecting the call.
[Ulrika speaking] Hi! How’s London?
[Peter speaking] Hi! Well I’ve only seen the airport yet but I hope I’ll be able to see some more of London soon, in the next couple of days.
[Ulrika speaking] Yes, let’s hope so. So, I just wanted to go through the agenda with you before the meeting. So let me share my screen with you. Hold on.
[Peter speaking] Ok!
Share your screen with others (05:56)
To share your screen, click “Share” and then select if you want to share your entire desktop, a Program, a PowerPoint Presentation, White Board or Poll.
I’ll select “Desktop”. I’ll get a notification informing me that everything that I see on my desktop will also be visible to the participants of this meeting. I’ll just say OK. Now I can see that my screen is connecting, I’ll open up my presentation in slideshow mode so that Peter can see it clearly.
[Ulrika speaking] Can you see the agenda now?
[Peter speaking] I can, it just finished loading.
[Ulrika speaking] Ok perfect! So we only have a one hour meeting so it’s quite short. I was wondering if you are ok with doing a 15 minute update on the new web site?
[Peter speaking] Sure I can do that. Just tell me the current launch date.
[Ulrika speaking] OK, I just got that from Jacob yesterday. Hold on let me get it for you.
Reviewing your conversation history (06:51)
All the conversations that you’ve had over instant messaging are saved in Microsoft Lync. To access your conversation history, click “Conversations” here you can see the date and time of all of your conversations.
Here I’ll open up the chat conversation I had with Jacob yesterday to find the date he shared with me. And here I can see that it’s May 15th.
Search for instant message conversations in Outlook (07:16)
In addition to accessing all your conversations in Microsoft Lync, they are also available in Microsoft Outlook. Here you can use the powerful search tools built into Outlook to find what you are looking for.
Here I’ll just search for “Web agency” and I’ll find the chat conversation Jacob and I had regarding his meeting with them.
[Ulrika speaking] Here it is. It’s May 15th.
[Peter speaking] Sounds good, that should be alright.
[Ulrika speaking] Well great, then we’ll chat a little later when we have the meeting.
[Peter speaking] Thank you! Talk to you then.
[Ulrika speaking] Bye
[Peter speaking] Bye
To end a voice conversation (07:50)
To hang up just click the phone with the Red Cross.
Closing (07:56)
For many people Microsoft Lync has become their most valuable productivity tool at work, they can’t imagine getting things done without it. Other people still need some time to get used to the quick interactions that Microsoft Lync enables. It’s important that you respect the work style of others and the culture within your organization. I strongly encourage you to read my blog article on instant messaging etiquette for some good advice. I’m Ulrika Hedlund for Business Productivity – Thanks for watching!