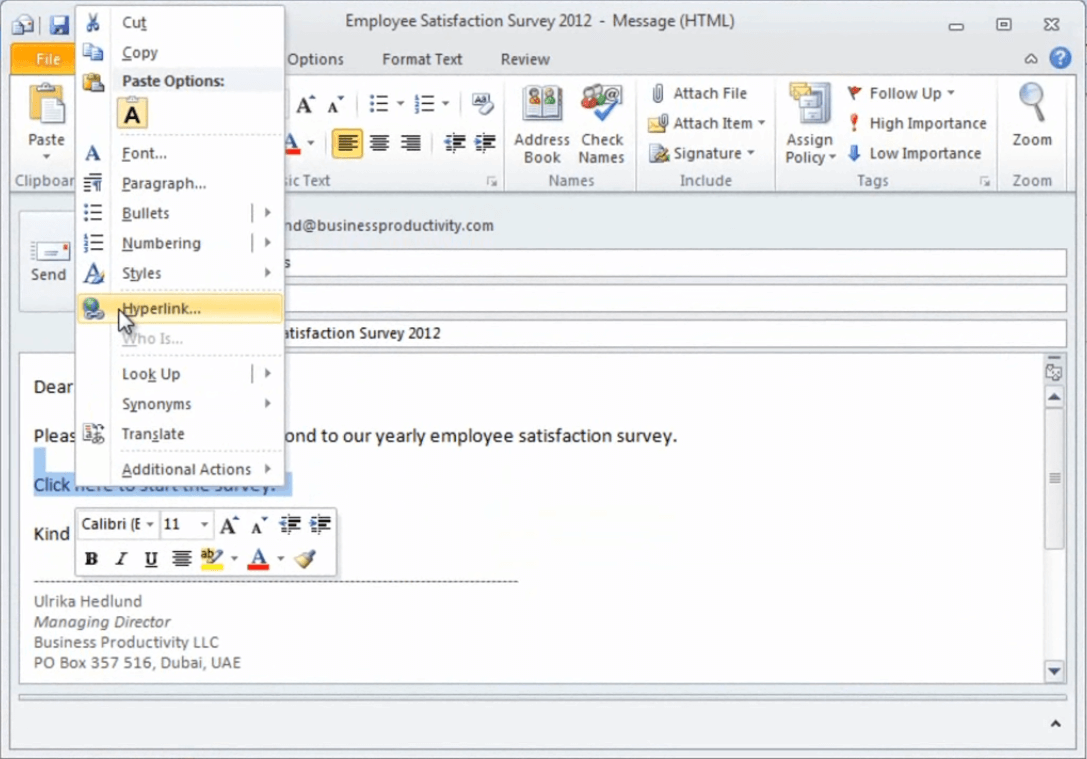Gather input with more advanced surveys
Learn how to create more advanced surveys using SharePoint in Office 365
Introduction (00:04)
Welcome to Business Productivity – I’m Ulrika Hedlund.
In the video “Collect feedback using a survey” I’ll show you how you can create a simple survey to collect feedback from team members. A quick survey is a great way to gather input, but sometimes you need to create a longer, more advanced survey. You might want to introduce an annual employee satisfaction survey or a survey after completed customer projects.
In this video I will show you how you can create more advanced surveys in Office 365. I will show you how you can add multiple pages to your survey, and how you can include branching logic so that the question varies depending on the answer. I’ll also show you how you can use sets of data already available on your site in the survey, in order to save time. Let me show you!
Introduction to more advanced surveys (00:55)
Here I have created a survey called Employee Satisfaction Survey 2012. To continue to work on this survey I’ll click Settings and then Survey Settings.
I’ve already added a number of straight-forward questions and I’ve set the appropriate permissions for this survey. If you’re unsure of how to do this, please see the video called “Collect feedback using a survey”.
What I’d like do now is get a bit more advanced. I would like to add multiple pages to my survey. I would like to add one question which is; “Which department do you belong to?” Where I get I get the department name form a list, already available in the portal.
Then I would like to add branching logic. This means that I want the questions to vary depending on the answer. So for instance, the question “How long have you worked here?” If someone answers less than 6 months, I want to ask them about the onboarding. But if they’ve worked longer than 6 months, I want to know their feedback on our vision, our leadership team and the work group etc.
Finally I want everyone to answer the same question, which is “How long to you see yourself staying at our company?”
Use data already available in your site (02:08)
So let’s get started with these settings. First I want to add the question “Which department do you belong to?” So I’ll just copy it from here [my document]. I want this question to pick the department names from a list already available here in our site. So to do that I’ll go back to the survey, I’ll click Add a question.
I’ll just paste in the question here and then I’ll select the option called Lookup (information already on this site).
Now I get to choose which list I want to pick information from. So here I can see all of the lists in our site and here I’ll select the Departments list. I can select between the different columns in the list and in this case I’ll just keep the default, which is the Department name.
And then click Finish.
Now I need to change the order of my questions. I’ll click Change the order of the questions.
And then I’ll just change the number of the department question to number 4. And then click OK.
Add branching logic (03:19)
Now I want to add the branching logic, but before we do that, let’s go back and look at the diagram, so I want to add branching to the question “How long have you worked here?” I’ll go back to my questions and select the question “How long have you worked here?” I’ll scroll down to the end where you have the section Branching Logic.
For the ones that say that they’ve worked less than 6 months I want their next question to be “How was your onboarding?” and for all of those that have worked longer than 6 months I want the next question for them to be “Please rate the following:” and then I’ll just click OK. This is our first branching. However we need to continue with the rest.
After the users have answered their respective questions I want them to answer the question “How long do you see yourself staying at our company?” So we’ll go back and select the question “How was your onboarding?” No matter what they respond to this question I want the following question to be “How long do you see yourself staying at our company?”
And then I’ll do the same for the question “Please rate the following:” Scroll down and select the last question, and then OK.
Add page breaks to your survey (04:37)
The final thing I want to do before I preview the survey is to add page breaks in the survey. So to do that, again I’ll scroll down and to add a page break you add a new question [click Add a question]. You don’t have to type a question; you just select the Page Separator.
And then click Finish. Again we need to change the order of these questions so that the Page Separator comes in the right place. So I want to have three questions and then I want to have the Page Separator, so I’ll just put that as number 4.
Since these questions use branch logic they’re going to show one question at a time, so I don’t need to add more page separators.
Then I’ll just click OK.
Preview the survey (05:26)
Now we want to see what the survey looks like. I’ll go back to the survey and just click Respond to this Survey. We have three questions and then a new page. The question “Which department do you belong to?” picks up the department names from our list, just like we wanted. And now let’s check our branching logic. If I click Less than 6 months I want the next question to be about my onboarding.
Good, this is correct! Now if I click Next, the next question should be “how long do I want to stay here?” Perfect! Now let’s cancel this, and click OK.
And let’s look at it again, but this time we’ll select the other option, which is I have worked more than 6 months. And here I get the question which is for employees that have worked longer than 6 months. And then the final question.
Share the survey (06:24)
So it looks like our survey works, so now I’m happy with the survey and I want to send this out in an email. When the users click on the link, in the email, to the survey, I only want them to see the survey, not our portal. So to do that I’m going to click Respond to this Survey and then copy the hyperlink to this form. To do that I’ll right-click and select Properties.
And then I’ll copy this address:
And then click Cancel.
To preview what this looks like we’ll open up a new browser window and just paste in this address and click Enter.
As you can see the survey opens up in the full window. This is great; this is the link I want.
So I’ll open up my email and add the hyperlink.
Now I’m ready to send this to our employees.
Closing (07:21)
As you can see, you can create rather advanced surveys when you get the hang of it. I warmly recommend that you properly plan the structure of your survey before you start creating it, it really helps! I’m Ulrika Hedlund for Business Productivity – thanks for watching!