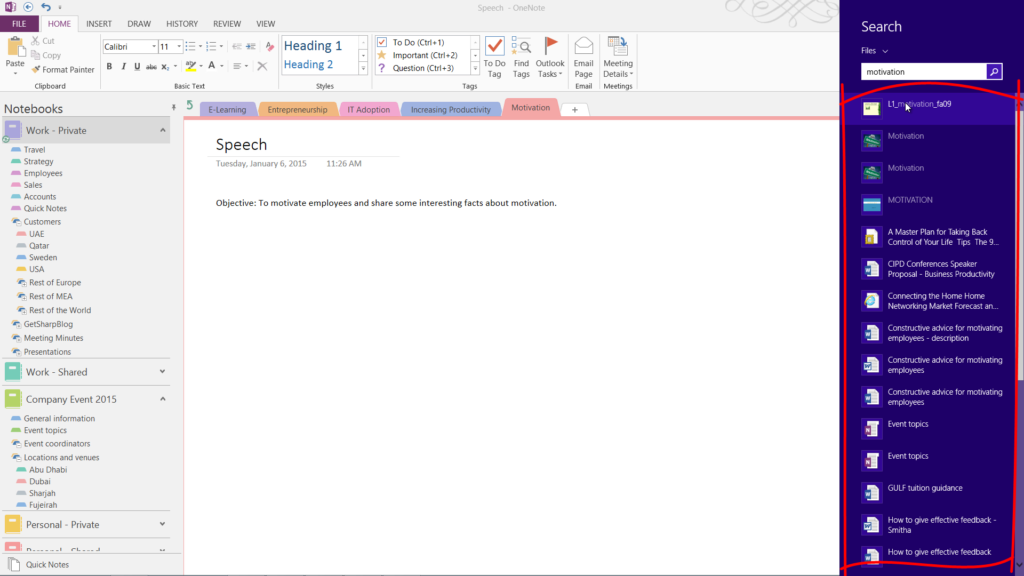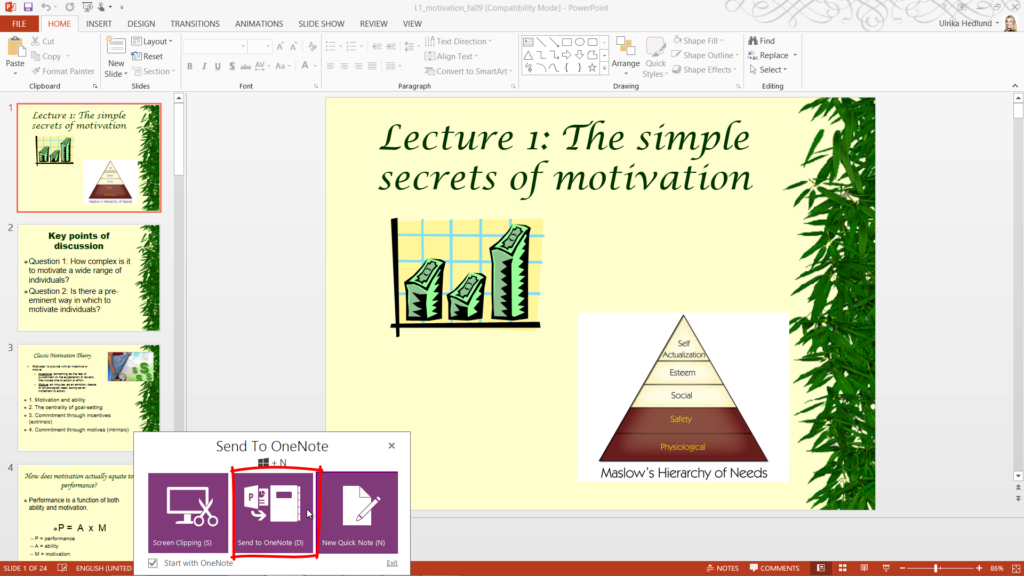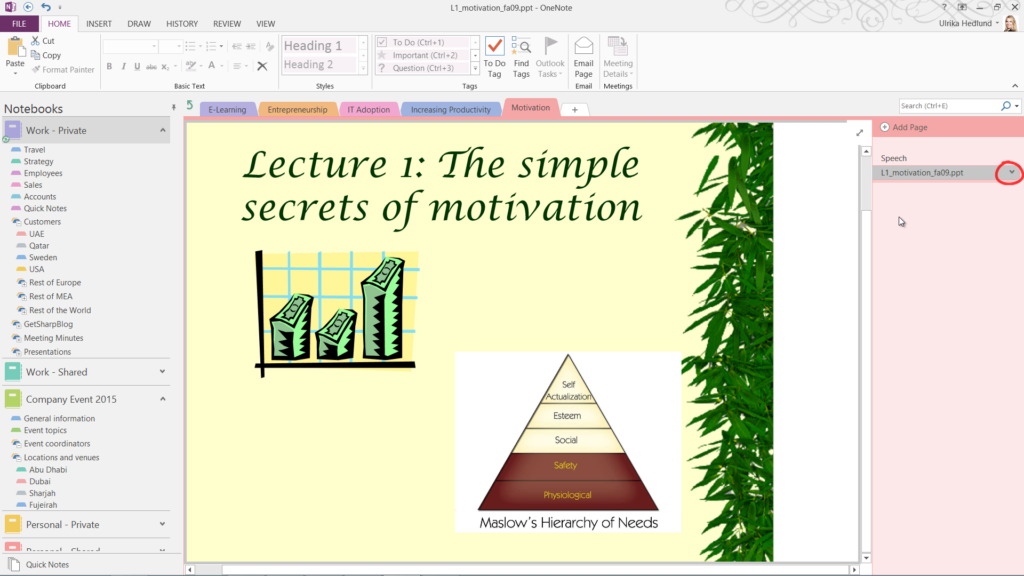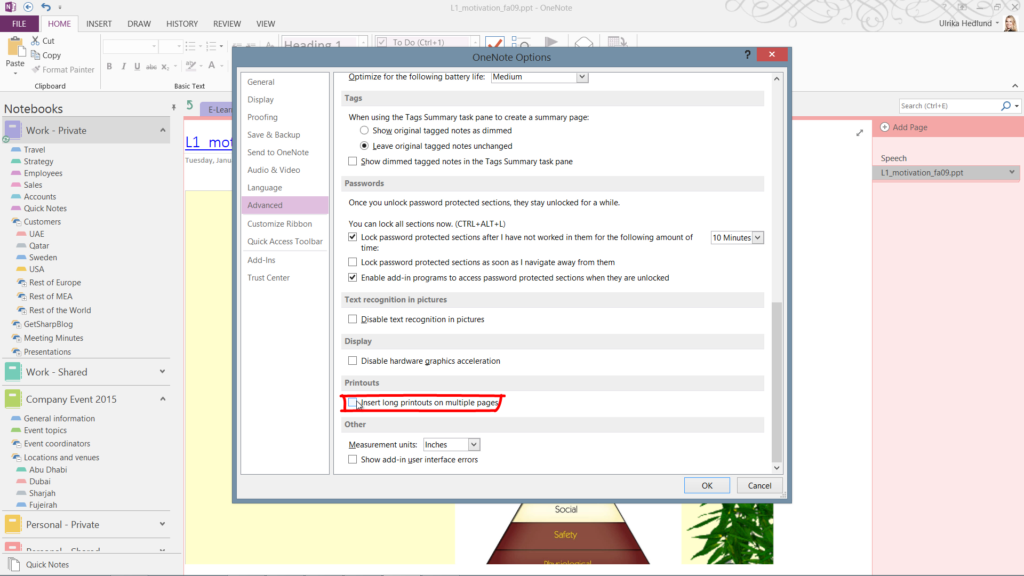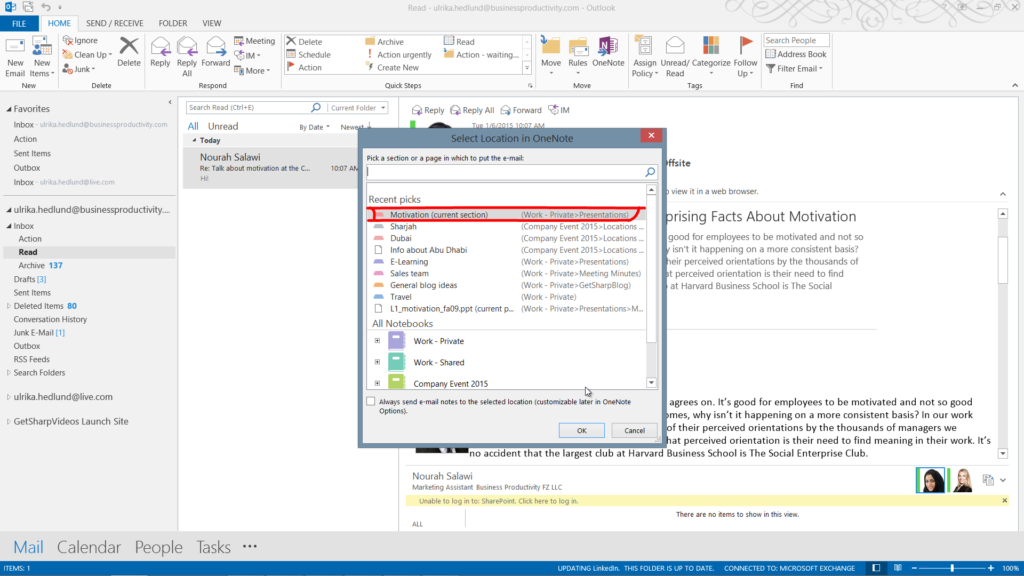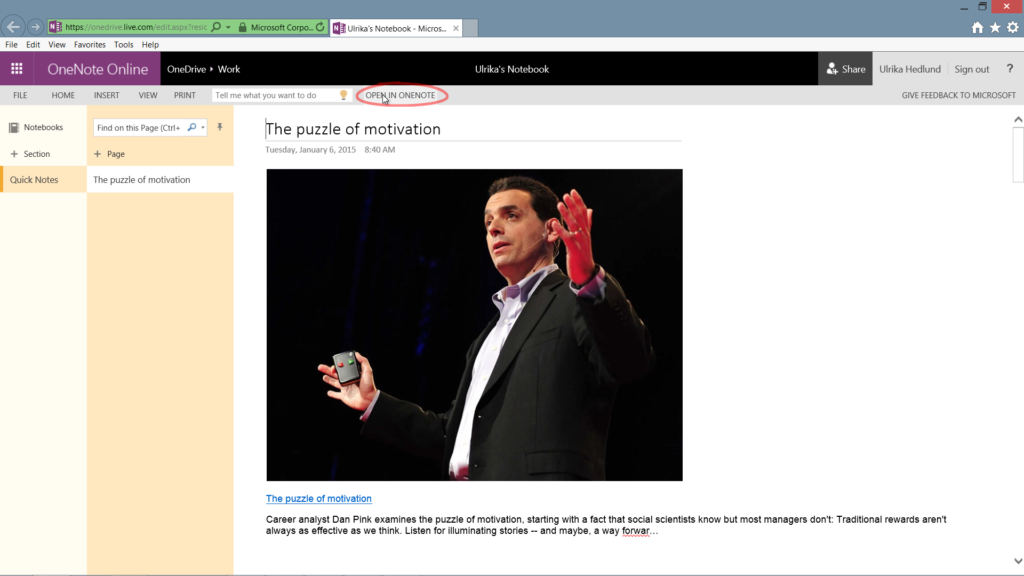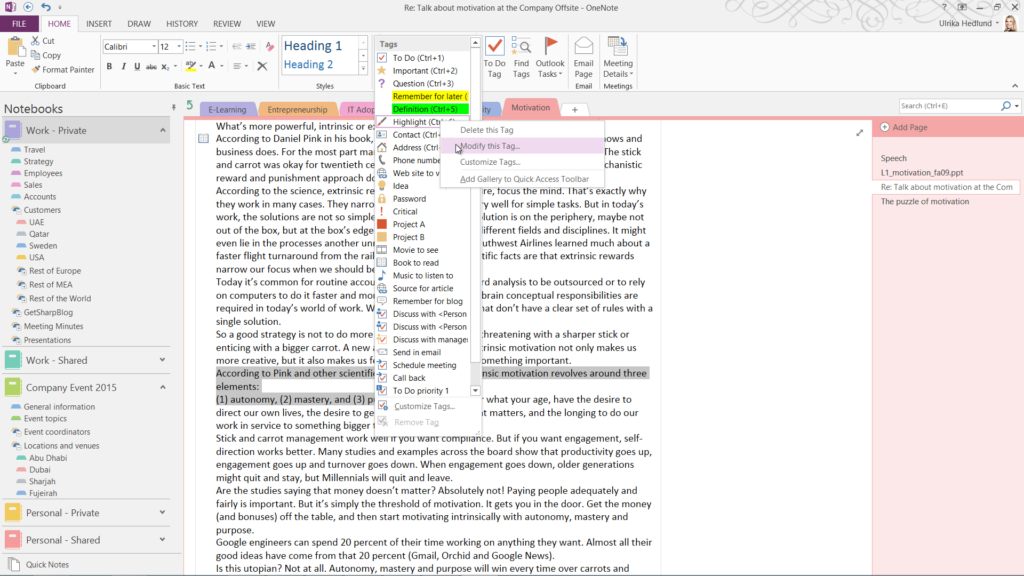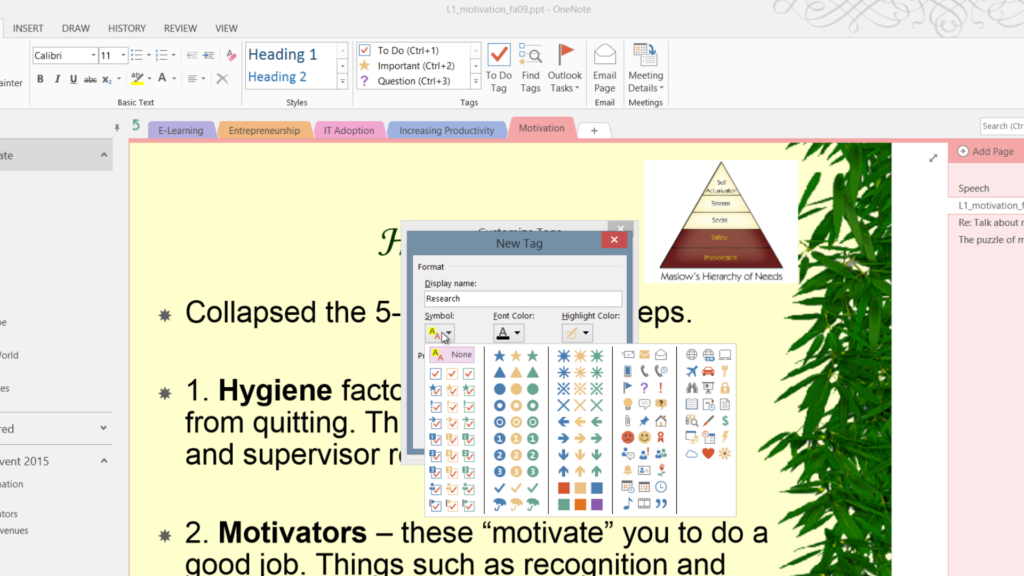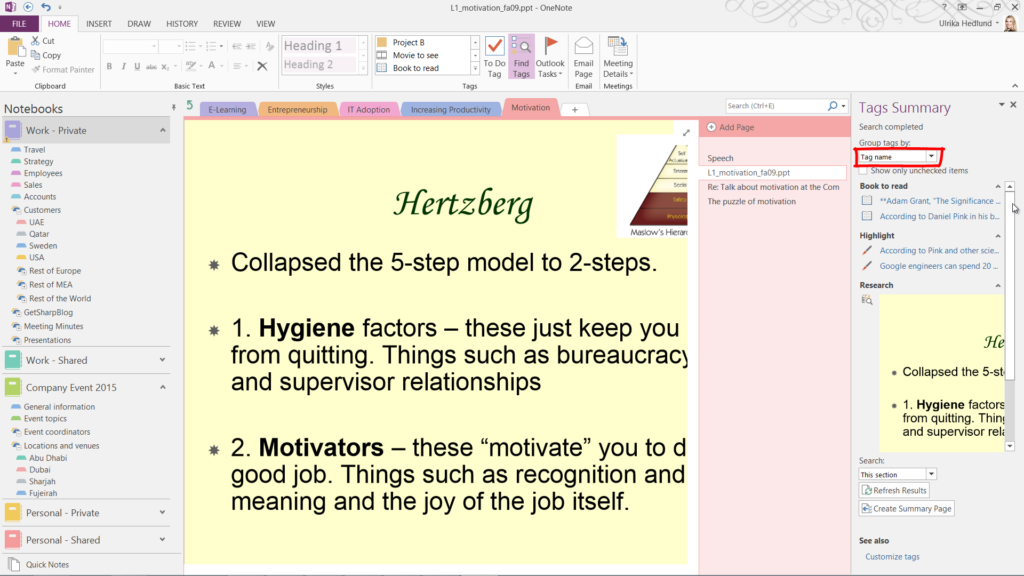Gather and keep track of your research
Introduction (00:04)
In most jobs you need to do some kind of research. You might want to research a topic for a presentation you’re delivering, a product you want to purchase or an article you’re planning to write.
In this video you’ll learn how to use OneNote to effectively structure your research. You’ll learn how to collect information from various places, how to keep track of online sources and how to summarize everything you need to follow up on. Let me show you!
Typing notes in your notebook (00:33)
I’m giving a presentation about motivation at our company offsite. I’ll open up OneNote to start collecting information about the topic. I’ll open the notebook that I use for work. Under the “Presentations” section group I’ll create a new section for my research. To create a new section, right-click the section group where you want to create the section and select “New Section”, or go to the Section Group and just click the tab plus sign.
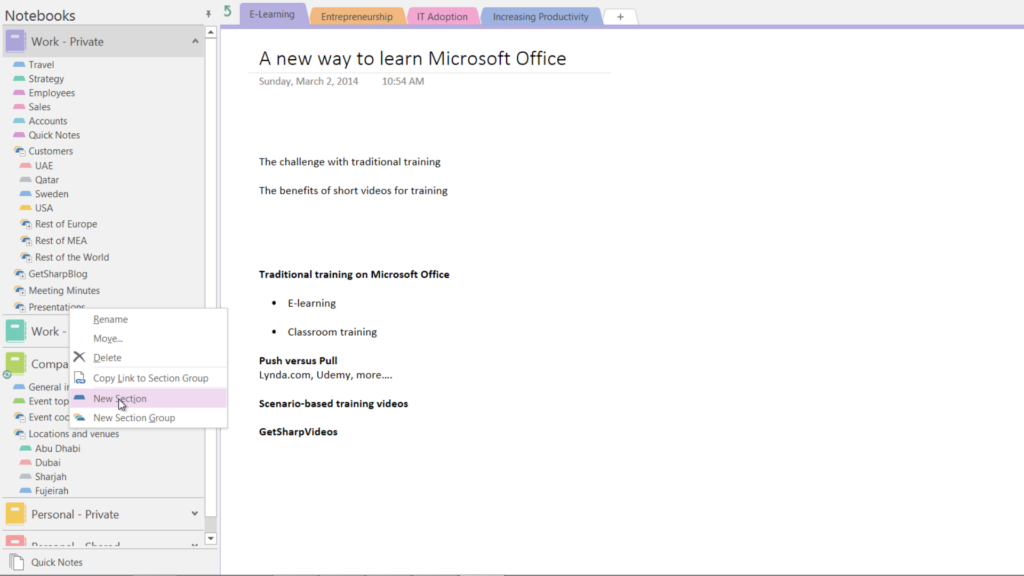
Here I’ll create a section called “Motivation”. I’ll write a short objective for my speech. Now I want to gather some more information on the topic. I know that I have some good information about motivation already on my PC.
Sending documents to OneNote (01:20)
I’ll press the keyboard shortcut Windows button F to open up the file search in Windows 8. I’ll search for “motivation.” Here I can see a number of different results.
I’ll open up this PowerPoint presentation on “The Simple Secrets of Motivation” by Professor Henry Moon at London Business School. I’d like to include this into my notes. To insert a document printout into your notes, press the keyboard shortcut Windows key N to open up the “Send To OneNote” tool. Click on the second icon to send the current file you have open as a file printout to OneNote.
Here I get to select where I want the printout to be sent. I’ll select the current section and click “OK”. The document is converted into images and inserted into my notebook.
If you have a long document the pages or slides will be organized as sub-pages with one page or slide on each page. You can collapse the subpages by clicking the arrow on the first page.
If you prefer to have all the pages or slides inserted in a single notebook page you can change the settings by clicking the “FILE” tab, “Options”, “Advanced” and at the very bottom in the “Printouts” section, uncheck the option to insert long printouts on multiple pages and click “OK”.
With this setting applied, all the images will be inserted into one single page if you send the documents to OneNote.
Another way to send file printouts to OneNote is to go to the “FILE” tab and select “Print”, in the “Printer” selection select “Send to OneNote 2013” and then click “Print”. You can see the pages being printed in the notification bar. Open up OneNote and select where to insert the printout. I’ll select the current section. The pages are converted to images and inserted into your notes.
Since I already have the printouts, I’ll delete this page.
Sending email to OneNote (03:38)
I have received an interesting article from Nourah called “The surprising facts about motivation”, that I’d like to include into my research notes. You can send any email from Outlook directly to OneNote. Under the “HOME” tab, in the “Move” section click “OneNote”. Select where you want the email to be inserted, I’ll select the current section and click “OK”.
The entire contents of the email including the subject, who it’s from and the date of the email is copied into your notes.
Sending email to OneNote from anywhere (04:12)
Sending email to OneNote is a great way to collect information. But sometimes you want to send information from an email client other than Outlook where you don’t have a “OneNote” button.
During my lunch break I’m watching a great Ted talk on a tablet device where I don’t have Outlook installed. I want to add this web page to my research notes. You can set up OneNote to receive email from defined email accounts from any device. To register one or multiple email accounts with OneNote go to https://www.onenote.com/emailsettings. Here you can define which email addresses you want to accept email from. Your primary Microsoft Account Address is visible here. You can add multiple email addresses by adding them to your “Microsoft Account Email Alias” list. I’ll just leave my default business address and click “Save”.
To send an email to OneNote, open up the email client. Here I’ll use Windows Mail. Address the email to me@onenote.com. The first time you send an email to OneNote you will receive an email with a link to the notebook. You will find all email you send to me@OneNote.com in your “Quick Notes” section. The Quick Notes section is a collection of all your unorganized notes. To open up the page in the OneNote desktop client click “OPEN IN ONENOTE”.
To move the page to the desired location I’ll right-click and select to move it to my section on Motivation.
Tagging information for follow up (05:54)
Now I want to spend some time to go through the information I’ve gathered. In OneNote you can tag content to easier keep track of it. In the article about interesting facts on motivation, I’d like to tag certain things I want to follow up on later. To tag content in OneNote, place your marker anywhere in the paragraph you want to tag, here I’ll go to the paragraph where a book called “Drive” by Daniel Pink is mentioned. On the “HOME” tab, in the “Tags” section, click the drop down to see the full list of built in tags. You can use existing tags, modify existing tags, or create tags all of your own. Here I’ll select the tag called “Book to read”.
You can see a little book icon next to the paragraph.
Next I want to highlight a section in the text with important information that I want to make sure to add to my presentation. I’ll mark the text and click the “Tags” drop down to see all the tags. Here is a tag called “Highlight” that I can use. In addition to marking the text with the pen symbol I also want to highlight the text with a yellow marker. To modify a tag, right-click and select “Modify this Tag”.
Here you can select between various symbols, I’ll just leave the pen “Symbol”. You can also select “Font Color” and “Highlight Color”. I’ll click the “Highlight Color” and change it to yellow. Now if I tag the paragraph the text is tagged and highlighted. I’ll delete the space in between the sentences to make it into a single paragraph.
I’ll continue to go through the presentation on motivation. I’d like to do more research on Hertzberg’s theory on motivation, so I want to tag this. Since there is no default tag for research, I’ll create one. To create a new tag, open up the tag list and select “Customize Tags” and then click “New Tag”. Give your tag a name, I’ll name this “Research” and then select your preferred icon, and then click “OK”.
Now I’ll mark the slide and tag it with my “Research” tag. I’ll continue to go through my information and tag things for follow up and further research.
Finding and summarizing tags (08:21)
By tagging information in your notebook you can easily find things you want to follow up on. To summarize your tags, on the “HOME” tab, in the “Tags” section click “Find Tags”, here you can decide how to group the tags. I’ll leave the default which is by name.
Further down you can select which tags you want to list. Here I’ll select only to find the tags within this section. As you can see you now get a good overview of all your tags and you can easily access the content by just clicking on a tag. To get a better overview of all tags, click “Create Summary Page” to create a page that consolidates all the tags and summarizes them on one single page.
Gathering online information (09:05)
Now I want to do some more research on the Internet on Hertzberg. I’ll create a new page for the research. To easier collect information online you can dock OneNote to the desktop by clicking the “VIEW” tab, and then select “Dock to Desktop”.
OneNote automatically resizes and places itself on the right hand side of your desktop while hiding menus so that you can focus on your notes page. A little staple icon tells you that the notes in OneNote are being linked to the research you do online.
I’ll take some notes on Hertzberg’s theory and then copy some of the text. To open up OneNote in normal view again, click the double-sided arrow. If you hover over the text you typed or copied while in docked desktop mode, the link to the web source is visible. As you can see, OneNote is a great tool for organizing your research.