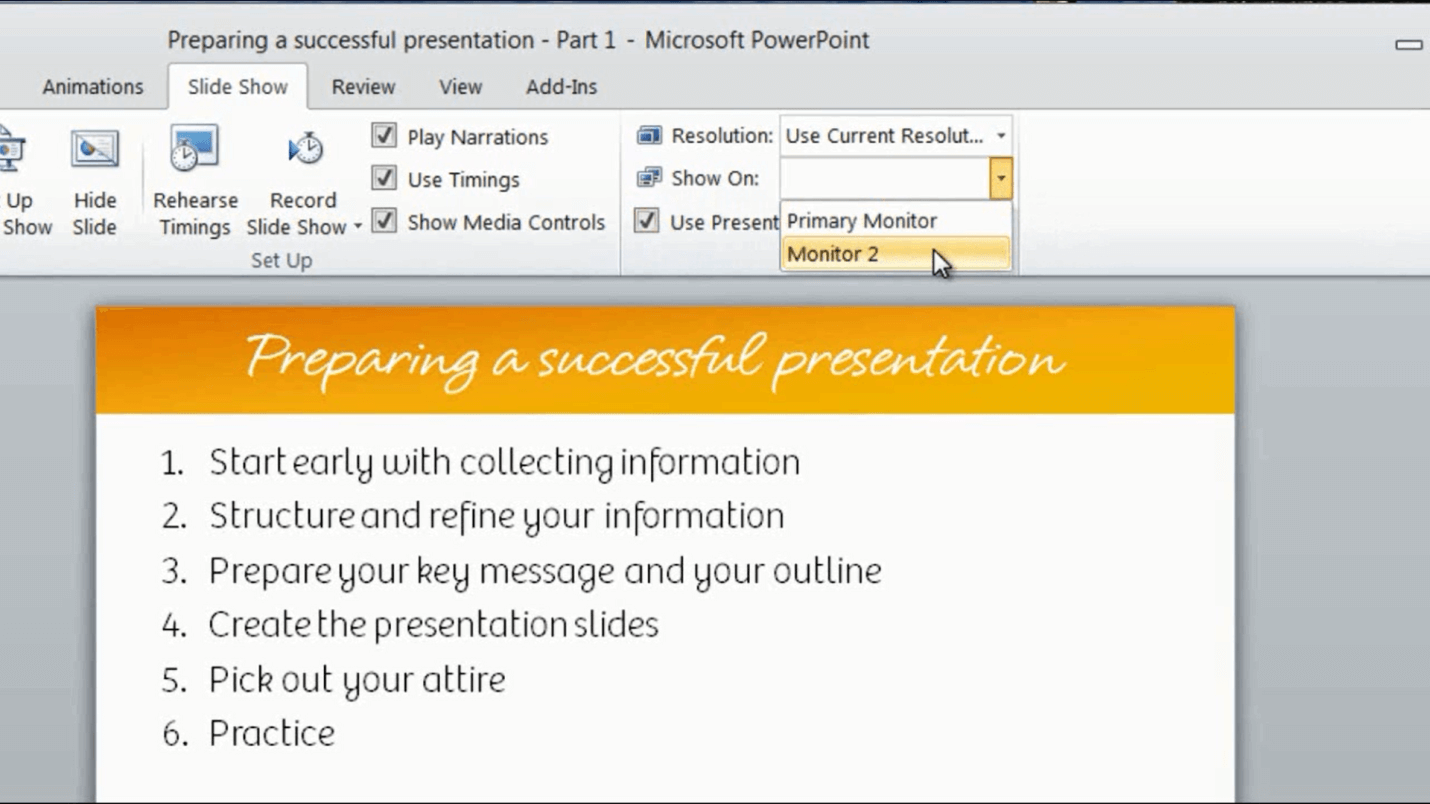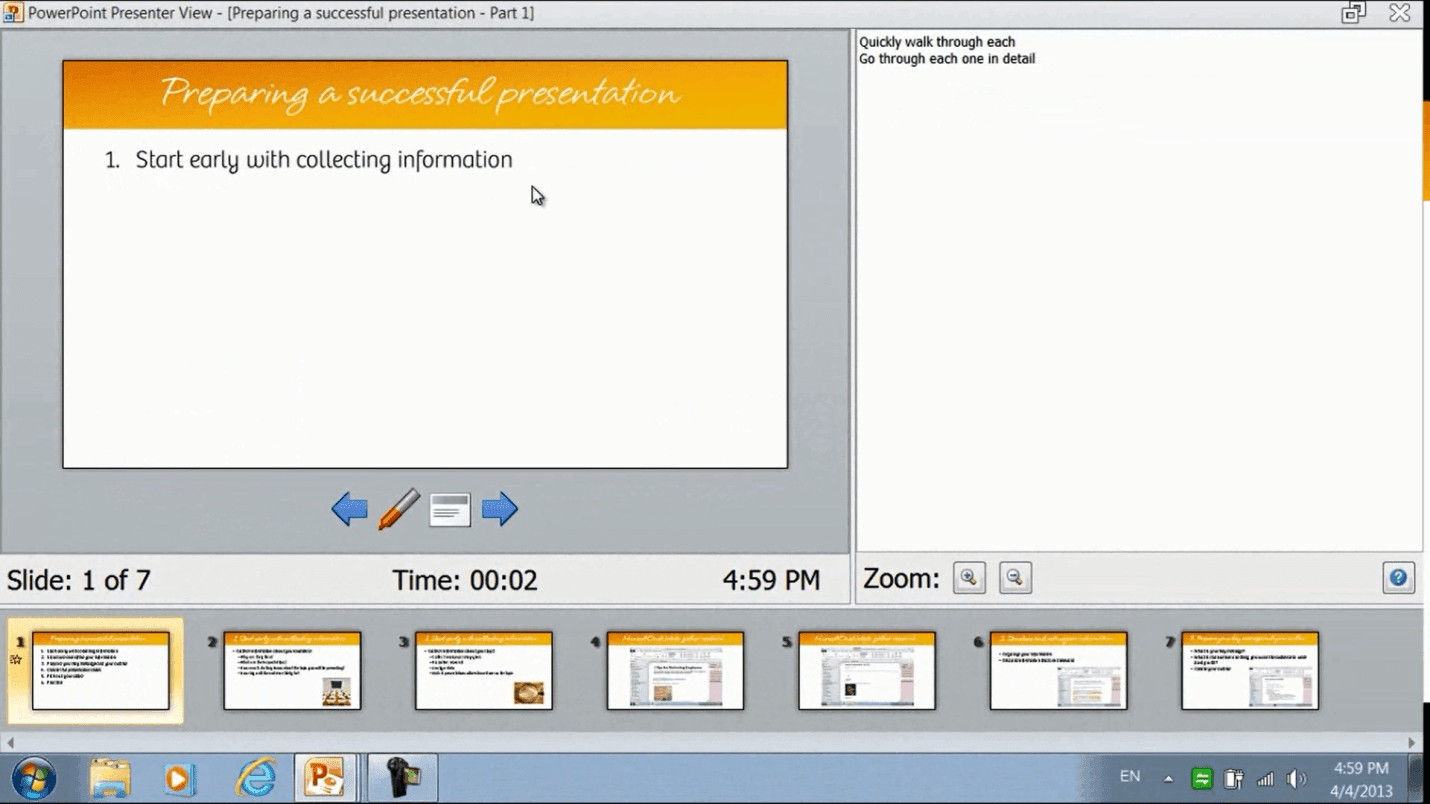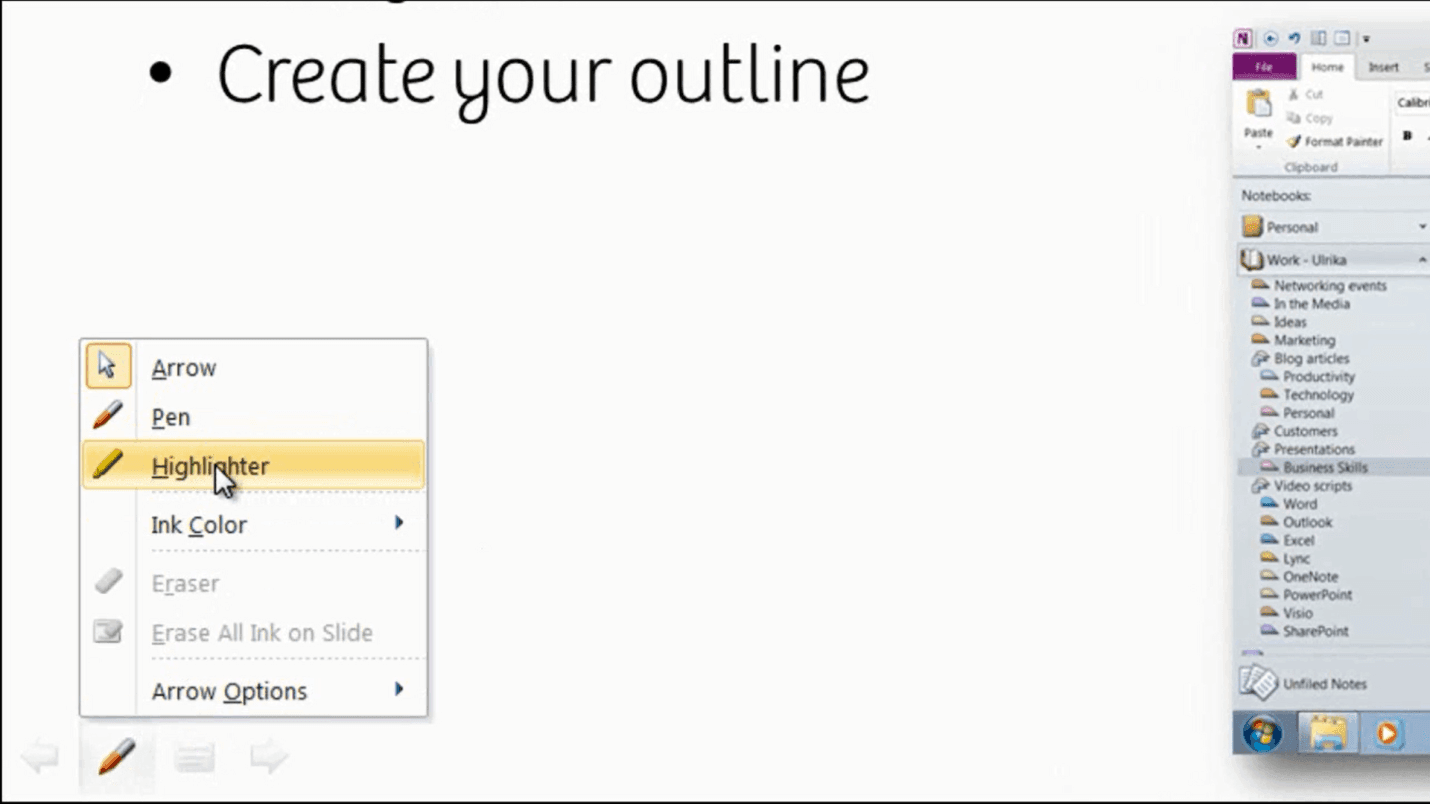Feel confident presenting
Learn how to use Microsoft PowerPoint 2010 to present
Introduction (00:04)
Welcome to Business Productivity – I’m Ulrika Hedlund. Microsoft PowerPoint is not only used to create slides, you also use it when you present. In order to feel confident when you’re presenting you need to know how to effectively use Microsoft PowerPoint to capture your audience attention.
In this video I will show you how you can use Microsoft PowerPoint 2010 to effectively navigate your slides, I’ll show you how you can turn your presentation off when needed and how you can make annotations in your presentation. Let’s me show you!
Connecting your computer to a projector (00:40)
Before you can start presenting you need to connect your computer to a projector. The way you do this is different from computer to computer, if you have Windows 7 or later you can use the keyboard combination Windows key and then P.
If you want to see the same thing on your on PC screen as on the big projected screen then you should select to “Duplicate” your screen, if you want to use the “Presenter View”, where you can see your slide notes on your own screen, then choose to “Extend” your screen. Let’s look at this option first.
Using “Presenter view” (01:15)
In your presentation go to the “Slide Show” tab, and in the “Monitors” section select “Use Presenter View” this way you can show the full slides to your audience, while you see a presenter mode. You need to tell PowerPoint which monitor you want to display the slideshow to, so here I’ll select “Monitor 2”.
To start your presentation, you can click the little Slideshow icon in the status bar, or go to the “Start Slide Show section” and click “From beginning”.
In the presenter view you can easily step through your presentation. Here you can see the current slide, the elapsed time, the slide notes and the other slides in your presentation. You can zoom in to see the slide notes better. Again, I don’t recommend that you have a lot of text here, just supportive notes that can help you when you are presenting.
To get a better view of the other slides in your presentation you can rearrange the windows to make the slideshow thumbnails larger. Now you can step through your presentation and have a good overview of what is coming next. You can also easily navigate to other slides in your presentation. To easily move to a slide later on in your presentation you can click with the right mouse button and select “Go to Slide” and just select the number of the slide you want to show.
Let’s close down the presenter view and let’s see the duplicate view.
Slideshow mode on both screens (02:48)
In order to show the full slide show on both screens I’ll deselect the option “Use Presenter View.” I’ll click the Windows key and P again on my keyboard and select “Duplicate” to show the same view on both screens. Again I’ll start the presentation by clicking “From beginning”. Now I can walk through my slides by clicking the left mouse key, Space on my keyboard, the Enter key, or arrow down or right.
Turning the screen black/white (03:22)
Sometimes you want your audience to focus their attention on you, not your slides. To do that you can turn the slide show black by pressing “B” for black on your keyboard. You can also make the slide white by pressing “W” on the keyboard. This might be useful if you for instance want to use the light from the projector to draw something on the whiteboard. To show your slides just press the same letter again or Space or Enter.
Using your mouse as “laser pointer” (03:53)
Sometimes you want to highlight something on your slide. If you don’t have a laser pointer you can use your mouse. Just hold down the CTRL key on your keyboard and then hold down the left mouse button. Now your mouse will turn into a little red circle so that you can easier point something out on your slide.
Navigating your slides (04:15)
If you want to skip ahead in your slides right-click and select “Go to Slide” and then click on the slide you want to show. This is much more professional than quickly stepping through the slides you don’t have time for, or for some other reason don’t want to show. That way the audience won’t feel cheated on content.
Highlighting and annotations (04:33)
Another way to highlight something in your slides is by using a marker. To access the markers move your mouse to the bottom left corner of your slide. You will see a shadow of a pen. If you click on it you will get different pen options.
Here I can choose a yellow highlighting pen. I can use the pen to make a point in my presentation. There are also pens for writing on your slide. I recommend you only use these pens if you have a computer with a digital stylus because it’s extremely difficult to use these pens with a mouse. The best setup is to have a tablet that can project the slides over a wireless network and a digital pen so that you can write on your slides. To get out of pen mode just go back and click on the arrow. When you end your presentation you will be asked if you want to keep or discard your notes. I’ll choose to discard them here.
Closing (05:31)
Even if you have used Microsoft PowerPoint many times I hope that you’ve learned a few new useful tricks and that you now feel fully at ease the next time you go up to deliver a presentation.
I’m Ulrika Hedlund for Business Productivity – Thanks for watching!