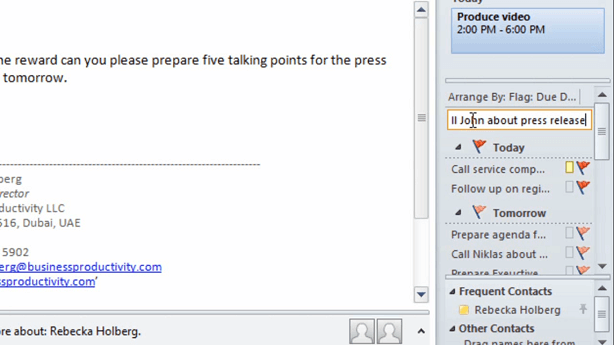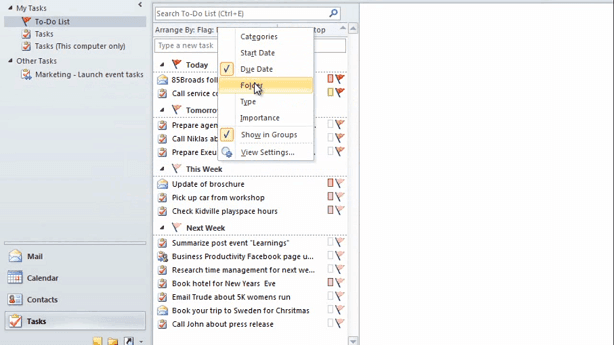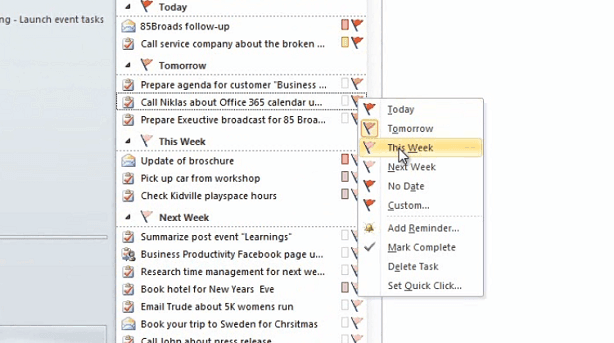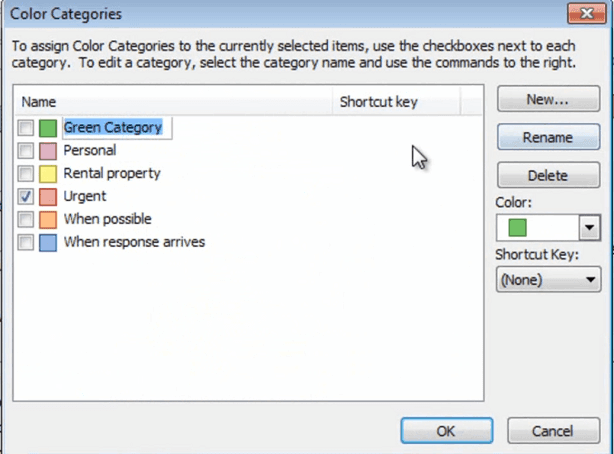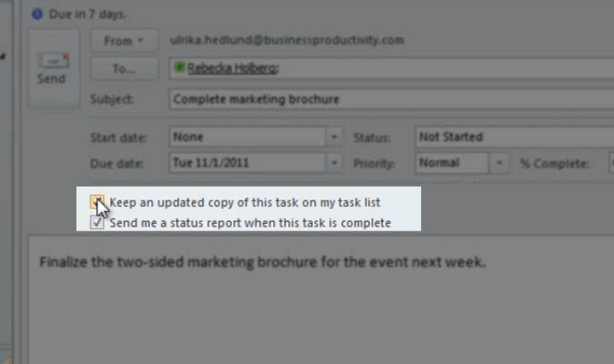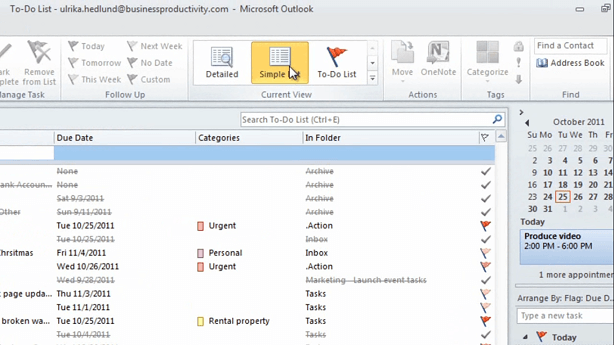Ease your mind with effective task management
Learn how to use tasks in Outlook 2010
Introduction (00:03)
Welcome to Business Productivity – I’m Ulrika Hedlund. Most people I know write lists in order to keep track of things they need to do. This might be on a piece of paper, in an email they send to themselves or in a mobile phone. In Outlook 2010 you can use task lists to keep track of things you need to do. This has been in Outlook for years, but it was only until recently that I consistently started to use Outlook for my task management.
In this video I’ll show you how you can use Outlook to more effectively manage your tasks. You’ll learn how to create and categorize tasks and also how to schedule and assign tasks to others. Let me show you!
A summarized view of your day (00:47)
Most people spend the majority of their time in the “Email view” of Outlook. In Outlook 2007 Microsoft introduced the “To-Do” bar. This is a summary of your calendar, your tasks and your frequent contacts. This way, you have a great outlook of your day without having to switch between the different views.
If you want more space for your email you can just minimize the to-do bar by clicking on this arrow:
I can easily add a task in the to-do bar by just typing in the task here:
So I’ll type “Call John about press release” and then hit enter. By default the task will be scheduled for today, but I can just right-click on the flag and choose another date.
See your daily tasks in the calendar (01:27)
Another way to see my tasks is in the calendar view. Here I can open up the task pane and for each day I can see the tasks that I’ve been assigned for that day.
I can easily schedule a task by just clicking on the task and pulling it in to my calendar. I prefer to do this with tasks that take me more than 5 minutes. Other tasks, such as; quick phone calls and email that I have to send I keep in my task list and I do them in between scheduled appointments if I get some extra time or if I need to take a break from what I’m doing to re-energize.
If I’m not able to complete a task in that given day, I can just reschedule it by moving it over to the day when I have time. And to mark a task as complete I just click on the flag.
All of your To-Do’s (02:10)
To get a full view of all of your to-dos; click on the Tasks button in the navigation pane. If this is not visible you can try just pulling moving this bar up.
The default view when you go to your tasks is the To-do list. This is a summary of all your to-dos, whether they are emails you’ve marked to follow up or tasks you’ve created in Outlook or OneNote or shared team tasks from a SharePoint workspace. By clicking “Arrange By” and then selecting “Folder” you can see exactly where these follow-ups are derived from.
So here I can see that I have two email follow-ups from my “Action” folder. I also have an email that I need to follow up on in my private hotmail inbox. I have a task from our team event, and then I have a number of tasks.
Different ways of sorting your to-do’s (02:50)
Another way of changing the view of your tasks is by going to the “View” tab. Here you can quickly switch between different views. The most common, again, is the “Due date”. Here I can easily reschedule my tasks by right-clicking on the follow-up flag and selecting another date.
Or I can just drag and drop to reschedule tasks.
Using categories to organize your tasks (03:06)
Another way of sorting your to-do list that I find very useful is by categories. I can change the sort order so that the ones that haven’t been categorized are in the bottom.
The use of categories is very personal, some group their tasks by type – such as call, email, errand, others create categories for projects they are working on, or customers they are working with. I keep my categories rather simple. Since categories are the same across all Outlook views, I have categories set up for email- such as “Urgent” and “When possible” and “When response arrives”. But I’ve also added tasks for categories that are non-work related, so I have a personal category and a category for things that are related to our tenants at our rental property. To create a category; click “All Categories”
Fill up one that hasn’t been assigned a name and just click “Rename”. I’ll name this “Charity”.
And click “OK”. Now to assign a task to a category, you just right-click this little box and then select a category. Again, you can drag and drop your tasks to assign categories.
Assign tasks to other people (04:11)
You can also assign tasks to other people. The culture of assigning tasks to others varies from company to company. I highly recommend that you have a discussion with the person you want to assign a task to first and get a commitment before you assign the task. It’s also important that you add details to the task before you assign it to someone else. To do that, go to the home tab, and click “New task”.
To assign a task to someone else click “Assign task”
And type the name of the person. I’m going to assign the task to Rebecka. Write the subject of the task, so here I’ll type “Complete marketing brochure”. Pick a due date and enter description. So here I’ll type “Finalize the two-sided marketing brochure for the event next week”. I’ll keep these two boxes checked:
Which means that I’ll have an updated copy of this task in my task list and also that I’ll get a status report when the task is complete. I’ll send this to Rebecka and when she accepts I’ll get an email notification. The tasks that I have assigned to others have a different logo. And if I click on one of them, I can see the updated status of this task.
See a list of the tasks you have completed (05:16)
When you complete a task it’s removed from your task list but it’s not deleted from Outlook. If you click on “Simple List” you will see all of your tasks:
The active ones, and also the ones you’ve completed. Now, I highly recommend that you check this view out once in a while, because it’s a real satisfaction to see all the tasks that you have actually completed!
Closing (05:35)
Using Outlook for task management isn’t for everyone, but I really hope you’ll give it an honest try. Today you can also synchronize your tasks with your mobile phone. This way you will always have your to-do list with you, wherever you go, and you won’t risk losing it like you would a piece of paper.
By the way – are you a fan of our Facebook page? If not, I really hope you’ll visit our page and become a fan by clicking the “Like” button. Here you will find more useful tips on how you can work smarter using technology. I’m Ulrika Hedlund for Business Productivity – Thanks for watching!