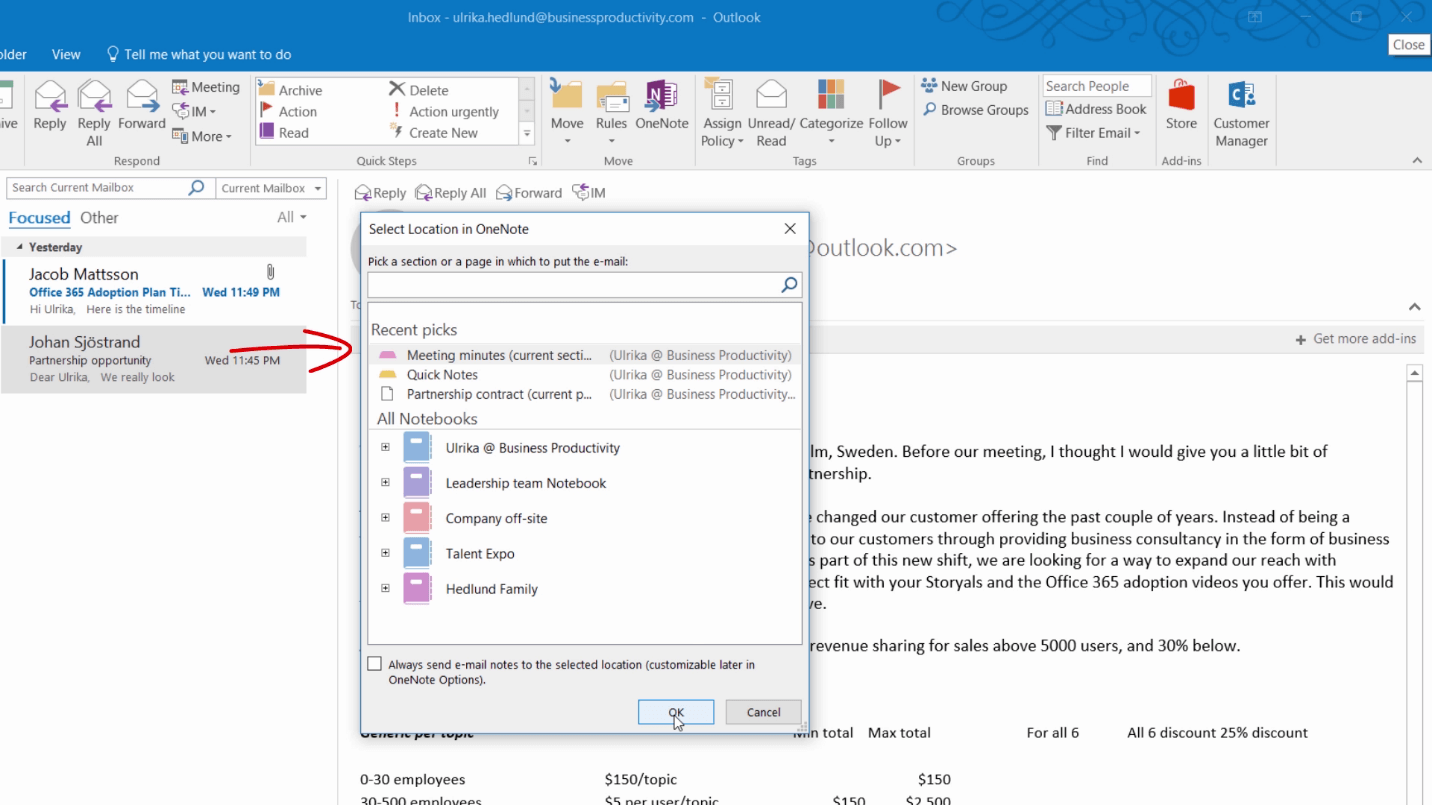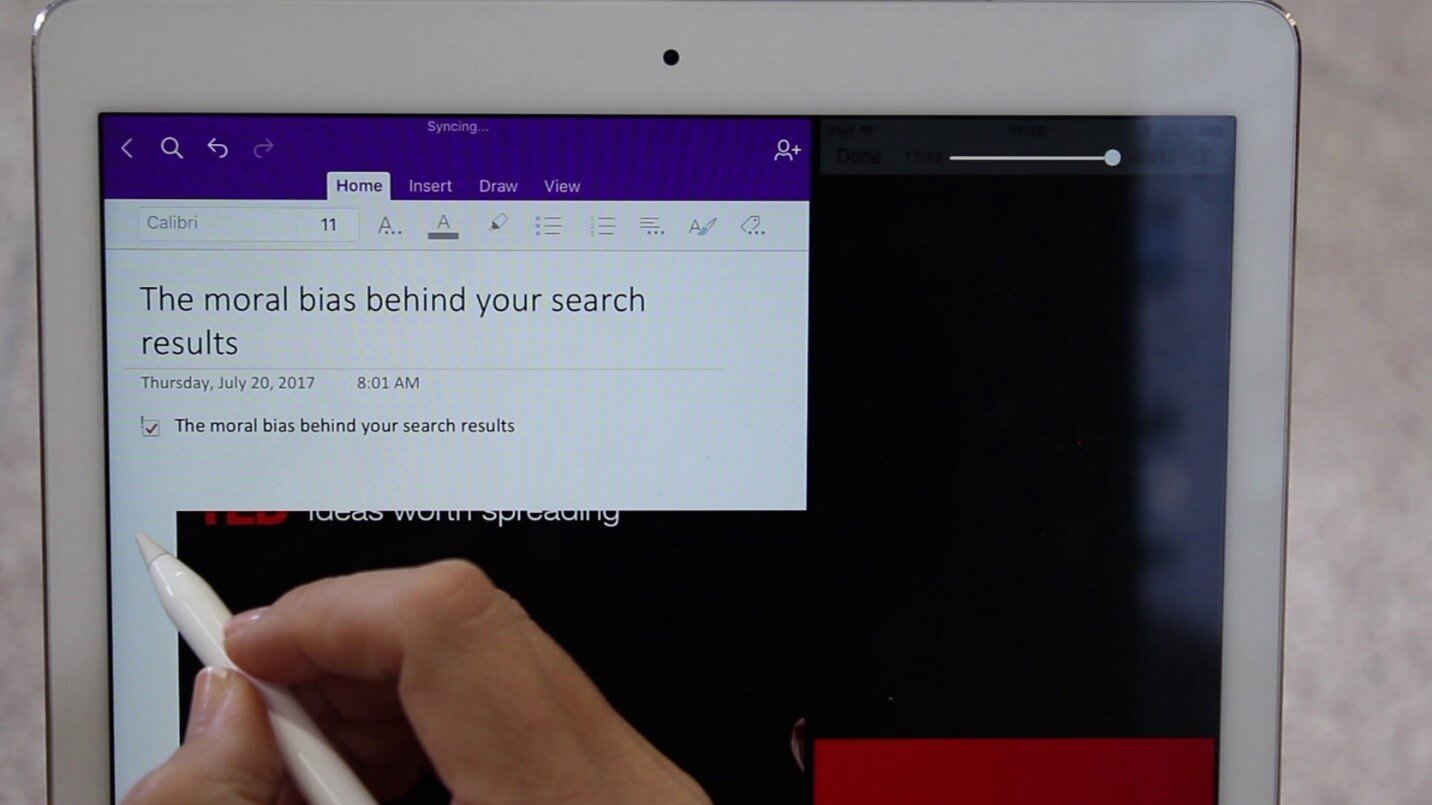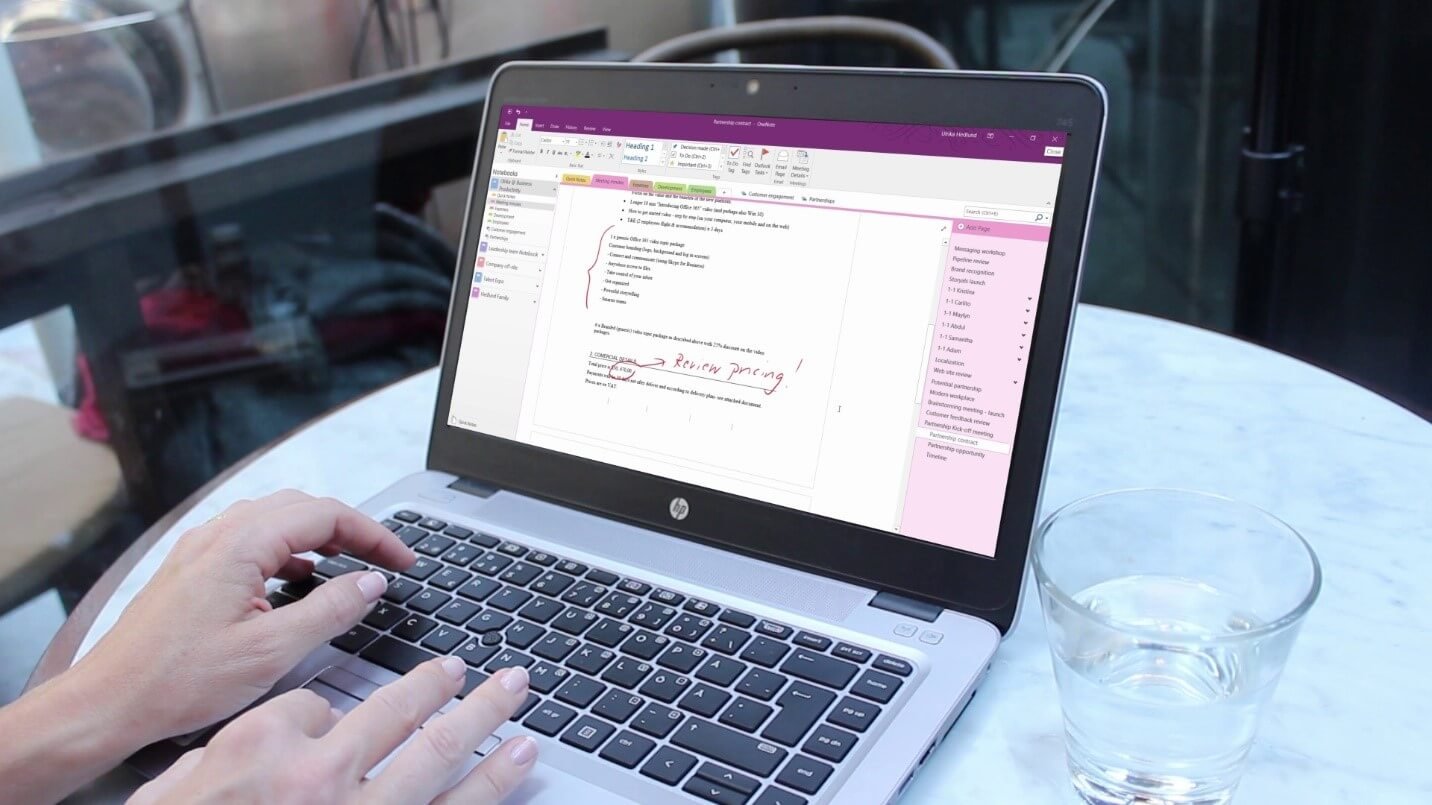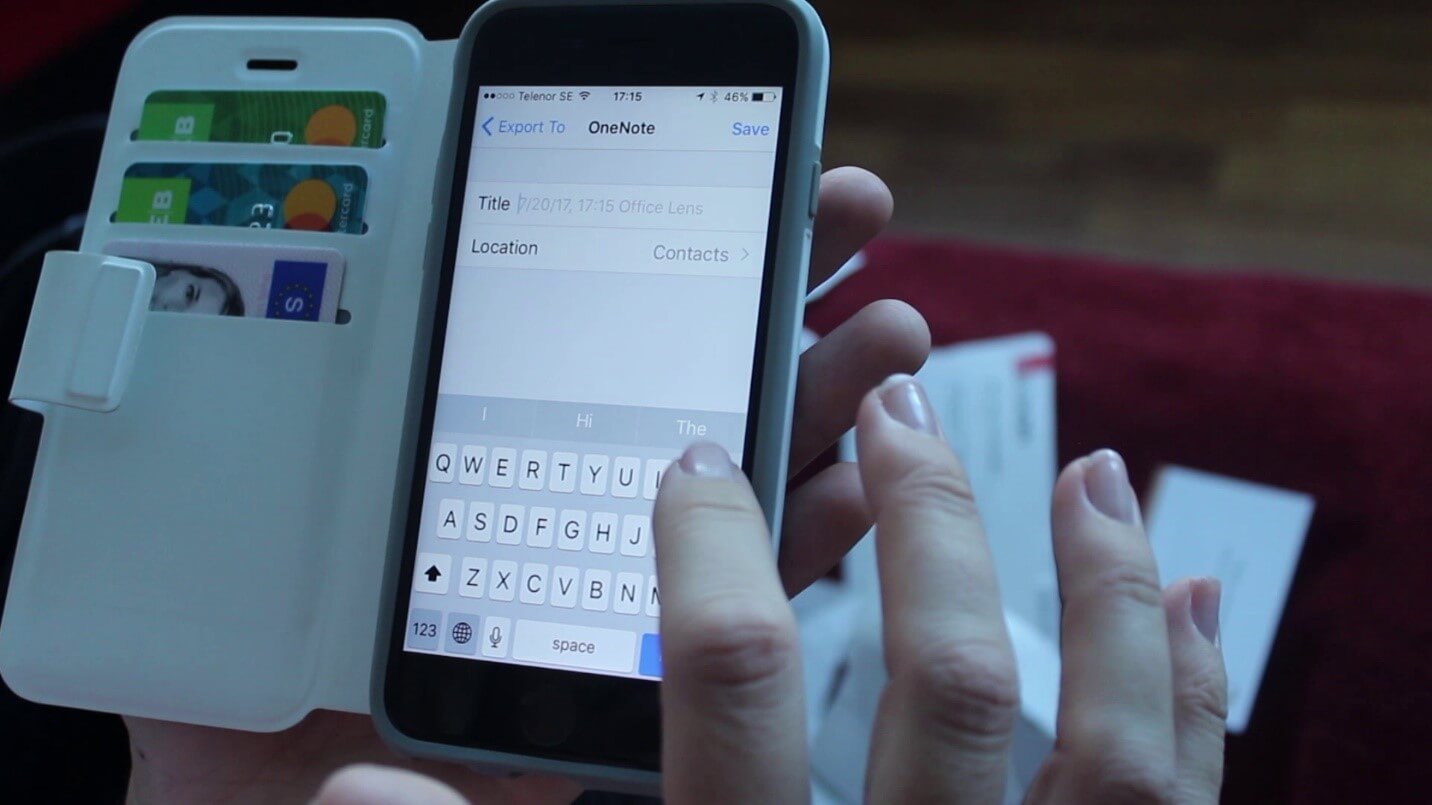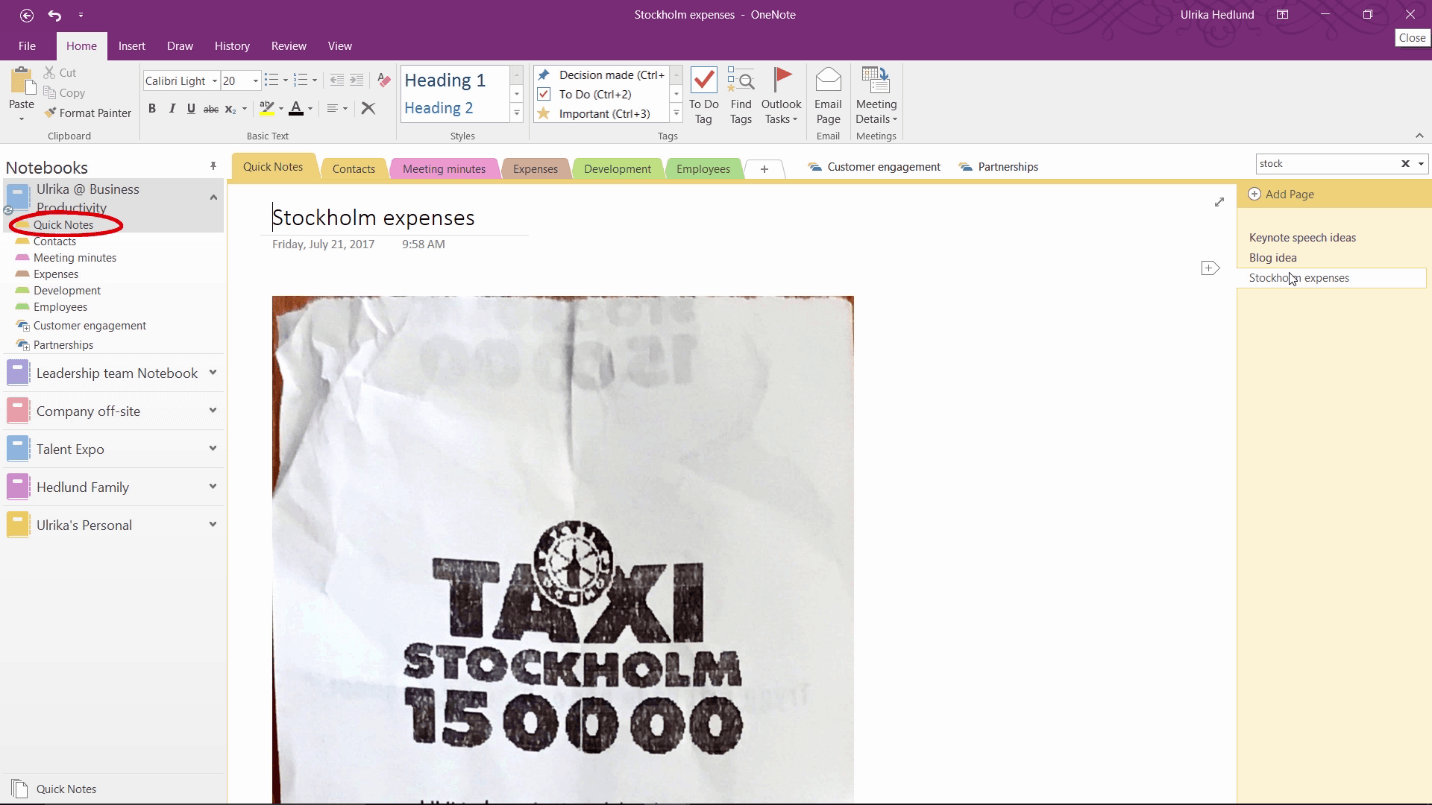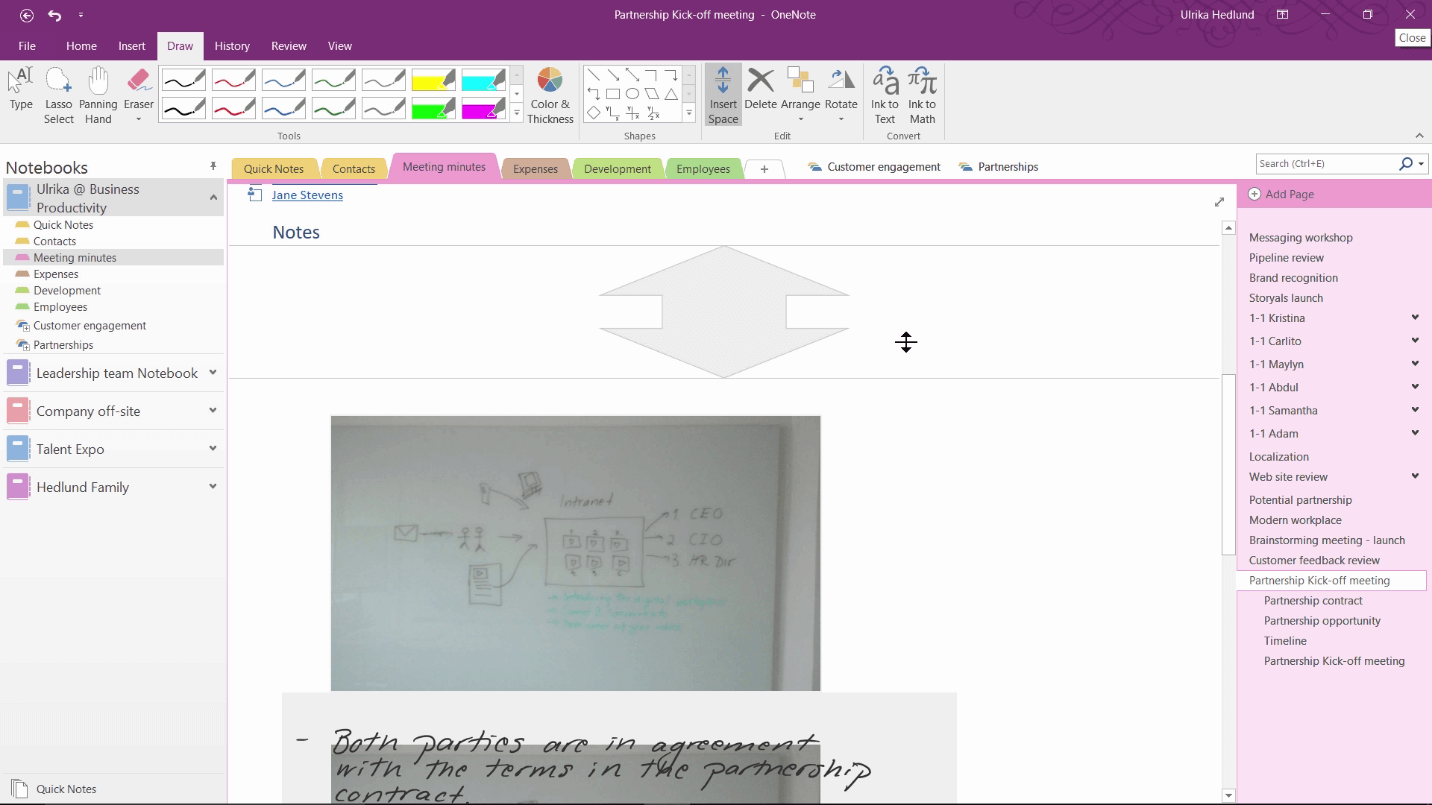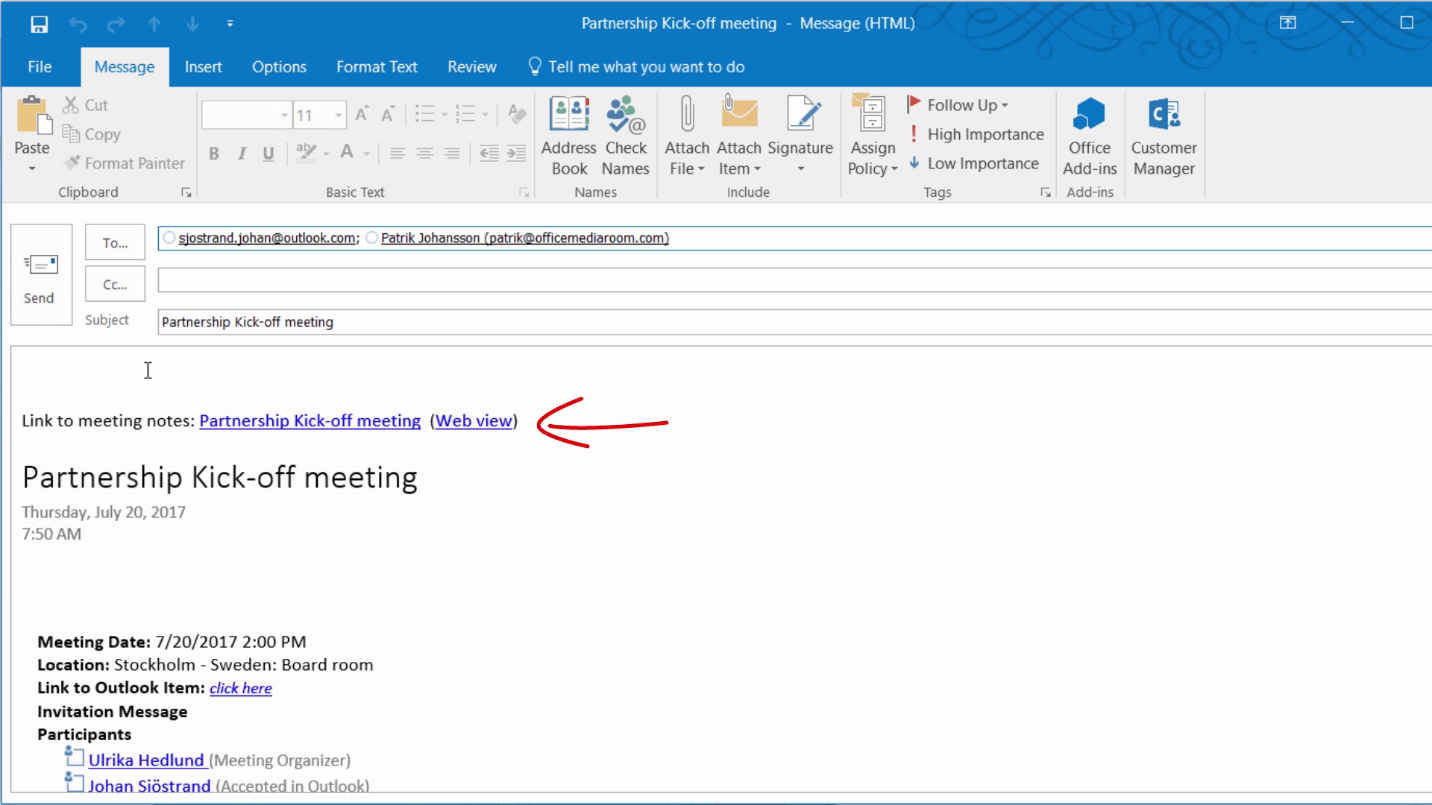Declutter your life using a digital notebook in OneNote
In this story-based tutorial you will learn how to:
- Create meeting notes pages
- Annotate documents
- Tag information for follow up
- Perform calculations
After finishing packing for my business trip, I take a few minutes to prepare for my meeting in Stockholm. I open OneNote where I organize various information.
I have multiple notebooks in OneNote, a work notebook, a team notebook, notebooks for various projects, and a family notebook I share with my husband. I’d like to write down some supporting notes for my meeting.
In the Outlook meeting request I sent, I have a high-level agenda for the meeting. To add this to OneNote, click “Meeting Notes”, select if you want to share the notes with everyone in the meeting or take notes yourself.
Here I’ll select “Take notes on your own”. I get to select where I want the page, and I’ll select my “Meeting Minutes” section in my default work notebook that I don’t share with anyone. The meeting details are inserted into my notes.
Another way to do this is to start with creating the page in OneNote. On the “Home” tab click “Meeting Details”.
Here you can see a list of all your Outlook appointments. Select the meeting for which you want to take the notes, and the information is added. I’ll click “Expand” to see the agenda that was sent in the meeting invitation. I note down some questions and points that we need to discuss.
There is no save button in OneNote, everything that you add is automatically saved. One of the agenda items is to review a partnership contract. Instead of printing out the contract to read and take notes, I can insert it as a file print out in OneNote. I add a new page, name it “Partnership contract”, right-click and make it into a sub-page so that it is clear that it belongs to the page above.
To insert a file print out, click “Insert” and then “File Printout”. Select the file you want to insert. The document is inserted as images into OneNote.
I also have an email from the partner I am meeting with, that I want to spend more time reading. At the top of the email in Outlook I’ll click, “OneNote”, I get to select where to send it, and I’ll select the current section.
I’ll right-click again and make it into a sub-page. Finally, there is a project plan timeline in an email attachment that I also want to review in more detail, so I’ll open the PDF document and send it to OneNote by clicking “Print”, and in the selection of available printers, I’ll select “Send to OneNote”.
Now that I have everything organized for the meeting, I open my “Development” section, where I keep things I want to view or read for my own personal development. I’ve found a really interesting TED talk, that I’d like to watch during the trip. I’ll click “Add page” and name the page. To insert a screen clip, click “Insert” and then “Screen Clipping”. Mark the part you want to insert. The clip along with the link to the web site is automatically added to your notes.
In OneNote, you can add tags to keep track of things in your note.
I’ll add a tag called “ Movie to see”. I can get a summary of all tags, by clicking “Find Tags”. If I select to only show “Unchecked items” I can see a summary of the things I haven’t read or seen yet. Click the “Create summary page” to get a summarized view of all tags. The summary page gives you a good overview of the things you want to keep track of.
To go to the actual note page, mark the tag and click the OneNote icon. There now, I’m all set for my trip!
As I head out, I can see a note from our 6-year old son Adam in the kitchen. I take a picture of the note with my mobile, and when I get into the taxi, I open the OneNote app on my phone,
I open our family notebook and go to the section where I keep things from Adam. I tap the photo icon and then select “From Library”.
I select the photo and click “Done” to insert it into my notes. I smile when I look at some of his previous creations.
While in transit, I have some time to go through the information I gathered for the meeting. I take out my iPad and open the OneNote app. All the notes that I took on my laptop have been synchronized to my iPad.
Now I can use the pen to take notes as I go through the File Print out of the contract. I make a note to review the pricing calculations. I switch to the yellow highlighting pen to mark important sections in the email.
After a while, when I’m done with the meeting preparations, I plug in my headset and watch the Ted Talk. I keep the OneNote page open and take some handwritten notes of the things that are said that I want to remember.
When I’m done, I mark the video as complete in my notebook.
While I walk through the terminal I get an idea for a new blog post. I take out my phone and open OneNote. In my “Quick Notes” section, I tap to add a new page, I tap the “Record” button and talk into the phone to capture my thoughts.
The recording is saved as an audio file in OneNote.
When I arrive, I still have some more time before the meeting, so I sit down with my laptop for some final preparations. I connect to the local wifi and the notes I took on my iPad are synchronized to my laptop. I see my reminder about the calculations.
To perform calculations in OneNote, type in the equation, followed by an equal sign and then press “Enter”. OneNote will calculate the result.
I need to do some more advanced calculations, based on prices in our Excel price list. To insert a spreadsheet into your notes, click “Insert” and then “Spreadsheet”.
Select between an existing or new spreadsheet. Here I’ll select an existing spreadsheet with our detailed pricing and insert it into my notes as a spreadsheet. Now I have everything I need, neatly organized for my meeting.
I feel totally prepared as I step into the meeting room. I’m given a business card from Patrik, one of the meeting participants that I haven’t met before.
During the meeting, I use my iPad to take handwritten notes on the meeting page in OneNote I prepared earlier. In OneNote, I click “View”, “Paper Style” and then select to add rule lines to be able to write neater.
I’m asked about a previous customer project we worked on. I click the magnifying glass to search my notes and can easily find what I need to provide the answer.
We have a productive meeting. I make sure to capture what we drew on the whiteboard, by tapping “Insert”, “Photo”, and then “Take picture”, to insert a photo into my notes.
I say goodbye and promise to send out a summary of what we agreed.
Later in the evening, in my hotel room, I take some time to clear out my bag. I open Office Lens, my mobile scanner app.
I take a photo of the receipts one, by one, then I tap “Save All” and export the receipts to OneNote. I swipe the screen to switch to “Business card”. I take a photo of the business card I received in the meeting,
I select to save the image along with the contact details to my “Contacts” section in OneNote.
When I open OneNote on my laptop, the receipts that I just captured with Office Lens have synchronized to my “Quick Notes” section.
I drag and drop it to my “Expenses” section. In the “Contacts” section, I can see the business card I just scanned. OneNote automatically recognizes contact details and creates a contact card for you.
I open the contact card and save it to Outlook.
Now it’s time to summarize the notes from my meeting. First, I make a personal copy of my handwritten notes by right-clicking the page, selecting “Copy”, right-clicking again and then selecting “Paste”. I click the View tab, “Rule Lines” and select “None”.
I delete the notes I don’t want to share. To select my handwritten notes, on the “Draw” tab I click the “Lasso Select” tool which enables me to circle what I want to select.
Then I press delete. To remove empty space in my notes I click “Insert space” and move the mouse cursor upwards.
Next, I right-click the page and select, “Convert Ink, Ink to Text”.
The conversion is not 100% correct, but I can quickly correct the mistakes.
To send the meeting notes, I click “File”, “Send”, “Email Page”.
My notes are included in the body of the email and the meeting participants are added by default. I can easily add Patrik to the since I now have his contact details to Outlook.
A link to the notes online is added.
Since I haven’t shared the notebook where these notes are saved with the meeting participants, I’ll just delete the web link and then send off the email.
As I head out for dinner, I can see a message from our maid that our vacuum cleaner has broken. Since I keep all receipts in OneNote, I can search for the receipt on my mobile.
Relieved to see that the vacuum is still under warranty, I share the receipt with her and head off to dinner feeling really good about my day.