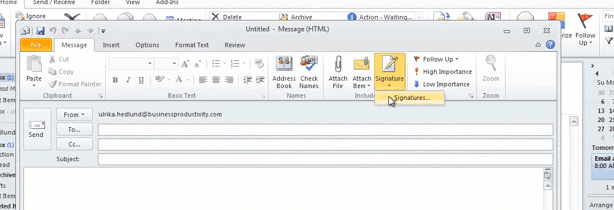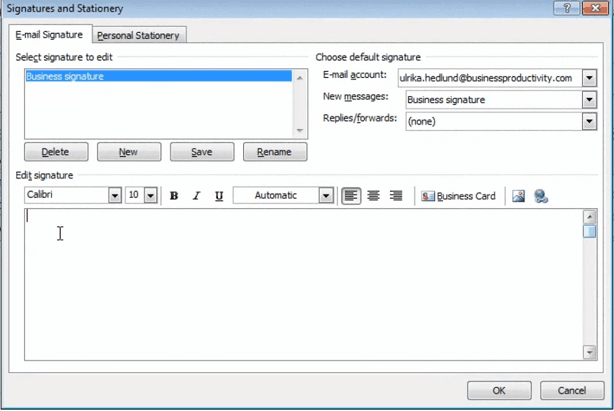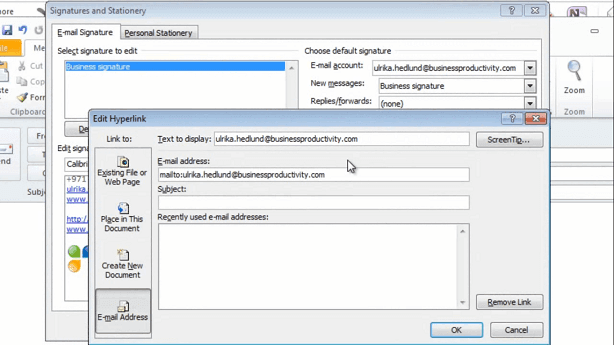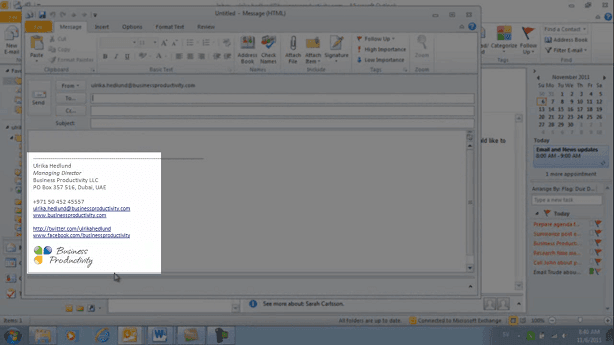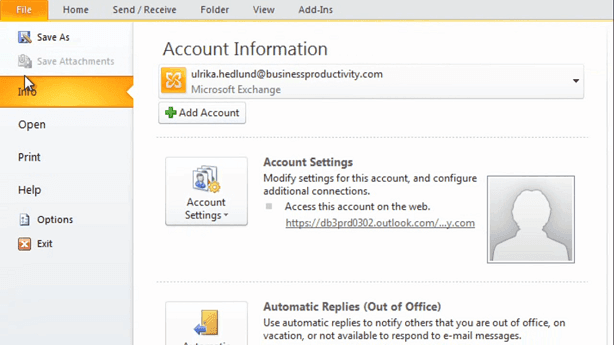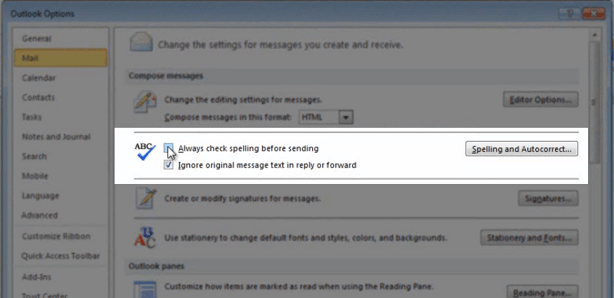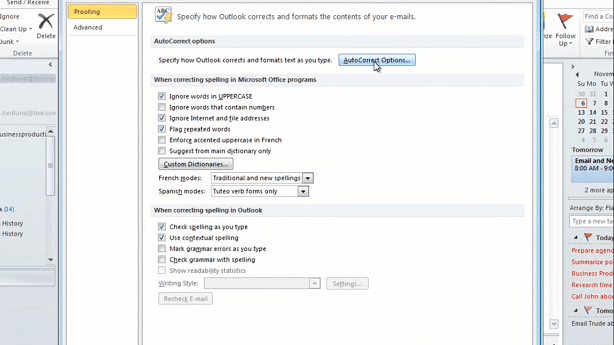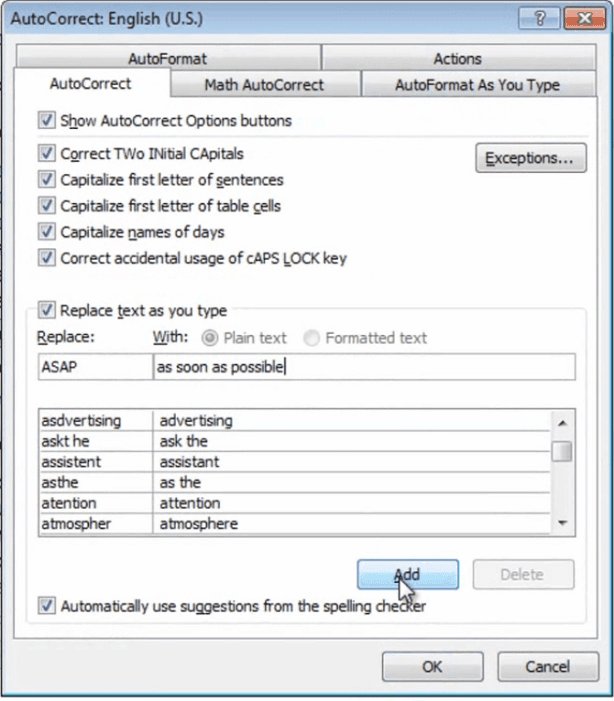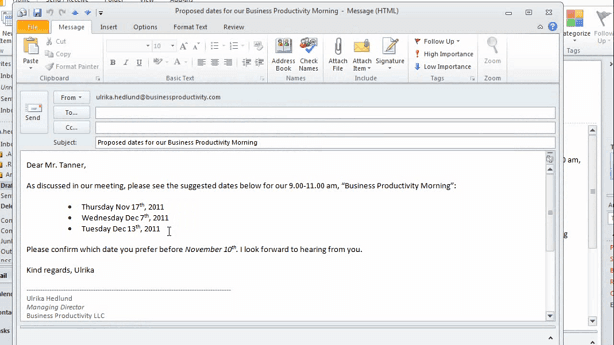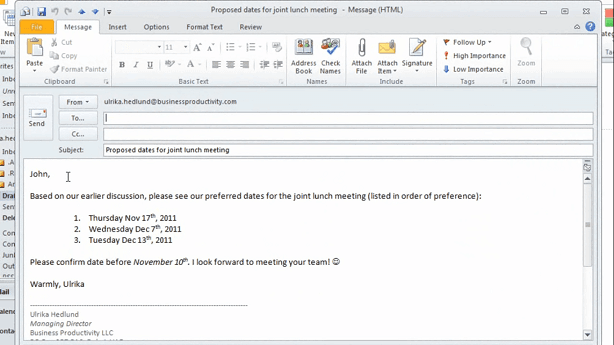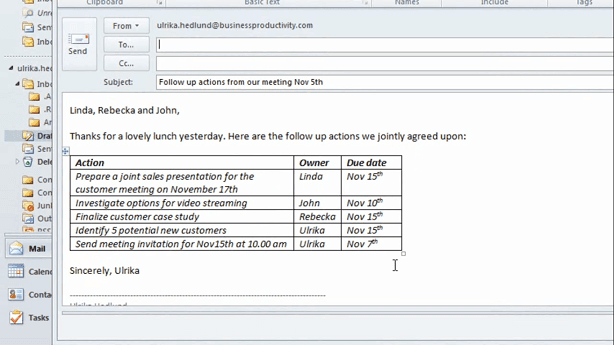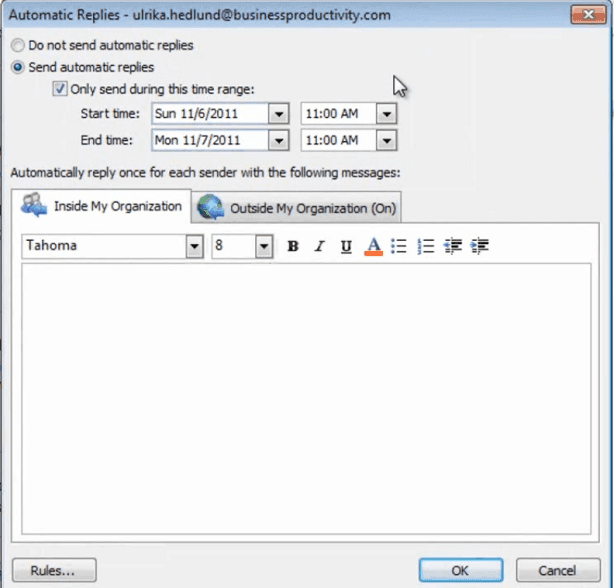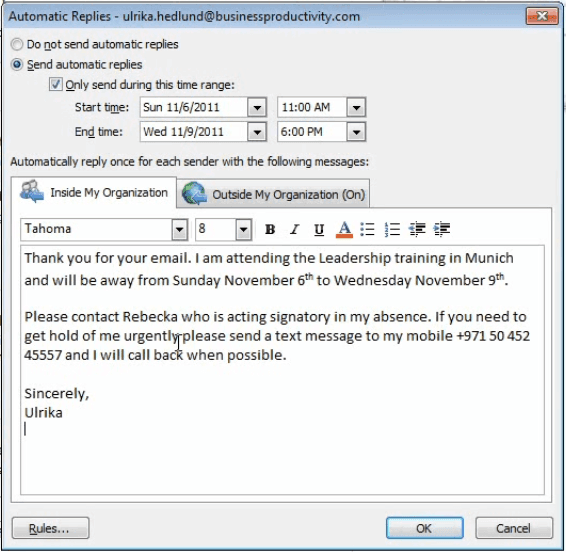Communicate properly using email
Learn how to write proper business emails in Outlook 2010
Introduction (00:03)
Welcome to Business Productivity, I’m Ulrika Hedlund. Business communication today is predominantly carried out through email. Sending an email is quick and easy, sometimes a bit too quick and too easy. I don’t know about you, but at times I wish that I could take an email back, the moment that I click the “Send” button.
In this video I’ll share with you some of the fundamentals for proper business email communication, this includes adding a signature to your email, using polite introduction and closing phrases, writing precise and to the point, and eliminating spelling errors altogether. A lot of the information in this video is generic and can be applied no matter what email client you use. But I will also show you a few things that are specific to Microsoft Outlook 2010. Let me show you!
Always use a signature in your email (00:57)
A proper email message sent in a business context should have a signature with your contact details. To add a signature to your email, click “New E-Mail”, and then “Signatures…”
Under the “E-mail Signature” tab you can click “New” to create a new signature. I’ll name this “Business signature” and I’ll choose to add this to my business email account. I can add a different signature with private contact details to my private email account. I’ll choose to add the signature to all new email messages I send.
Now I’m going to add the signature to this text box. I’ve already created my signature in Word, so I’ll just copy this signature and then paste it in. I’ll choose to keep the formatting that I had in my Word document. I recommend that you double-check the hyperlink of your email address, so that the text that is displayed corresponds to the correct email address.
I’ve seen colleagues copy each other’s email signatures and then just change the text of the email address, not the actual hyperlink.
Use easy-to-read fonts in your email messages (02:04)
If you go to the second tab, which is called “Personal Stationery” you can change the font that is used for your email messages. If you do change from the default Calibri font I recommend that you use standard fonts like Arial or Times New Roman and that you use colors that are easy to read; such as black or dark gray or blue.
Here you can also change the theme or the stationary for your email messages. I strongly advise against using a stationary for your business email communication. If you want to use this limit it to something like a newsletter or marketing letter. OK! Now, next time we open up a new email we will have our signature in place.
Be sure to correct your spelling mistakes (02:48)
Another important part of proper email communication is spelling. You don’t want to send messages that have spelling mistakes. To make sure that Outlook helps you correct your spelling, go to the “File” menu, and then “Options”.
Click “Mail”, and then go to the “Spelling and Autocorrect” part. Here, click the “Always check spelling before sending”. This way, you make sure that you go through the email once again, before you send the email.
If you click “Spelling and Autocorrect” you’ll have more options. Here I recommend that you uncheck the option for “Ignore words that contain numbers”. This way you can capture words that you’ve accidentally put a number into. If you use a lot of abbreviations in your language I would recommend that you use “AutoCorrect Options” to save time.
So for instance I’ll replace “ASAP” with “as soon as possible”. And add it to the dictionary. I’ll also select to “Mark grammar errors as you type” and “Check grammar with spelling”. And then I’ll just click “OK”. And “OK”.
Proper salutations (03:53)
Now, let’s have a look at writing the actual email. I’ll go to my draft folder and we’ll have a look at some of the emails that I have written. First of all; the subject should be a summary of the email. So that if someone is just glancing through their inbox, without opening the email, they should have a good idea of what the email is about.
The salutation depends on how well you know the person you’re sending the email to. In this case I’m sending an email to a new customer. So I’m using the salutation “Dear Mr. Tanner”. If you don’t want to be as formal, you can just write “Dear” and then use the first name. When you write an email, try to be as clear as possible so that you leave no room for misunderstanding. Use bullets to list option that have no particular priority order.
And also be clear on when you expect a response from the person you’re sending the email to. End your email with a polite closing phrase. Such as “Kind regards”, “Sincerely”, “Best regards” or just “Regards”.
A more relaxed language is ok if you know the recipient well (04:51)
Let’s have a look at another email. Here’s one that I’m going to send to John, a business partner that I am frequently in touch with and that I know personally. Here, I’m giving him proposed dates for our joint lunch meeting. And instead of using a bulleted list, I’m using a numbered list, because these are listed in order of preference.
I’m also using a smiley face. In my opinion this is okay in emails that you’re sending to people that you know well. I’m ending the email with “Warmly, Ulrika” which is a more friendly closing phrase.
Be clear on action ownership (05:21)
Let’s have a look at one more. Here I have a follow up email with multiple actions that I’m going to send to three people.
I’ve inserted a table so that it is very clear; what the action is, who the owner is, and what the due date is. Whenever you send an email to multiple people, be sure to specify the action for each recipient.
Use a rich format for your emails (05:42)
In order to be able to insert objects such as tables your email needs to be in an HTML format. If you go “Format Text” you can see which format your email is using. Most email clients today support HTML. So this is the one I recommend you use.
Let people know if you are unable to respond to email (06:01)
The final thing I want to show you is how to set up an automatic response if you’re out of the office. To do that, go to “File”, and then click “Automatic Replies”.
This is only applicable if you use Outlook with Microsoft Exchange server. If you don’t have Exchange, you can still send automated messages when you’re out of the office but you would need to use rules instead. Click “Automatic Replies” and choose when you want the automatic reply to be sent.
I recommend that you check the box for the time duration so that you don’t forget to turn off the automatic reply when you’re back in the office. I’ll select the dates for when I’m away and when I’m coming back. I can choose to have different email responses to people within my organization and partners and customers outside my organization. I’m going to copy a text that I have in a Word document. In the messages that I’m sending inside the organization, I’m telling them what I’m doing, and where I’m going to be and when I’ll be back in the office. I’m also telling them who to contact, who’s acting in my absence, and if they need to get a hold of me urgently that they can text me on my mobile number. So I’ll copy this and then I’ll paste it in by just clicking CTRL+V.
Then I’ll go to the “Outside My Organization”, go to my Word document, and copy the email that I want to be sent to customers and partners. This one is a bit more formal. I’m not telling them where I am, I’m just telling them when I’m away and when I’ll return. I’m also giving them the full contact details to our Marketing Director, who they should contact if they need assistance, and also I’m adding my signature, which is not included by default. So I’ll copy this information and again I’ll paste it in by clicking CTRL+V. and then I’ll just click “OK”. Now I can see that the automatic replies are turned on. And if I go back to my inbox I have an information bar telling me that automatic replies are being sent for this account.
Closing (07:59)
At the end of the day, it’s the content of your email message that is important. So now that you’ve watched this video I hope that you will apply what you’ve learned, so that your email recipients can focus on the contents of your message and not be annoyed by spelling mistakes or unknown abbreviations. I’m Ulrika Hedlund for Business Productivity – Thanks for watching!