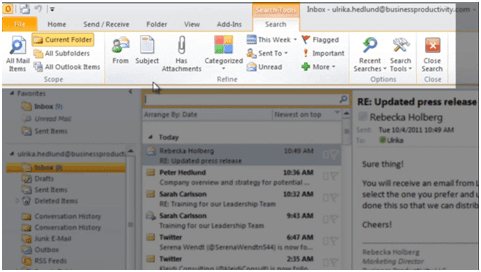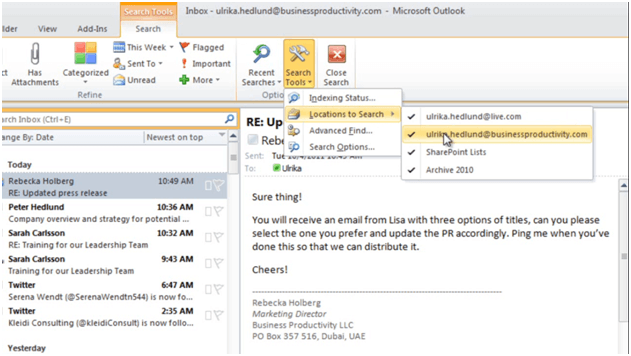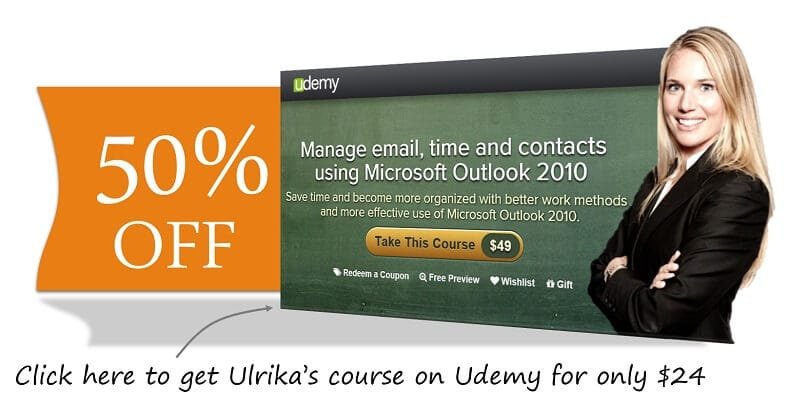How to configure search in Outlook 2010?
Please note that this is a shortened, fast-speed video with the objective to give you a glimpse of ways in which you can improve your business productivity. The full video: “Take control of your inbox” shows you how to perform the steps in a slower, more user-friendly fashion.
You can also access the full course, “Manage email, time and contacts using Microsoft Outlook 2010” on Udemy.
Learn how to configure search in Microsoft Outlook 2010
To configure the search tools, just click in the search box and you will see the search menu up here:
By default, Outlook searches the current folder. I like to have it this way because usually, I know in what folder I want to search. But if I want to include all of my archives and all of my other accounts as well; I can just choose “All Subfolders” or “All Outlook Items”. If you want to change this you can go to “Search Tools” and then “Search Options”.
Here I can see the Outlook stores that are being indexed by Windows Search. I can also change the setting of the search results. Here I can include results from the current folder or all folders. Again, I recommend that you start with the current folder because you can always expand the search after if you don’t find what you are looking for. I can also choose what color I want my highlighted search results to be in. I’ll just keep the default here, which is yellow. Okay.
I can also choose which accounts and data files I want to include in my search results. So here I’m going to include both my private account, my business account, my SharePoint lists and also an archive that I have locally only on this machine.