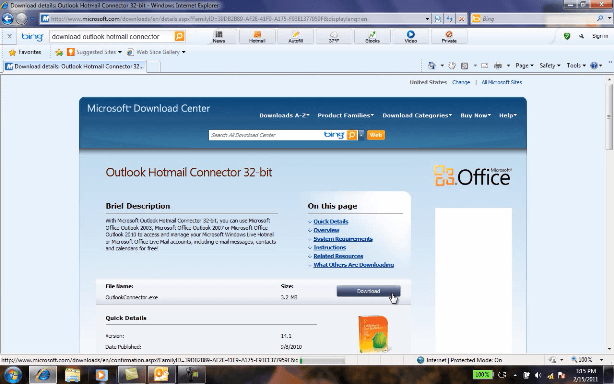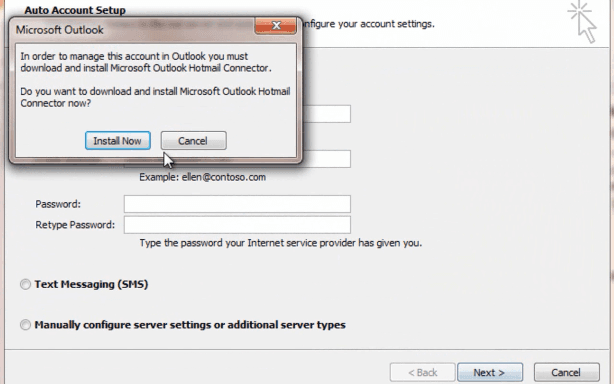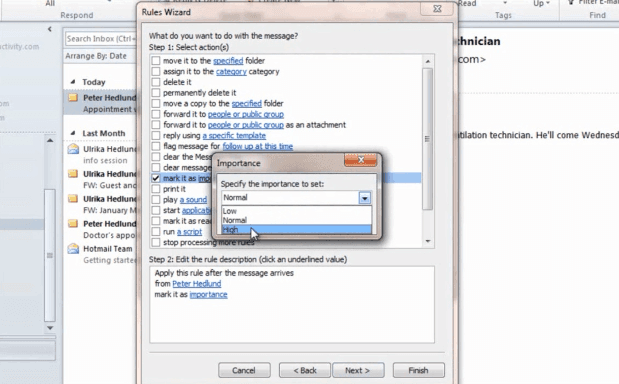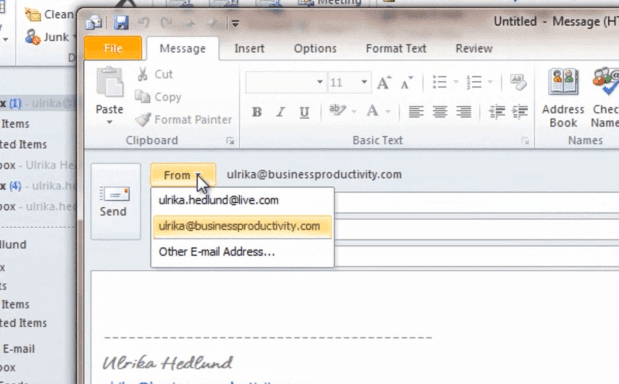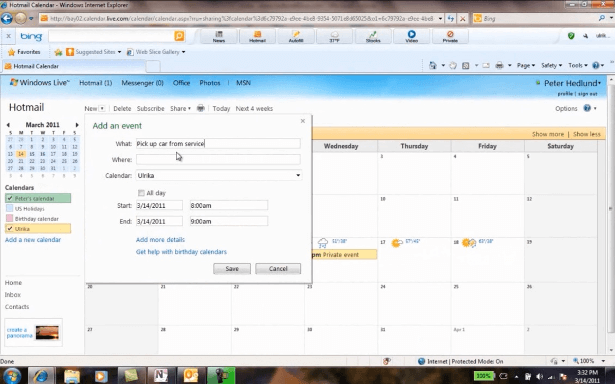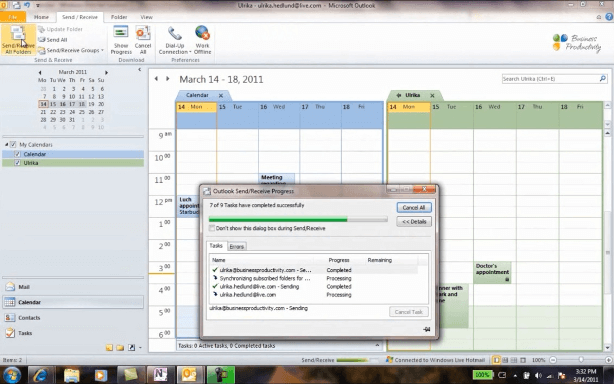Organize your personal and business email and calendar
Learn how to use a Windows Live Account in Outlook 2010
Introduction
Welcome to Business Productivity, I’m Ulrika Hedlund.
In this video I want to show you how you can organize your personal and business email communication, as well as your calendar in Outlook. Through my career I’ve always made sure to have a personal email account that is different from the one I use at work. There are many reasons for this.
First of all, you don’t want your personal email communication to go through the business mail server. Even if you are not sending something that you are embarrassed about, it’s just more professional to keep your business email account for business communications only. Secondly, if you change your job, then you have to update all of your friends and your family with your new contact details. And that’s just a hassle.
A lot of people access their personal email through the browser, and this is great because then you can access it from anywhere. Personally I like using Outlook even for my personal email. Because I can access it offline and I can also use the built-in tools for search and for organizing my email for both my personal and my business email.
In the first part of this video I will show you how you can create a Hotmail account and how you can connect it to Outlook 2010. In the second part I’ll show how you can work with your email and calendar now that you have it connected to Outlook. Let’s have a look!
Register for a Windows Live account for personal email (01:29)
If you don’t already have a Windows Live Account you have to register for one. You can do this free by going to www.live.com. Here you can choose to sign up for a new Windows Live account. Type in any name that you want to have and choose whether you want to have Hotmail.com or Live.com, this doesn’t matter. Live.com is newer so you might find more available names using that address.
Download and install the Outlook Hotmail Connector (02:05)
The next thing you want to do is download the Outlook Hotmail Connector. You do this by going to the Microsoft download site.
Another way to install the Outlook Hotmail Connector is simply by adding your Live account. Click “Add account” and type in your Live account. When you click “Next” Outlook will prompt you to install the connector.
Click “Install Now” and click “Run”. Read through the License Agreement and accept the terms and click “Install”. Now we’ve completed the installation of the Outlook Hotmail Connector. Click “Finish” and restart Outlook. Do the same thing, go to the “File” tab and “Add account” and now we want to fill in all the information and the password. Type it in twice and click “Next”. So now I can just click Finish and you can see that I now have my personal Live account in Outlook.
Now I’ve shown you how you can create a personal Hotmail account and how you can connect it to Outlook 2010. Now let me show you what you can do with your email now that you have it in Outlook.
Part 2
Organize your email accounts (00:13)
The first thing I would recommend you doing now that you have your personal email account in Outlook is to add your inbox up to the “favorites” area, so that you can have a good overview of your different accounts.
To do this, you simply right-click the inbox and choose “Show in favorites”. I usually do this with the outbox as well because I want to make sure that before I close down Outlook all of my emails have been sent. Now I can also use the tools that I have in Outlook. As you can see, Outlook has already detected two junk mails in my personal email account. So to get rid of these I simply right-click and choose “Empty folder”.
Organize your personal inbox (00:54)
Now I can use Outlook “Rules” to organize my personal inbox. So, say for instance, that I want all emails coming from Peter to be marked with high importance. I click the “Rules” button. All emails coming from Peter, and the action that I want is them to be marked as “High importance”. Klick “Ok”, and finish.
As you can see, the email coming from Peter is now marked as high importance.
Using your business and personal accounts (01:28)
Outlook automatically detects which account you are working with, so when I click “New email” it will be sent from my personal account. Similarly, if I’m working with my business email and I click “New email”, it will be using my business address. I highly recommend that you use a signature for both your business communication as well as your personal communication. This helps you to keep track of where you are sending the email from. You can also change sender from within the email itself. Simply click the “From” button and choose which account you want to send this email from.
However, if you do this you don’t automatically get the signature, so this you would need to insert manually.
Working with a business and personal calendar side by side (02:19)
Let’s move on to the calendar. Here you can see that I have my business and my personal calendar side by side. I can easy create new appointments in my personal calendar using Outlook.
I can also copy appointments from my business calendar to my personal one. To see if I have any overlaps I can simply press there [view in overlay mode].
Share your calendar (02:50)
One benefit with having your personal calendar separated from your business calendar is that you can share it with your family. To share it you click “Share calendar”. Type in your password, and sign in. Click “Share this calendar” and add the people you want to share this with.
You can choose how much information is visible. In this case I will choose “Co-owner”, since I want both me and my husband to be able to create important events in my personal calendar.
I can preview the invitation and click “Save”. If my husband logs into his calendar he can see both his own and my calendar. He can also add new appointments to my calendar.
Anything that he creates as a co-owner will automatically be visible in Outlook when I synchronize.
As you can see, the appointment he created is now in my Outlook. So there is no way I can miss it.
Closing
Now that I’ve shown you how you can use Outlook for both your personal and your business email I hope you will save a lot of valuable time. I’m Ulrika Hedlund for Business Productivity. Thanks for watching!