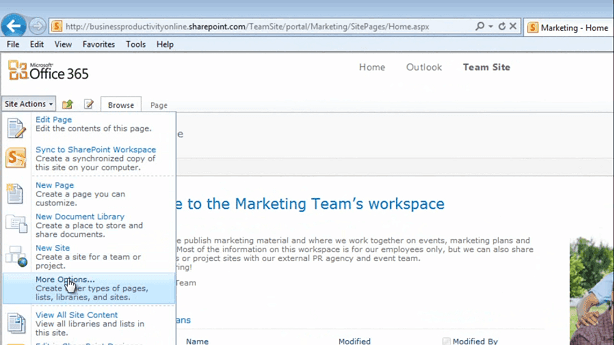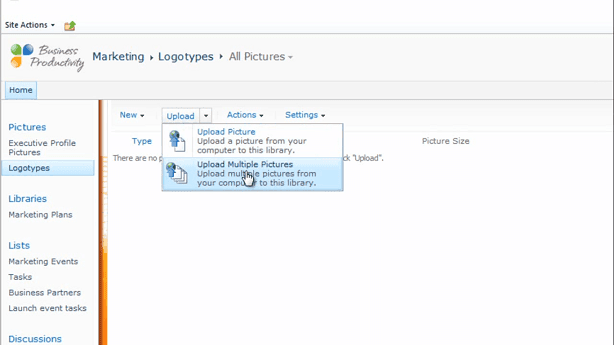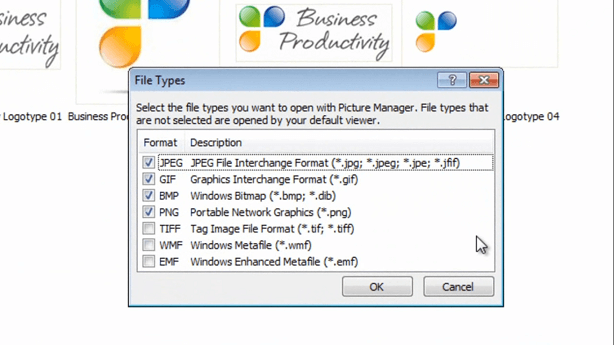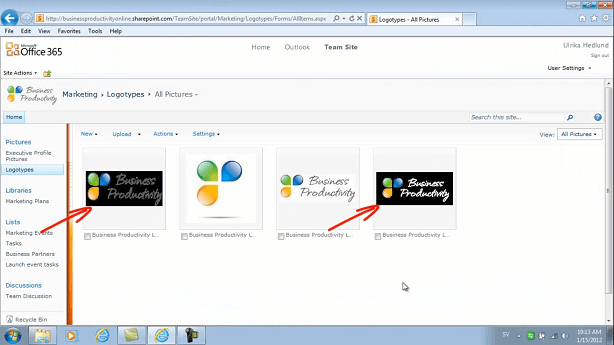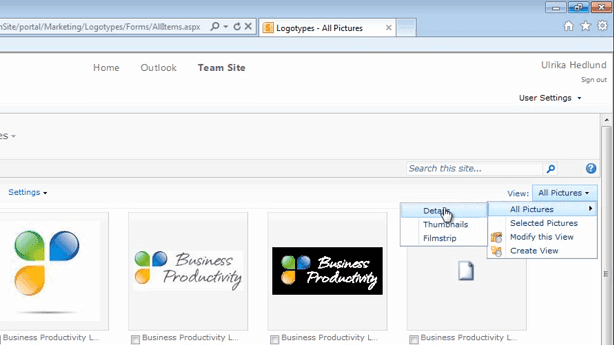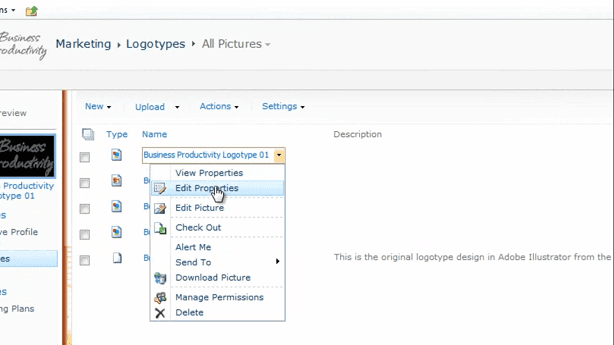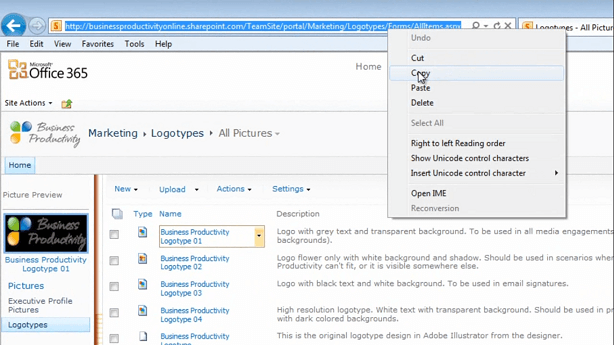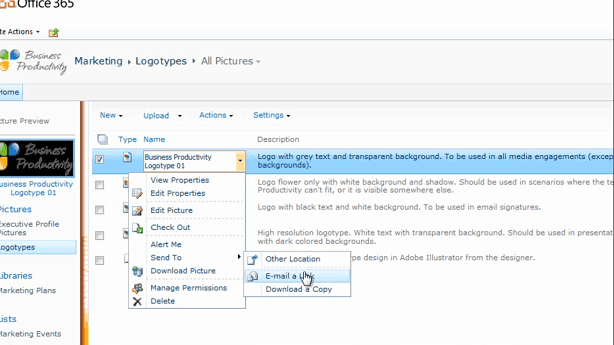Easily share pictures with colleagues
Learn how to set up a picture library using SharePoint in Office 365
Introduction (00:04)
Welcome to Business Productivity – I’m Ulrika Hedlund. If you work in marketing, it is quite common that you need to share logotypes, product images and photographs of your executives with others. You quickly become a bottleneck if you don’t share these assets with your colleagues in an efficient manner. Emailing images back and forth is not a good option since the images tend to be quite large and they can easily clog up the recipient’s inbox. In addition, you become more productive if you can help others find what they are looking for themselves. In this video I’ll show you how you can use a picture library in Office 365 to effectively share artwork with your colleagues. Let’s have a look!
Create a picture library (00:49)
Here I have the marketing team’s workspace where the marketing team shares information with each other. Now I want to create a new picture library so that we can share our logotypes with the rest of our colleagues within our organization. To do that I’ll click “Site Actions” and then click “More Options”.
I’ll type; “picture” to get to the picture library. And then I’ll give it a name; “Logotypes” and click “Create”.
Now I can start uploading pictures to this picture library.
Upload multiple pictures (01:25)
To upload a picture, click “Upload”. Here you can choose to upload one picture at a time or multiple pictures.
If I click multiple pictures Microsoft Office picture manager opens up and I can select the images that I want to upload. Office picture manager recognizes these following file types as images:
So if you have images of another file type, such as Adobe Illustrator for instance, these are not visible here. You can still upload them to your image library, but to do that; upload one picture at a time. Here I’ll hold down shift and select all of the logotypes in this library. And click “Upload and Close”.
Here I get a visual overview of the progress of the upload:
I’ll go back to the image library and here you can see all of the images have been uploaded. As you can see pictures that have a transparent background are shown here in this picture library as black. But don’t worry; the pictures are still intact with a transparent background.
Upload pictures one at a time (02:28)
Now I’ll upload my Adobe Illustrator file. I’ll click “Browse” and select the file. “OK”. When you upload images one by one you’ll get the option to fill in more descriptive information about the image. I strongly recommend that you do this now that you’re going to share these images with other people within your organization. It really helps them in selecting the right image.
So here I’ll add a new title and then in the description field I’ll write a description about this image, and again, try to be as detailed as possible on how this image should be used. And then I’ll add some keywords. And then click “Save”.
Create a detailed view of your images (03:06)
To get a more detailed view I can click “View”, “All Pictures” and select “Details”.
Here I can see the picture size and the file size. But unfortunately I don’t have a column with the description field we just filled in. So I want to modify this view to show the descriptive column. To do that click “View”, “Modify this View” and here I’ll select the description field.
I’ll also select to show the file type, the file extension, so that you can get a good overview of which file it is. And then click “OK”. There! Now we have more detailed information visible in this view. Now I’ll just go in and add this detailed information about the rest of my images. To do that; click the drop down arrow and click “Edit Properties”.
And then fill in the information. And then I’ll click “Save”. Now I’ll continue to do the same thing for the rest of these files.
Share the library with your team (04:13)
Now that I’ve filled in all of the descriptive information about these images I’m ready to share it with the rest of our colleagues. And since everyone in our organization by default has access to everything on the marketing team site I can just copy this link and send it to my colleagues who have requested that I share the logotype library with them.
My colleagues can interact with the images in this image library in a number of different ways. For instance, if they mark an image and then click the drop down arrow they can choose to download the full picture [“Download Picture”]. They can edit the picture in Microsoft Office picture manager or they can send an email link to another person.
Closing (04:52)
As you can imagine you can set up picture libraries for all types of images. And even though it takes time initially to set up a picture library you save time when your colleagues start accessing the images themselves. With a picture library you can also make sure that your colleagues always have access to the latest version of your artwork. I’m Ulrika Hedlund for Business Productivity – Thanks for watching!