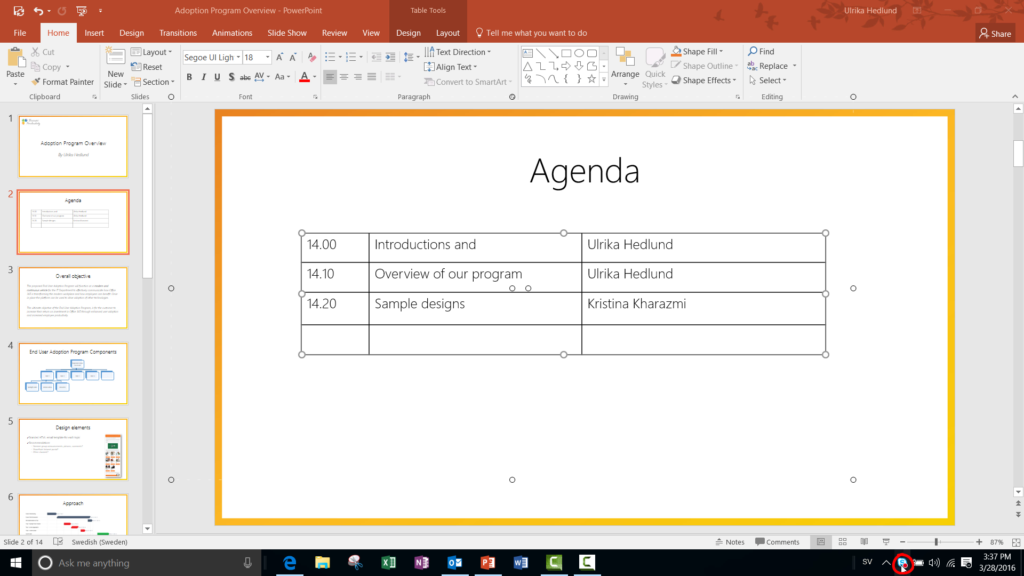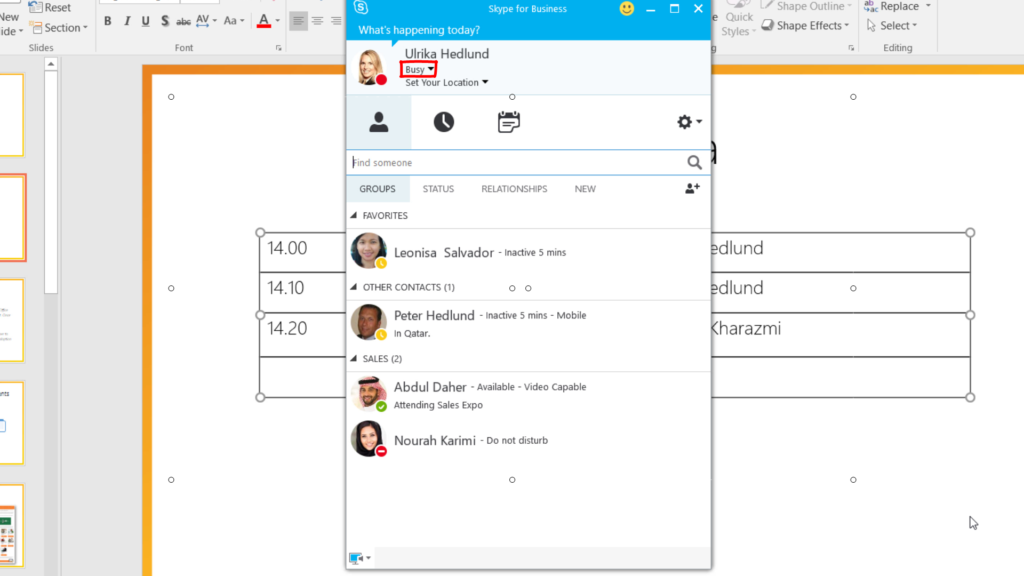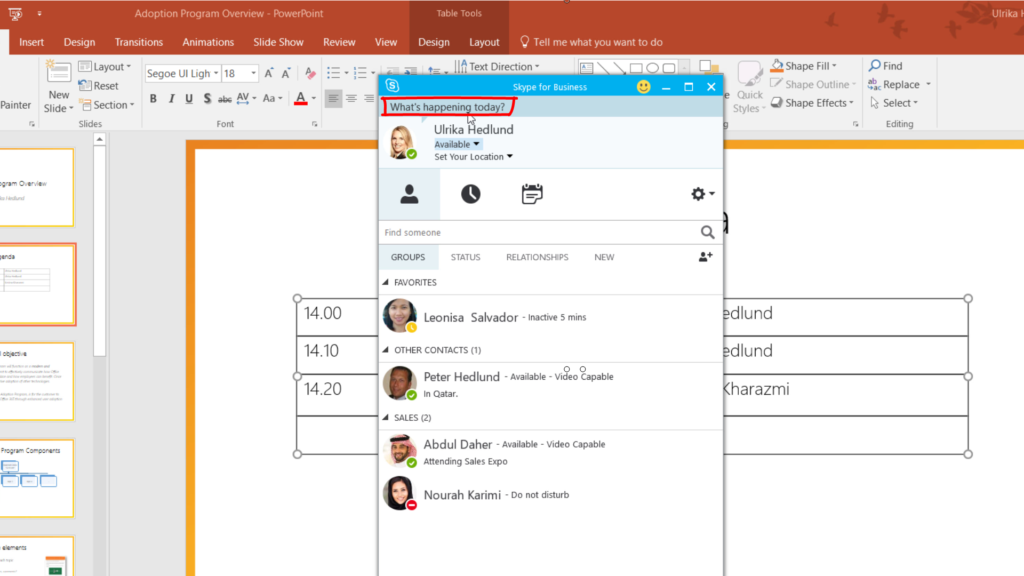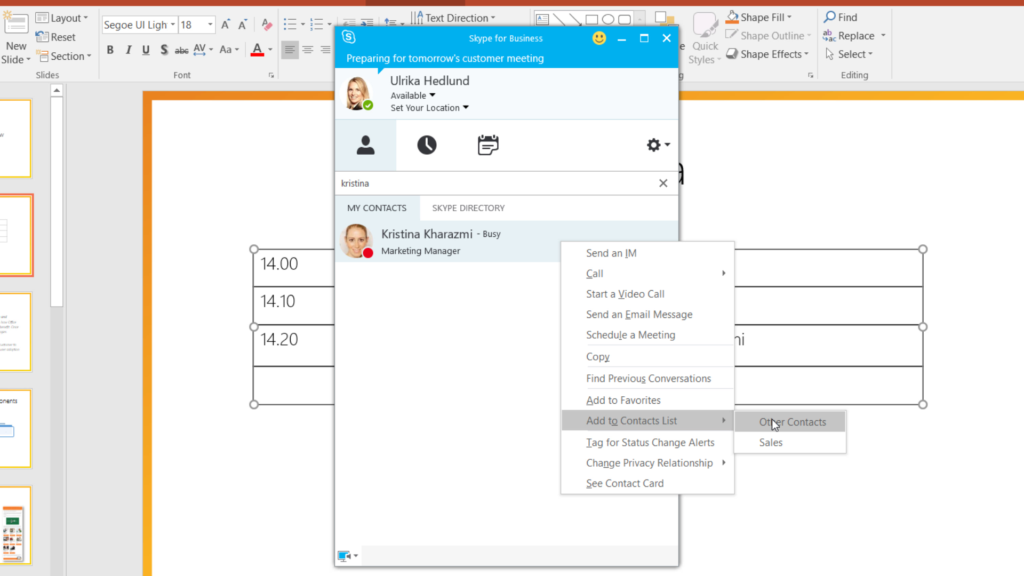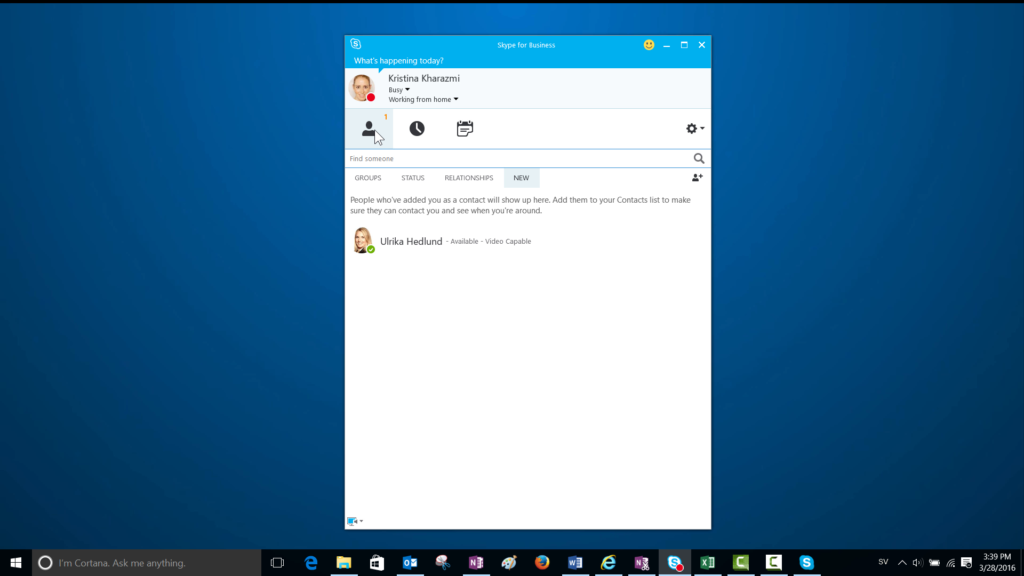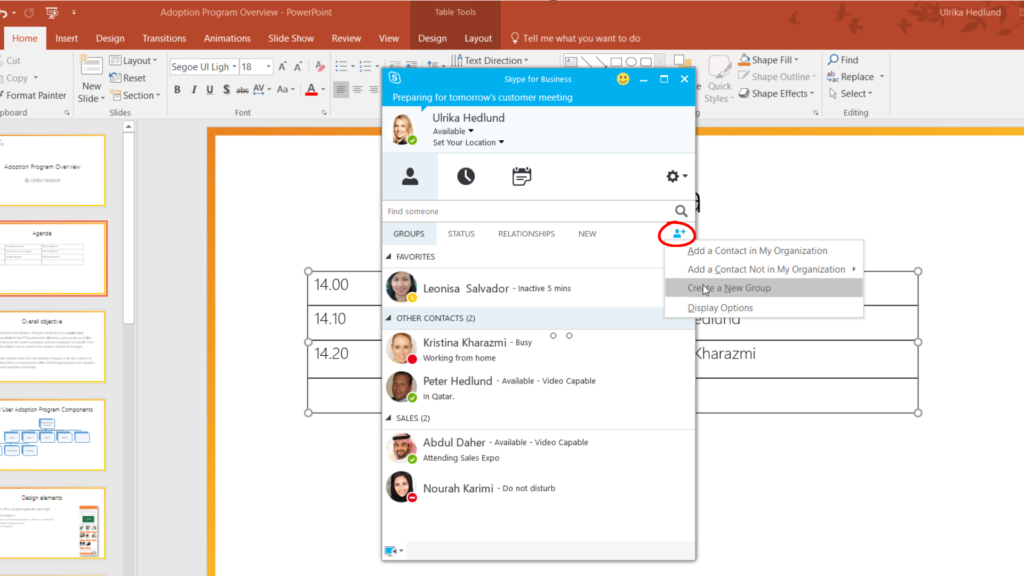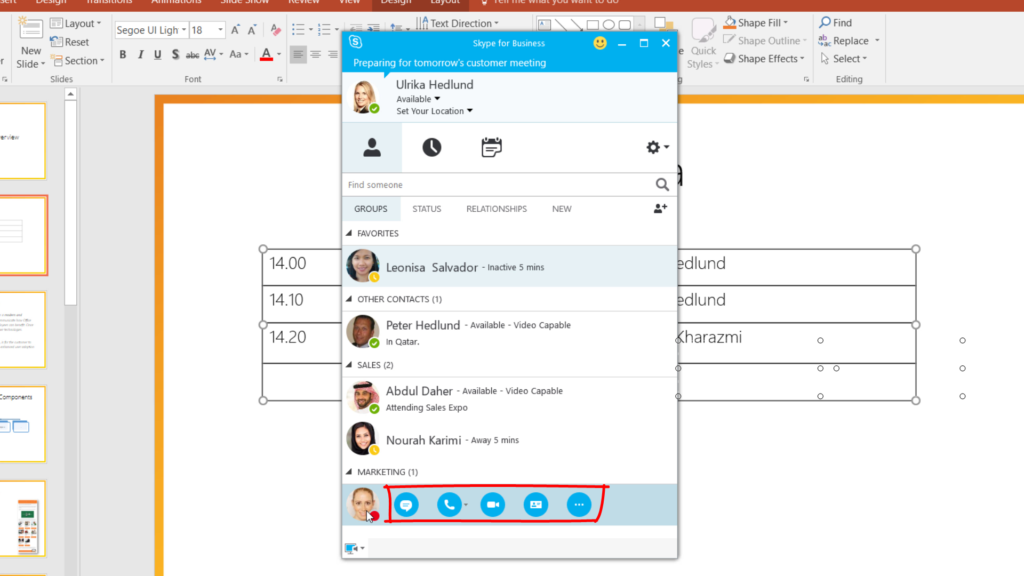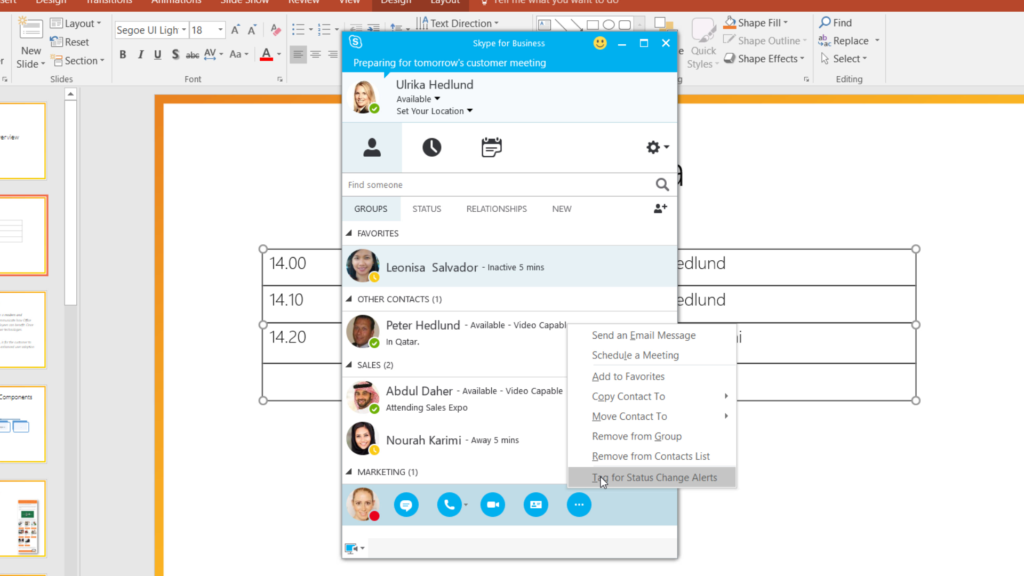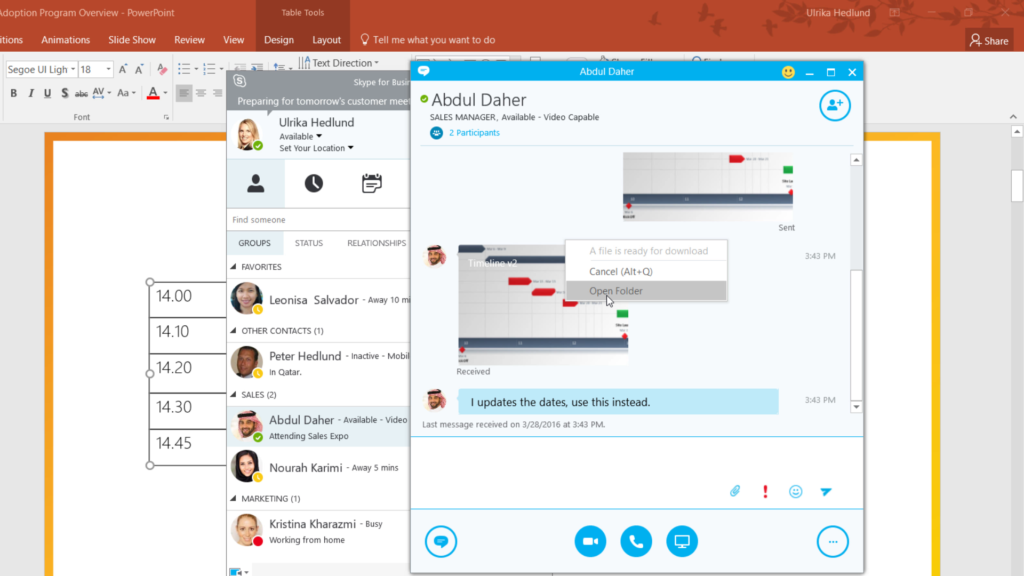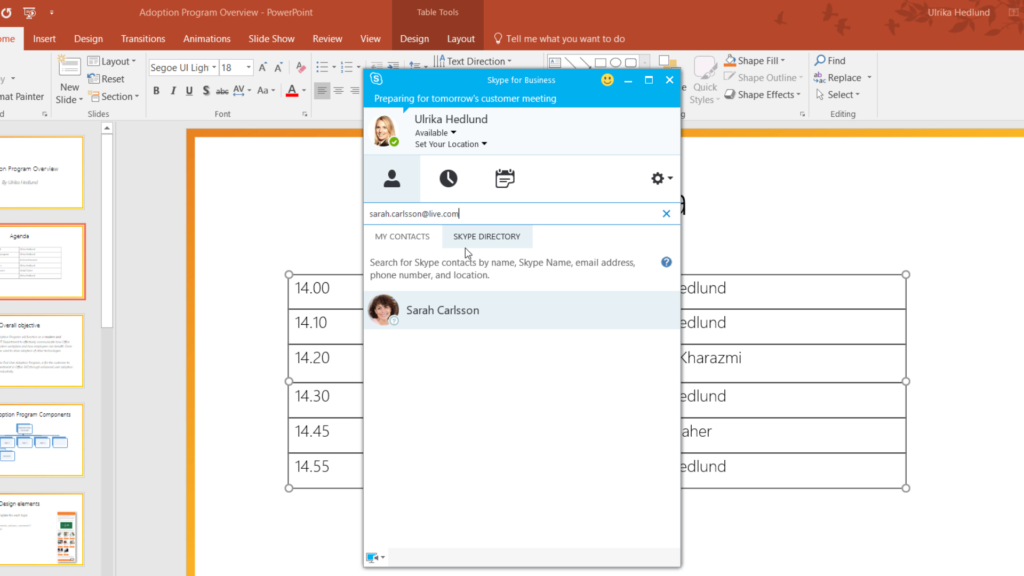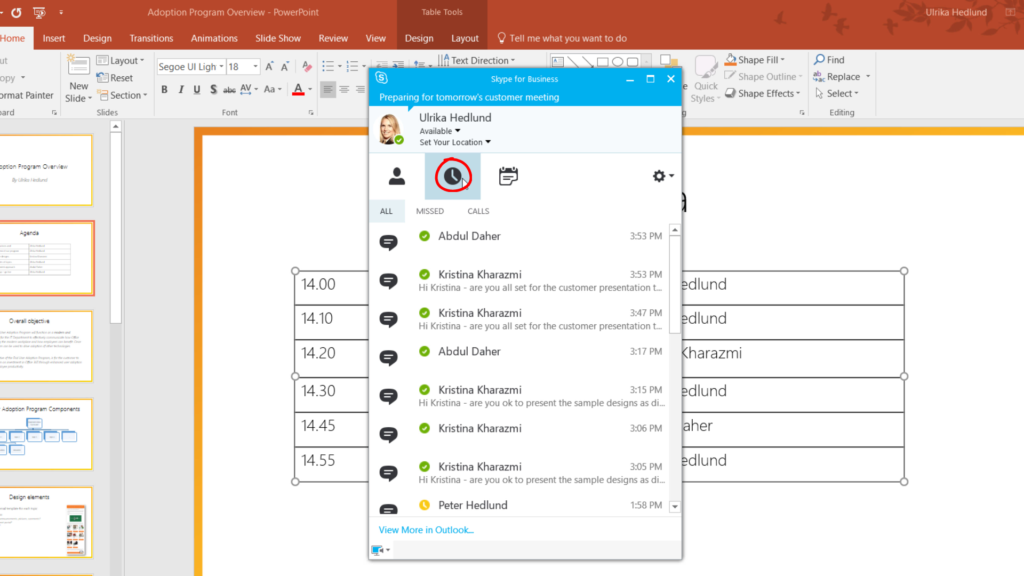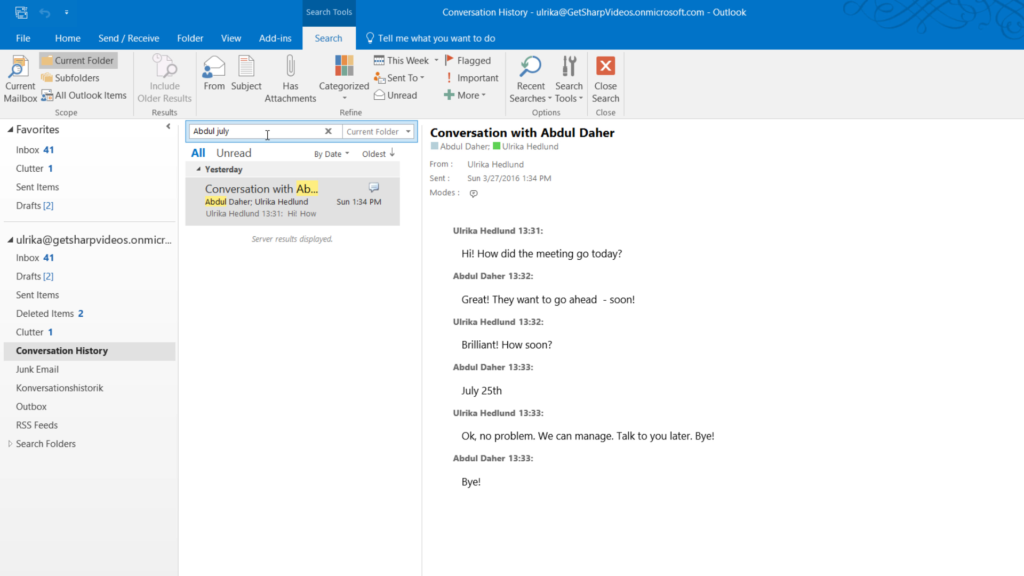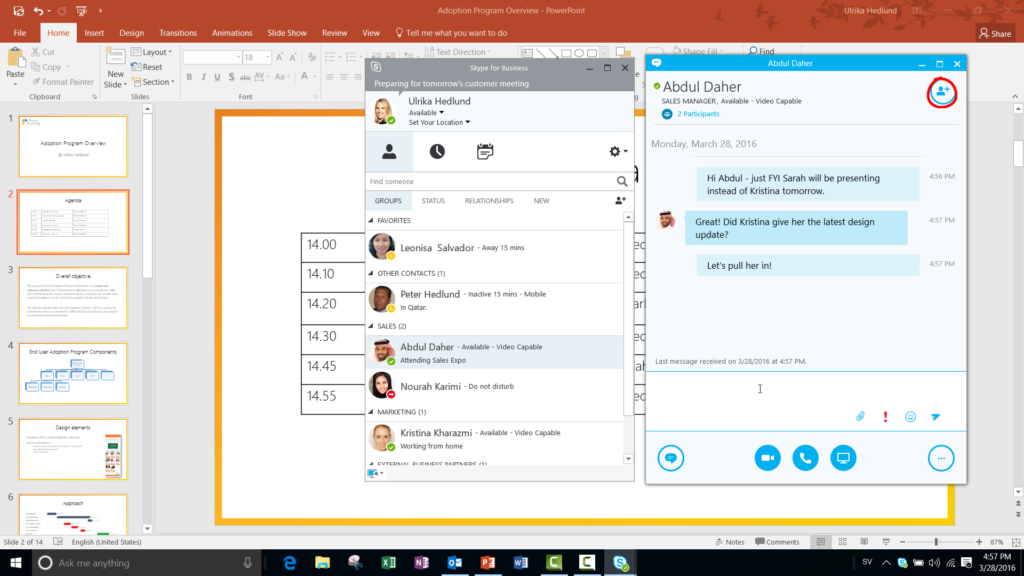Easily connect using Skype for Business
In this story-based tutorial you will learn to:
- Manage contacts
- Tag people for status changes
- Connect with external partners
- Search your chat history
Opening Skype for Business
I’m currently preparing the meeting agenda for a customer meeting. I need some input from my colleague Kristina to make sure she’s is comfortable with her agenda item. Since I just need to get a quick confirmation from her I don’t want to use email, instead I’ll contact Kristina using Skype for Business. I’ll open up Skype for Business by clicking the little icon in the notification area.
Here you can see that my status is set to “Busy”, that’s because I’ve added an appointment in my Outlook calendar to prepare for this customer meeting.
Understanding presence
Skype for Business looks at what you have in your Outlook calendar and changes your presence accordingly. Even If I am busy working on the agenda, I’m ok to be contacted by others, so I will change my status to green, which means available. In the “What’s happening today”- field, you can enter a note that will be visible to others.
It’s a great way to show colleagues what you are currently working on. Here I’ll enter “Preparing for tomorrow’s customer meeting.”
Adding contacts
In Skype for Business I can see the status of the people I frequently communicate with. If you just started using it, your contact list is empty. To easier connect with people you work with, you can add them to your contacts list. Now I want to connect with Kristina, so I’ll use Skype for Business to find her in our company directory. To find a person, just write the name in the search field. Skype for Business searches all your contacts – in your Outlook address Book as well as the corporate Company directory, and here is Kristina. To add her to my contacts I will right-click and select “Add to Contacts List” – “Other Contacts”.
When you add someone to your contacts list, he or she gets a notification in Skype for Business that you’ve added them.
Here Kristina can see a notification. When she clicks the notification, the “NEW” tab opens up and here she can see that I’ve added her to my contacts list.
Now it’s easy for her to add me to her contacts list as well by right-clicking and selecting “Add to Contacts List” – “Other Contacts”.
Creating groups
If you’ve added a lot of contacts to your list, it’s useful to create contact groups.
To create a group, right-click any group heading and select “Create New Group” or, alternatively click the Add button, and select “Create a New Group” from here.
Give the group a name, I’ll name this “Marketing”. Now I can just drag and drop Kristina into the Marketing group.
Understanding permissions
If you right-click the contact and select, “Change Privacy Relationship” you can see the permissions for the contact. The default permission setting when you add someone from your corporate directory to your contacts group is “Colleague”. 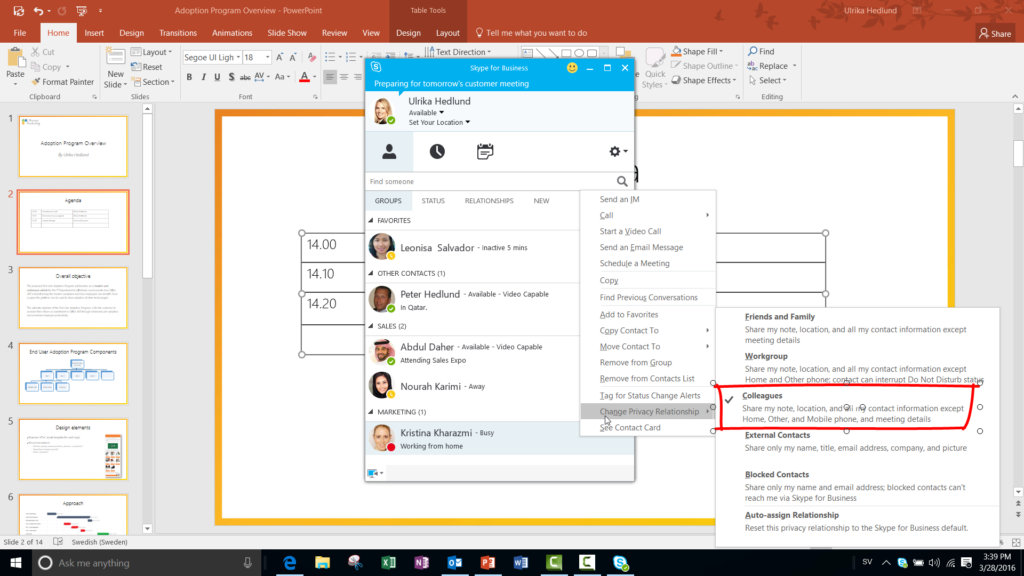 This means that they can see relevant information such as your status note and meeting information – but they can’t send instant messages when your status is set to “Do not disturb”.
This means that they can see relevant information such as your status note and meeting information – but they can’t send instant messages when your status is set to “Do not disturb”.
My assistant, Leonisa, has the Workgroup permission setting. This means that she is able to send me instant messages even if my status is set to “Do not disturb” in case there is an emergency and she needs to get hold of me. You can easily change permission settings by selecting the appropriate level.
Tagging people for status change
I can see from Kristina’s status that she is busy. If I hover over Kristina’s picture, I can see numerous ways in how I can engage with her.
I can send her an instant message, make a voice call, or a video call. Since she is busy I don’t want to interrupt her, but I’d like to know when she is free, so I’ll tag her for a status alert. To tag someone for a status alert, right-click the person, or click more options and then “Tag for Status Change Alerts”.
Using instant messaging to get quick answers
While I’m waiting for Kristina to become available I’ll continue with my preparation for the meeting. I want to ask Abdul how long he needs for his part of the presentation.
[Ulrika typing] “Hi Abdul, how much time do you need for your part in the presentation tomorrow? “
I can see that he’s responding to my message.
[Abdul typing] “10 minutes should do it!”
[Abdul typing] “Can you send me the timeline image?”
Sending files using Skype for Business
To send a file attachment over Skype for Business, open up the folder with the file and then just drag and drop it into the messaging window. Another way to do it is to click the paper clip icon, select the file and click “Open”.
Once Abdul accepts the file it’s transferred to him. Now I can see that Abdul sends an image back to me. To receive a file, click the download arrow or click “Download All”. If you right-click and select “Open Folder” you can see where all files send over Skype for Business are saved.
If you haven’t changed the default location, the folder will be “Documents”, “My Received Files”.
Abdul asks me to use this file instead, so I’ll close down the messaging window and continue to edit the presentation.
Get notified when someone becomes available
After a while I get a notification that Kristina is now available. Here I can select to “Untag” or “Ignore”, 
or if I click on Kristina’s image, a messaging window opens up.
[Ulrika typing] Hi Kristina, are you all set for the customer presentation tomorrow?
And I can see that she sent me a message.
[Kristina typing} I was just going to call you, I have to take my daughter to the doctor tomorrow. I spoke to Sarah and she agreed to cover for me.
I reply to her that I hope her daughter gets better and tell her that I will connect with Sarah.
To turn off the status alerts, I’ll right-click Kristina and uncheck the option “Tag for Status Change Alerts”.
Connecting with external business partners
Sarah does a lot of work for us, but she’s a freelancer and not part of our corporate directory. The beauty with Skype for Business is that you can also use it to communicate with external business partners that use Skype.
To add an external business partner to your contacts, search for the person and then click the “SKYPE DIRECTORY” tab. Since there are hundreds of millions of Skype users world-wide, it helps if you know the persons Skype ID, here I’ll type in Sarah.carlsson@live.com which limits the result to the Sarah I’m looking for.
I’ll right click and add her to my contacts. I’m informed that a contact request will be sent to Sarah which she needs to accept before we can connect. Just be aware that it can take hours before the contact request is received, so don’t expect to be able to communicate over Skype for Business right away.
I’ll create a group for External Business Partners and drag and drop Sarah into that group.
Reviewing your conversation history
I go back to by deck to finish the agenda. Here I want to enter the go live date. I know that Abdul shared this with me over instant messaging, I know it was July, but I can’t remember the exact date. To access previous conversations you’ve had in Skype for Business, click the history tab.
Here you can see who you’ve engaged with, what time if it was today, or what date if it was before today.
In addition to accessing all your conversations in Skype for Business they are also available in Outlook. To access your conversation history, click “View More in Outlook”. The folder named “Conversation History” opens up. Here you can use the powerful search tools in Outlook to quickly find instant messaging conversations. Here I will do a search for Abdul and July, and here I can see that the date I’m looking for is July 25th.
So I’ll just go ahead and add that date to my slide.
Multi-part conversations
Now I just have to inform Abdul that Sarah will be hopping in tomorrow. He asks me if Kristina has provided Sarah with the design updates, and since I’m not sure I’ll pull her into the conversation. You can easily add more people into a messaging conversation. To invite another person click the “Invite More People” icon or just drag and drop the person into the messaging window.
Now that we are all in the conversation window together we can be sure to be on the same page.
Later, I can see that Sarah is online so she must have received and accepted my contact request. I’ll send her a message about when to meet up for the presentation tomorrow, and I can see from her response that we’re all set.
As I head out for lunch I can see a message from Nourah on Skype for Business on my mobile.
She says she saw my note in Skype for Business about the customer meeting tomorrow and asks if she can attend. Of course!
Closing
By sharing what we are doing we provide more transparency in our organization and by using Skype for Business across devices, we can effectively communicate from anywhere!