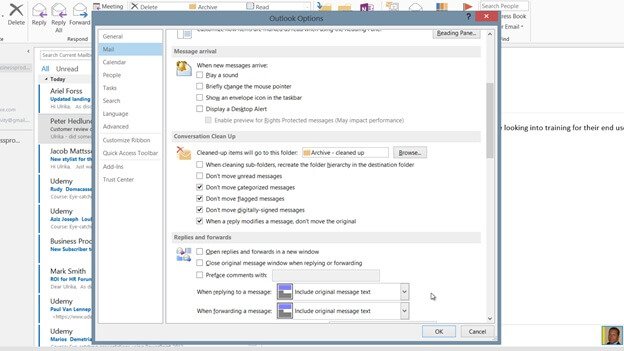How to turn off email notifications
With the number of email that we as business professionals receive every day, it’s easy to get distracted by all the email notifications that pop up on your screen. In order not to lose valuable work time due to distractions, I recommend you turn them off. To turn off the notifications in Outlook, go to the “FILE” tab, go to “Options” and click “Mail” and then scroll down to the “Message arrival” section. Here I’ll uncheck all of the notification options. And then I’ll click “OK”.
If you are using Windows 8, Outlook notifications are grouped into the general Windows notifications so you need to turn them off in Windows. To do this, open up the Charms menu by moving your mouse pointer to the bottom right corner of your screen, or swipe the screen from the right if you have a touch-screen. Select “Settings”, “Change PC Settings”, “Search and Apps”, “Notifications” and then scroll down to the listed apps and turn off the Email notifications, I’ll do it for the Windows Mail application as well as for Outlook.
Then I’ll close the settings by pulling the window down. There, now you can focus your attention on your work.