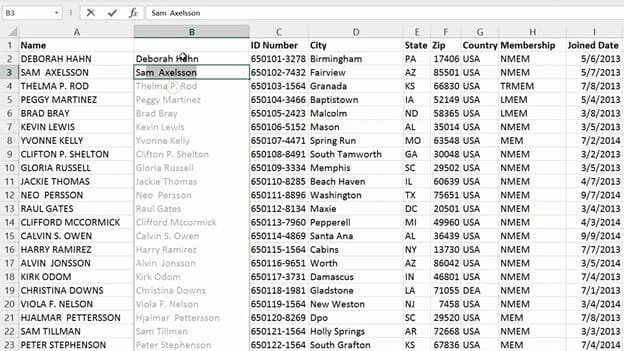How to use Flash Fill
To use Flash Fill start typing the data the way you want it to appear. In this case, I only want the first letter of the first and last name to be uppercase and then the remaining lowercase. I’ll press Enter and continue with the next cell. Flash Fill automatically kicks in when Excel thinks it has understood the pattern, it suggests what the remaining cells should contain and to accept the changes just press Enter on your keyboard.
A little Flash Fill icon appears allowing you to accept or reject the changes.
If you don’t agree with the suggested change just keep typing in cells the way you want them to appear.
Here I’ll write in the name without the middle initial and Flash Fill makes a new suggestion.
To automatically trigger Flash Fill without filling in additional columns, press the keyboard shortcut CTRL E.