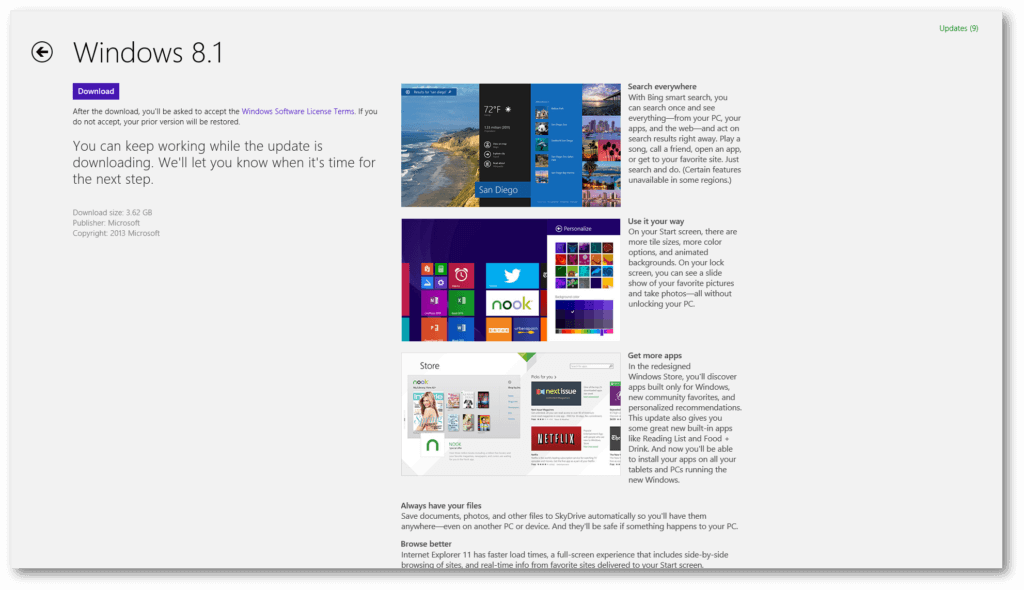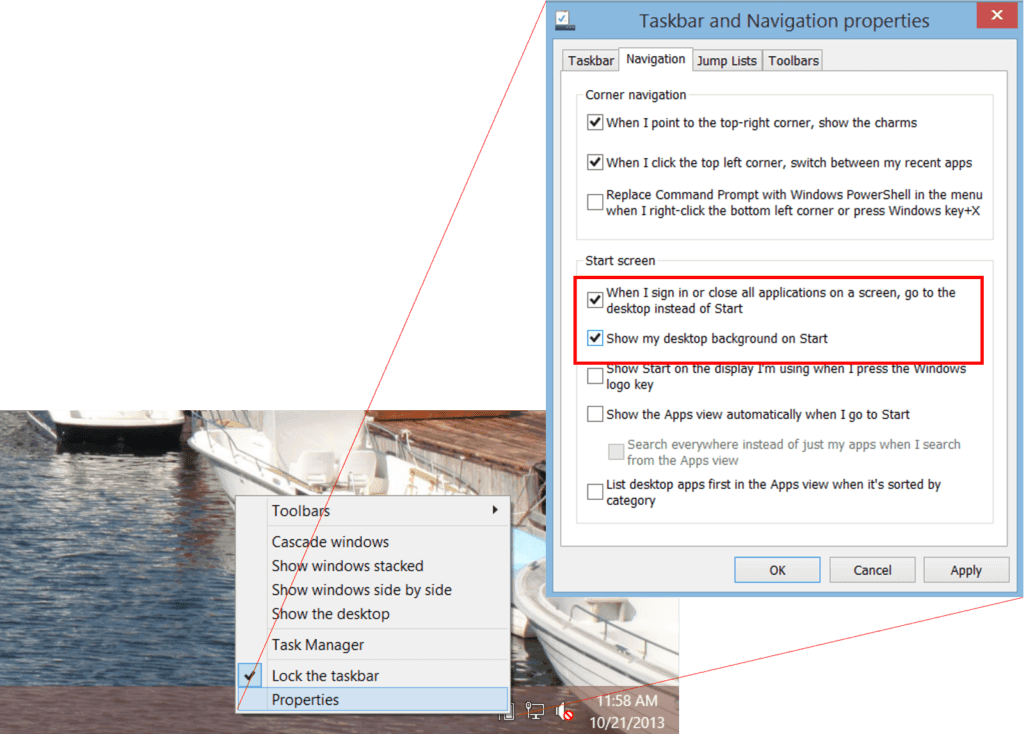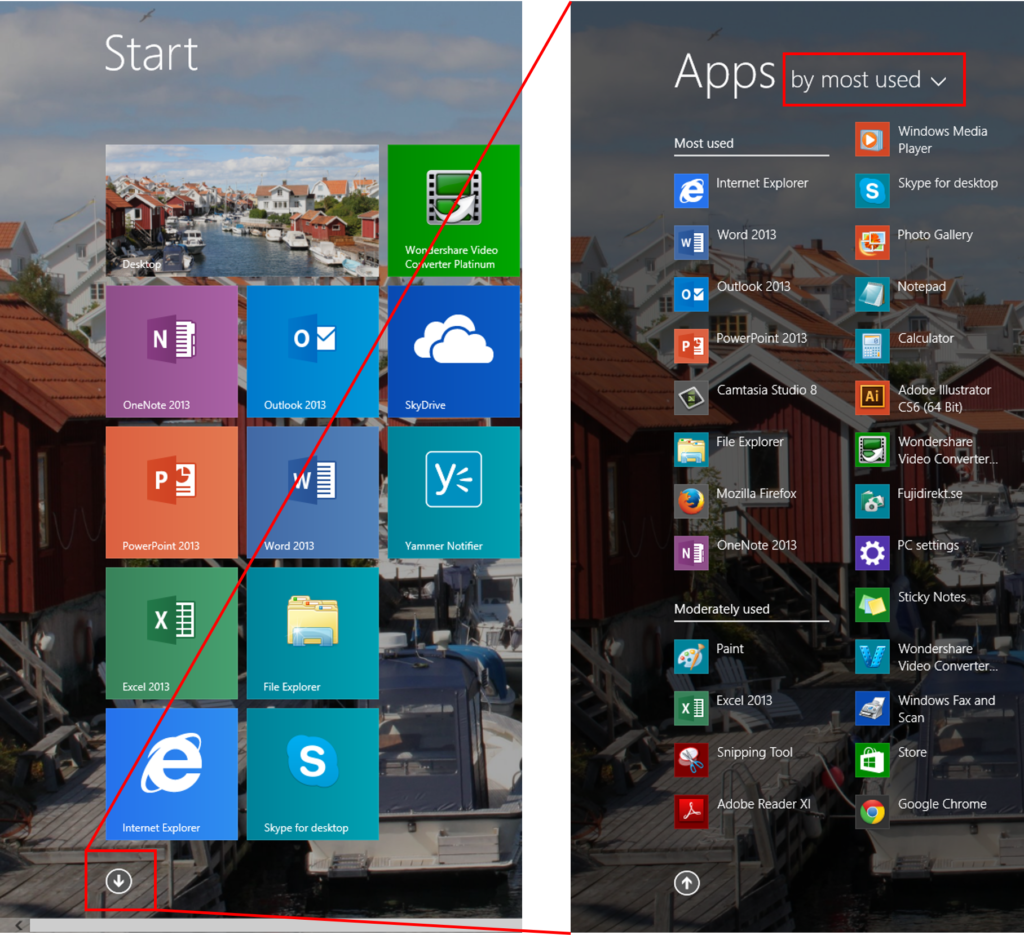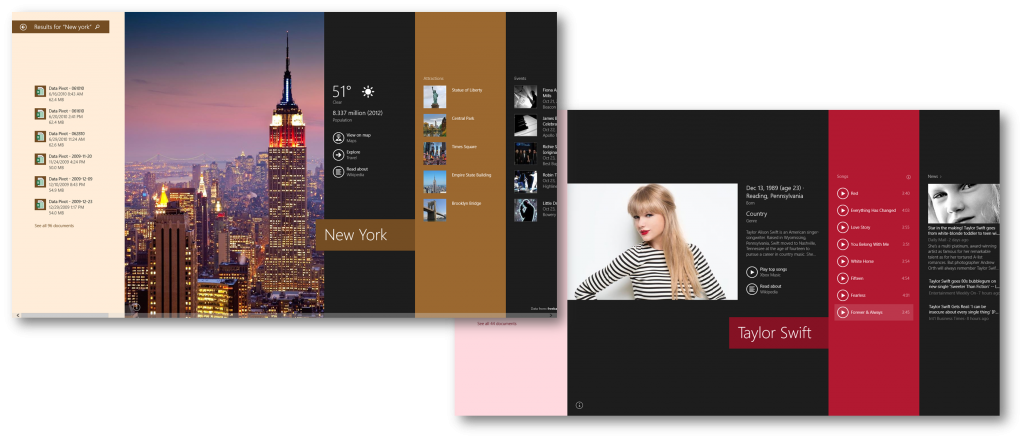6 steps to help you get started with Windows 8.1
October 17, 2013, Microsoft announced the general availability of Windows 8.1. It’s not a new operating system – it’s an update to Windows 8 that Microsoft released about a year ago. Even though a lot of effort has been put into the update, the improvements aren’t revolutionizing so you shouldn’t be expecting a huge change. Even so, there are a number of welcome enhancements in Windows 8.1 that makes the upgrade worthwhile. In this week’s blog article I’ll share with you 6 steps that will help you get started with Windows 8.1.
1. Find and install the update
To download and install Windows 8.1 just go to the Windows Store where you will see it promoted as one of the first apps. If you can’t see it there you can go to the Windows site and open it up in the Windows Store from there. Even though it’s just an “update” it’s quite huge – 3.62 Gb. So make sure that you have a good Internet connection when you do the download.
Once you click “Download” the update will download and install in the background while you can continue working on other things on your computer. The update is extremely easy and effortless (if everything works as it should) but it takes quite long – over an hour, so make sure you set off time for it. If you do run into difficulties, go to the Windows 8.1 Community Forum to get help.
2. Understand the “new” Start button
There has been a lot of discussions regarding the “missing” Start button in Windows 8. Based on customer feedback the Start button has now been re-introduced in Windows 8.1. But it’s not like the Start button you are used to from previous versions of Windows, no menu pops up when you click on it. Instead, you are taken to the Start Screen (same as if you press the Windows key on the keyboard). However, if you right-click on the Start button a number of welcome options appear, such as Shutting down the computer or opening up the Control Panel.
3. Configure Windows to show the Desktop at startup
If you have a non-touch device and you don’t use the Start Screen very often you can set your computer to start in the Desktop view by default (so that it feels more like previous versions of Windows). To do this, go the Desktop view, right-click the taskbar and select “Properties”. Under the “Navigation” tab, in the second section called “Start Screen” mark the checkbox that says, “When I sign in or close all applications on a screen, go to the desktop instead of Start”.
Here you can also choose to have your Desktop background for the Start Screen as well so that the experience across the Desktop view and the Start Screen is more homogenous. To do that check the option “Show my desktop background on Start”.
4. Organize and find your apps
On the Start Screen, you can re-arrange and group your tiles so that you can easily find the apps that you use most often. In Windows 8.1 you have more options to change the size of tiles and it’s easier to mark and move multiple tiles at once. To see all your applications in Windows 8.1, just click on the arrow in the bottom left corner. This will bring up the Apps view where you can see all your applications sorted and grouped by choice. So for instance, to see which tiles might be good to have on your Start Screen you can look at your Apps sorted “by most used.”
5. Re-visit the Windows Store
The Windows Store has been revamped to make apps easier to find. You get a nice summary view with ratings and feedback of each app before you decide to download it.
There are a number of new apps that have been developed or updated for Windows 8.1. Microsoft’s own apps that come with Windows 8 like People, Mail and Calendar have been improved as well as other apps like Facebook and Netflix.
6. Enjoy the new search experience
Searching and finding things is now easier with an integrated experience in Windows 8.1. When you open up the search box (by going to the Charms menu or just typing your search term when on the Start Screen) you have more options for where to search. Here you can select to search: Everywhere, Settings, Files, Web images or Web videos. If you search “Everything” you will see a search result page with a combination of results from various sources. Say for instance that you search for “New York”. On the search result page, you will see files on your computer that contains New York, as well as information from other sources displayed in a very tasteful manner. Here you get a combination of videos, photographs, weather, articles and so on. If you search for a music artist, you will get a list of their songs that you can play directly in Xbox Music.
Not revolutionary – but good!
Windows 8.1 is nothing revolutionary, but there are some welcome improvements, so you should definitely go ahead with the update. Again, it takes a while so make sure you have an hour or so to spare. If you know about the more “hidden” setting changes that I’ve covered in this blog you will be able to customize Windows 8.1 to optimize the experience you have with Windows. So go ahead with the update and good luck!
(If you have difficulties reading this article, you can access the full article in pdf here).